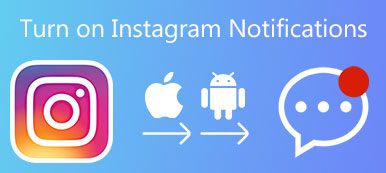Hoy, el Smartphone se ha convertido en una poderosa computadora en nuestro bolsillo. Con Android, puede conectar su teléfono a cualquier PC con Windows y arrastrar y soltar archivos de cualquier manera. A diferencia de iOS, Android le permite acceder a archivos y carpetas directamente. Pero cuando se trata de conectar Android a Mac, este método parece no funcionar más. Dado que el sistema especial de Mac OS X / 11, la mayoría de los usuarios tienen dificultades en dicha conexión.

Por lo tanto, vamos a mostrarle varias formas de conectar Android a Mac rápidamente en esta publicación. Si necesita transferir datos entre Android y Mac, puede seleccionar sus métodos favoritos.
- Parte 1: Cómo conectar Android a Mac
- Parte 2: Cómo conectar Android a Mac con Google Drive
- Parte 3: Cómo conectar Android a Mac con tarjeta SD
- Parte 4: Recomendar: Recuperación de datos de Android
Parte 1: Cómo conectar Android a Mac
Para ayudarlo a conectar Android a Mac, Google ha lanzado una aplicación dedicada, llamada Transferencia de archivos de Android. Esta aplicación de transferencia de archivos es una de las mejores formas de transferir archivos entre Android y Mac, ya que es práctica y gratuita, aunque solo tiene funciones limitadas.
Paso 1: . Descargue la aplicación de transferencia de Android desde el sitio web de Android (www.android.com/filetransfer/); luego mueva el archivo .dmg de la carpeta Descargas a la de Aplicaciones.
Paso 2: . Conecte su dispositivo Android a su computadora con un cable USB. Asegúrese de haber habilitado el modo de depuración USB. Vaya al "Panel de notificaciones de Android", toque "Conectado como dispositivo multimedia" y active la opción "Dispositivo multimedia".
Paso 3: . Abra Android File Transfer en su carpeta de Aplicaciones, si no se abre automáticamente. Ahora, puede ver los archivos almacenados en su teléfono Android y transferir archivos entre Android y Mac.
Para utilizar la transferencia de archivos de Android, su computadora debe estar ejecutando Mac OS X 10.5 o superior, y su teléfono móvil debe tener Android 3.0 o posterior. Y durante la transferencia, su teléfono debe seguir desbloqueando.

Parte 2: Cómo conectar Android a Mac con Google Drive
Google Drive es una aplicación basada en web, por lo que puede usarla en cualquier plataforma, incluida Mac. Para las personas que usan la cuenta de Google para hacer una copia de seguridad del teléfono móvil, Google Drive es una forma sencilla de conectar Android a Mac. La ventaja de Google Drive es que utiliza la conexión inalámbrica y ofrece almacenamiento gratuito de 15GB.
Paso 1: . Inicie Safari u otro navegador web, visite el sitio web de Gmail e inicie sesión en su cuenta de Google.
Si necesita conectar Android a Mac con frecuencia, también puede instalar la aplicación Google Drive en su computadora.
Paso 2: . Despliegue el icono de "aplicaciones" en la esquina superior derecha y seleccione "Conducir".
Paso 3: . Presione "Nuevo" en la parte superior izquierda de la ventana y luego haga clic en "Carga de archivo". Ahora, puede importar el archivo o la carpeta que desea transferir a Android a Google Drive.
Paso 4: . Ahora, abra la aplicación "Google Drive" en el teléfono Android y vea el archivo en su teléfono.
Cuando desee transferir archivos de Android a Mac, simplemente cárguelos en Google Drive y descárguelos en Mac a través de este servicio en la nube.
Varios fabricantes importantes de teléfonos inteligentes también lanzaron servicios en la nube similares a Google Drive, como Samsung Smart Switch, LG Bridge y más. Estos servicios podrían ayudarlo a conectar Android a Mac simplemente.

Parte 3: Cómo conectar Android a Mac con tarjeta SD
La mayoría de los teléfonos Android son compatibles con la tarjeta SD, que también le permite transferir datos y archivos entre Android y Mac. En primer lugar, asegúrese de que su computadora Mac esté equipada con una ranura para tarjeta microSD; De lo contrario, tienes que preparar un adaptador SD.
Paso 1: . Inserte la tarjeta SD en su teléfono Android. Desbloquee su teléfono Android, abra la aplicación Mis archivos y localice el archivo que desea transferir.
Paso 2: . Presione el botón de menú y seleccione "Mover". A continuación, verifique todos los archivos y carpetas para transferir y vuelva a tocar "Mover" en la parte superior de la pantalla. Luego, seleccione la tarjeta SD como ubicación de destino.
Paso 3: . Después de moverlo, extraiga la tarjeta SD e insértela en su computadora Mac. Ejecute la aplicación Finder y transfiera los archivos de Android de la tarjeta SD a Mac.
Aunque el uso de esta forma para conectar Android y Mac necesita hardware adicional, no necesita conexión a Internet ni instalar nada en su computadora.

Parte 4: Recomendar: Recuperación de datos de Android
En esta parte, compartiremos un conector profesional de Android a Mac, Recuperación de datos de Android Apeaksoft. En comparación con otros métodos, tiene más beneficios, como:
- 1. Conecte Android a Mac y Windows a través de una conexión física, que es más segura y más rápida.
- 2. Recuperar archivos borrados de Android en un solo clic.
- 3. Guarde los archivos actuales y eliminados en la computadora desde dispositivos Android.
- 4. Admite una amplia gama de tipos de datos, incluidos contactos, SMS / MMS, historial de llamadas, música, fotos, videos, notas y más.
- 5. Trabaja en casi todos los modelos de dispositivos Android de Samsung, HTC, LG, Sony, Google y más.
- 6. Transfiere datos de Android a Mac en condiciones originales.
En una palabra, es una de las mejores maneras de transferir archivos grandes de Android a Mac rápidamente.
Cómo conectar Android y Mac con la recuperación de datos de Android
Paso 1: . Conectar el teléfono Android a Mac
Descargue e instale la última versión de Apeaksoft Android Data Recovery para Mac en su computadora Mac. Conecte su teléfono Android a su computadora a través de un cable USB e inicie el software del conector de Android y Mac. Active el modo "Depuración de USB" en Android y luego haga clic en el botón "Aceptar" del software para completar la conexión.

Paso 2: . Vista previa de los archivos de Android en la computadora Mac
Cuando se le presente la ventana de tipo de datos, seleccione cualquier tipo de datos que desee recuperar y transferir, y luego haga clic en "Siguiente" para ir a la ventana detallada. Aquí puede obtener una vista previa de todos los archivos de Android, incluidos los archivos existentes y borrados.
Si solo desea recuperar datos perdidos, active la opción "Mostrar solo elementos eliminados".

Paso 3: . Recupera y transfiere archivos de Android a Mac
Después de seleccionar, haga clic en el botón "Recuperar" y luego suelte una ubicación en el cuadro de diálogo emergente. Una vez que presione el botón "Recuperar" nuevamente, los archivos seleccionados se transferirán de Android a Mac en unos segundos.

Conclusión
En este tutorial, hemos compartido varias formas de conectar Android a Mac, incluidas las inalámbricas y por cable. Ahora, debe comprender que no es tan difícil como pensaba transferir archivos de Android a Mac. Si no le gustan las herramientas de terceros, Android File Transfer de Google es la mejor opción. Google Drive te permite conectar Android y Mac de forma inalámbrica. Y puede usar la tarjeta SD como medio para transferir datos de Android a Mac. Y recomendamos Apeaksoft Android Data Recovery para Mac, porque no solo es un software de conexión, sino también una aplicación de recuperación de datos de Android.