Cómo solucionar el problema de Touch ID en iPhone, iPad o Mac
"Touch ID de repente no funciona En mi iPad, aparece el mensaje "No puedo activar Touch ID". ¿Cómo puedo solucionar este problema?" Touch ID es una función de autenticación biométrica disponible en ciertos productos Apple. Reconoce tu huella dactilar para verificar tu identidad y desbloquear tu iPhone, iPad o MacBook sin tener que introducir el código repetidamente. Este artículo explica por qué falla Touch ID y cómo solucionar este problema rápidamente en tu producto Apple.
CONTENIDO DE LA PAGINA:
Parte 1: ¿Por qué no funciona Touch ID?
Touch ID está disponible en iPhone 5s a 8 y iPhone SE, iPad 5 y posteriores, iPad Air 2 y posteriores, iPad mini 3 y posteriores, MacBook Air 2018 y posteriores, MacBook Pro 2016 y posteriores. Las principales razones por las que Touch ID no funciona son:
1. El sensor Touch ID está bloqueado o sucio.
2. Touch ID está deshabilitado en su dispositivo.
3.Su dedo está demasiado seco o húmedo.
4. La pantalla táctil se congela y no responde.
5. El software está desactualizado.
6.Configuración de conflictos.
Parte 2: Cómo solucionar el error de Touch ID
Solución 1: Limpie su sensor de huellas dactilares

Si Touch ID no funciona en tu dispositivo, lo primero que debes hacer es limpiar el sensor de huellas dactilares y tu dedo. Retira cualquier protección del botón Touch ID de tu dispositivo, como el protector de pantalla, la funda, etc. Usa un hisopo de algodón para limpiarlo. Touch ID no reconoce tu huella dactilar si tu dedo está seco o húmedo.
Solución 2: Activar Touch ID
Touch ID está desactivado por defecto en los productos Apple. Además, podrías desactivar esta función accidentalmente. Si Touch ID no funciona en una Mac o un iPhone, puedes seguir los pasos a continuación para activarla.
En un iPhone o iPad
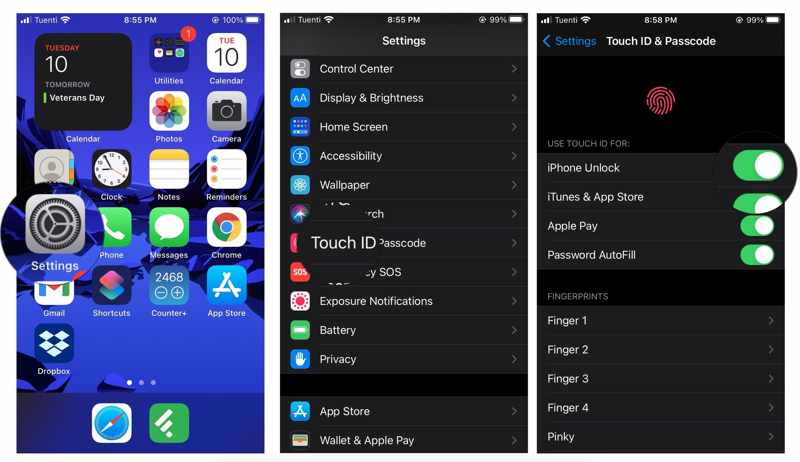
Paso 1: Paso 1: abre el Configuración aplicación en su dispositivo iOS.
Paso 2: Paso 2: Elegir Touch ID y contraseña y escribe tu código de acceso de iPhone o iPad.
Paso 3: Paso 3: Activar Desbloqueo iPhone y otros servicios deseados bajo el USAR TOUCH ID PARA .
En una Mac
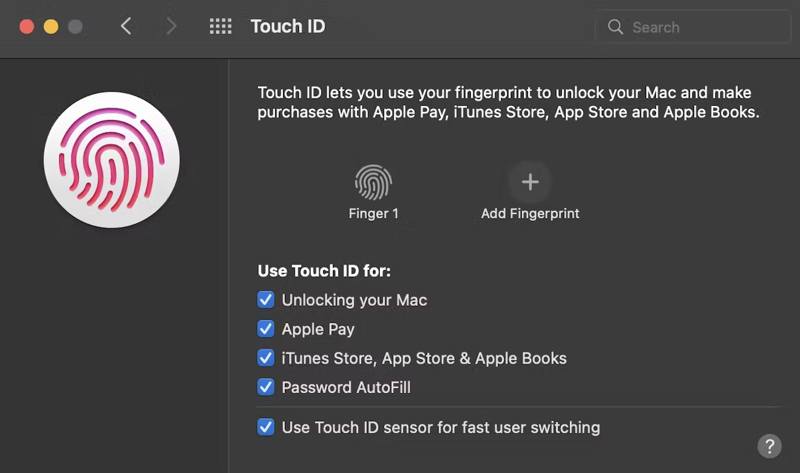
Paso 1: Paso 1: Debes ir a Verde menú y elegir Preferencias del sistema or Ajustes del sistema.
Paso 2: Paso 2: haga clic en tocar ID característica en el panel.
Paso 3: Paso 3: Marque las casillas junto a Desbloquear tu Mac y otras opciones bajo la Utilice Touch ID para .
Solución 3: Fuerce el reinicio de su dispositivo
Touch ID del iPad no funciona si la pantalla táctil se bloquea. En ese caso, puedes forzar el reinicio del dispositivo. Esto obligará a tu iPad, iPhone o MacBook a reiniciar la pantalla de inicio de sesión. Después, podrás desbloquear el dispositivo con un código.
En un iPhone o iPad
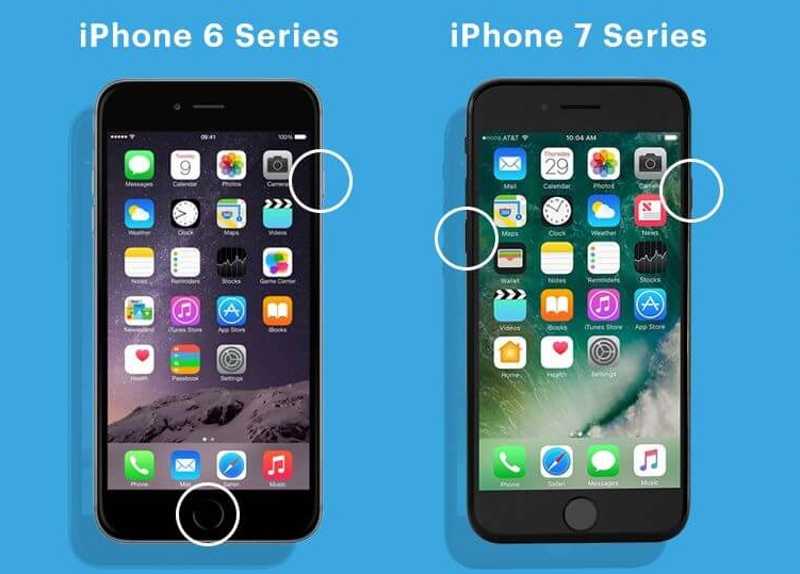
En un iPhone 7/7 Plus, mantenga presionada la tecla Volumen de Down + Lado botones simultáneamente hasta que aparezca el logotipo de Apple.
En un iPhone 6s o anterior y un iPad con un botón de Inicio, mantenga presionado el Inicio + Estela del sueño botones hasta que aparezca el logotipo de Apple.
En una Mac
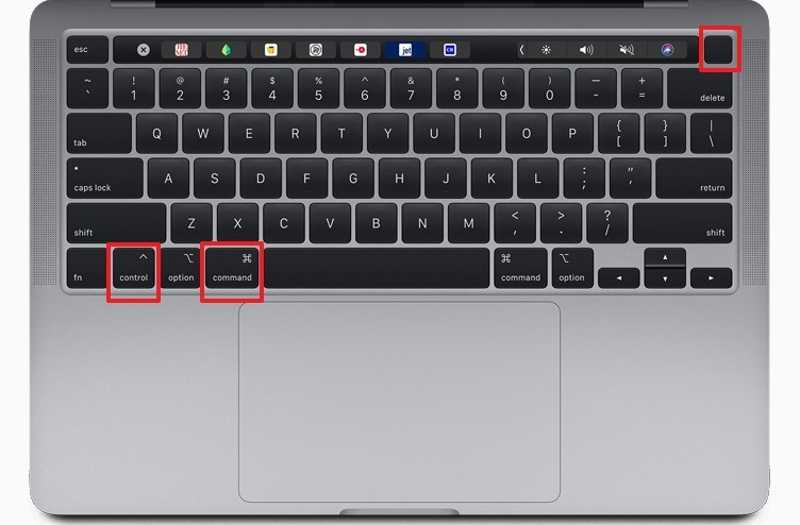
Mantenga pulsada la Comando + Control: + Potencia botones hasta que la pantalla quede en blanco y se reinicie.
Solución 4: Agregar una nueva huella digital
Si hay algún problema con la huella digital existente, el Touch ID del iPhone no funcionará. Afortunadamente, puedes añadir diez huellas digitales a tu dispositivo Apple. Por lo tanto, añadir otra puede solucionar este problema.
En un iPhone o iPad
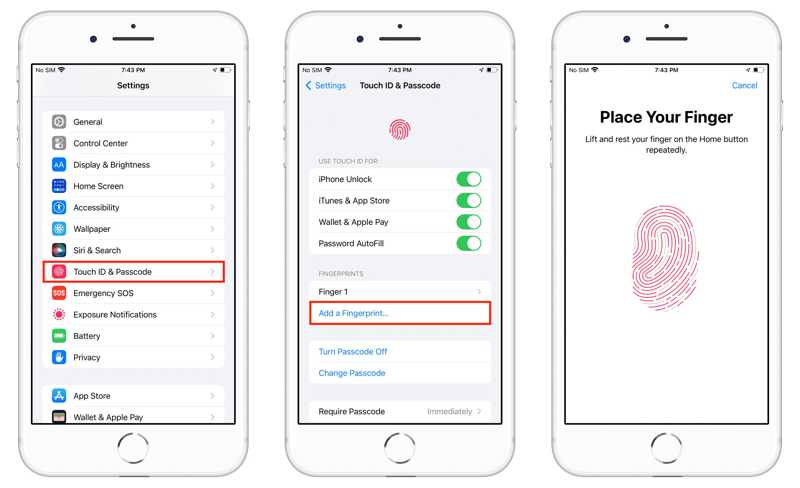
Paso 1: Paso 1: Debes ir a Touch ID y contraseña en tu Configuración aplicación.
Paso 2: Paso 2: toca el Añadir una huella digital .
Paso 3: Paso 3: Siga las instrucciones en pantalla para escanear su huella digital.
En una Mac
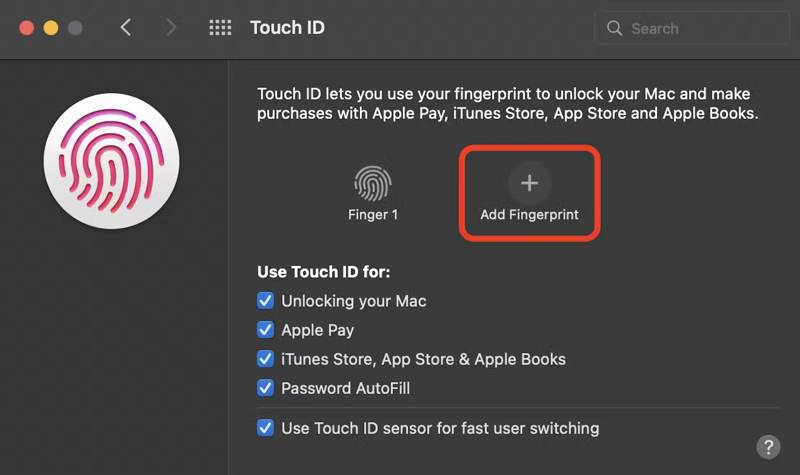
Paso 1: Paso 1: Elegir Preferencias del sistema desde la Verde .
Paso 2: Paso 2: Haga clic en tocar ID para abrir la ventana de configuración de Touch ID.
Paso 3: Paso 3: Haga clic en Agregar huella digital y siga las instrucciones para agregar una nueva huella digital.
Solución 5: Actualización de software
Un software desactualizado podría ser la causa de que el Touch ID del Magic Keyboard no funcione. Apple lanza actualizaciones regularmente para añadir nuevas funciones y corregir errores. Por lo tanto, es recomendable mantener el software actualizado.
En un iPhone o iPad
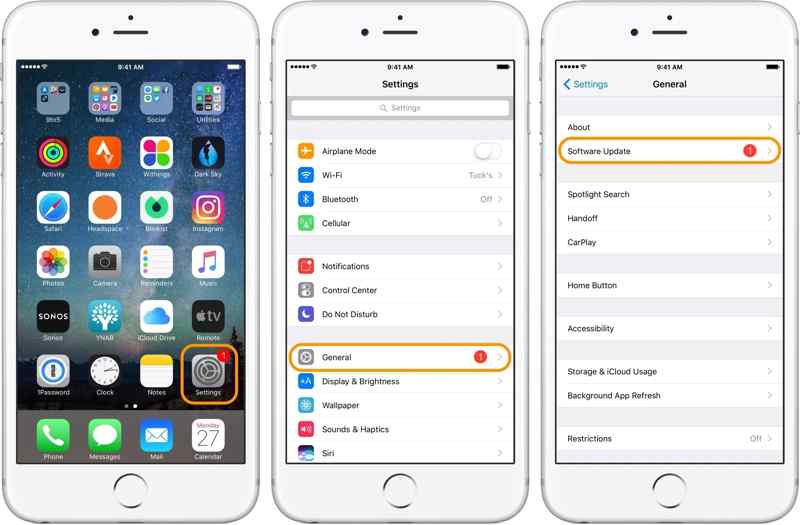
Paso 1: Paso 1: Debes ir a General pestaña en su Configuración aplicación.
Paso 2: Paso 2: Toque Actualización de software para buscar actualizaciones.
Paso 3: Paso 3: Si hay una actualización disponible, toque el Descarga e instala botón y siga las instrucciones para instalar la actualización.
En una Mac
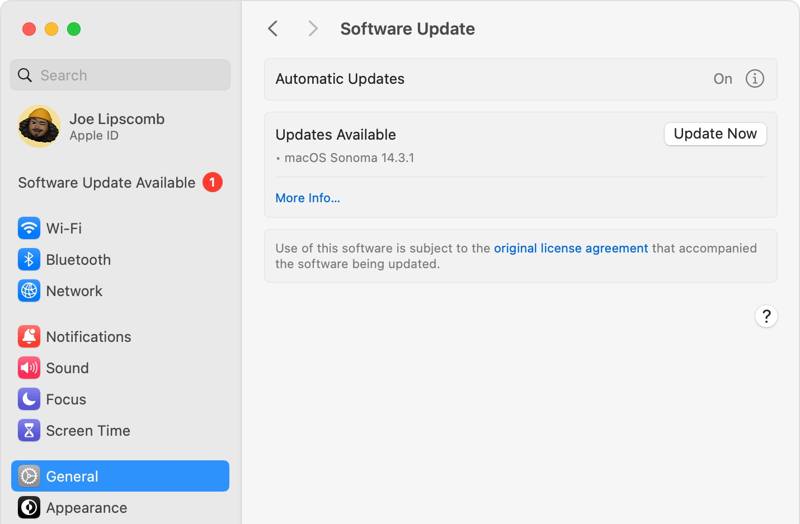
Paso 1: Paso 1: Debes ir a Verde menú, seleccione Ajustes del sistemaY haga clic en General, o elegir Preferencias del sistema en versiones anteriores de macOS.
Paso 2: Paso 2: Haga clic en Actualización de software para comprobar si hay nuevo software.
Paso 3: Paso 3: Si hay una actualización disponible, haga clic en el Actualizar Ahora botón para instalar la actualización.
Parte 3: Cómo desbloquear un iPhone sin Touch ID
Si ha probado las soluciones anteriores pero Touch ID aún no funciona, no podrá acceder a su iPhone ni a sus datos. Desbloqueador de Apeaksoft iOS Es la mejor solución para recuperar el acceso a tu dispositivo iOS. Además, simplifica el proceso de desbloqueo del iPhone.
La mejor solución para desbloquear un iPhone o iPad sin Touch ID
- Elimine Touch ID de un dispositivo iOS fácilmente.
- Omita la pantalla de bloqueo sin un código de acceso.
- Ofrece funciones adicionales como Evitar el tiempo de pantalla.
- Compatible con los últimos modelos de iPhone y iPad.
Descarga segura
Descarga segura

Cómo desbloquear un iPhone cuando Touch ID no funciona
Paso 1: Paso 1: Vincula tu iPhone y tu PC
Ejecute el mejor software para eliminar Touch ID después de instalarlo en su computadora. Está disponible para Windows 11/10/8/7/XP/Vista y Mac OS X 10.7 o superior. Elija... Borrar código de acceso Modo. Conecta tu iPhone a tu computadora con un cable Lightning.
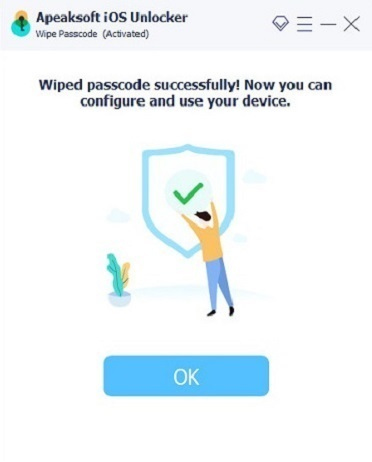
Paso 2: Paso 2: Descargue el firmware
Haga clic en el botón Sus datos Aqui Botón para cargar la información del dispositivo. Márquelos y haga clic en el Sus datos Aqui Botón para descargar el firmware necesario.

Paso 3: Paso 3: desbloquea tu iPhone
Después de descargar el firmware, haga clic en el Descubrir para comenzar a desbloquear tu iPhone. Cuando se te solicite, ingresa 0000 y confirma la acción. También puedes desbloquear iPad con ella.
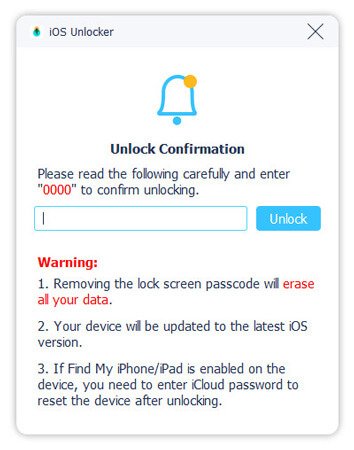
Conclusión
Ahora, debe comprender lo que puede hacer cuando Touch ID no funciona en tu Mac, iPhone o iPad. Explicamos las principales razones. Además, puedes seguir nuestras soluciones paso a paso para solucionar el problema. Apeaksoft iOS Unlocker te permite desbloquear tu iPhone sin Touch ID. Si tienes alguna otra pregunta, escríbela a continuación.
Artículos Relacionados
¿Quieres desbloquear iPhones con una máscara? Lea esta guía detenidamente para poder acceder a su iPhone quitándose la mascarilla en lugares públicos.
¿Quieres desbloquear un iPhone bloqueado o deshabilitado con iTunes? Aquí tienes un tutorial para hacerlo en modo estándar o de recuperación.
Desbloquear la contraseña de un teléfono con una llamada de emergencia es un procedimiento conocido, pero controvertido. Este artículo detallará cómo hacerlo.
¿No se puede activar el iPhone y se requiere una actualización? ¿Cómo puedes evitar la pantalla No se puede activar en tu iPad? Aprenda a solucionar problemas de iOS que no puede activar.

