 Quiero editar algunas notas de voz en , ¿cómo puedo agregar notas de voz a la biblioteca multimedia de ? No encuentro la opción para transferir los archivos dentro de la aplicación Notas de voz en iPhone. ¿Alguien puede ayudarme?
Quiero editar algunas notas de voz en , ¿cómo puedo agregar notas de voz a la biblioteca multimedia de ? No encuentro la opción para transferir los archivos dentro de la aplicación Notas de voz en iPhone. ¿Alguien puede ayudarme?iMovie es un método sencillo para editar tus archivos de vídeo y audio de forma gratuita. Simplemente sincronice la nota de voz con iMovie, puede editar más los archivos de audio o incluso convertirlos al formato deseado para otros dispositivos. Simplemente obtenga más información sobre el proceso para agregar una nota de voz a iMovie en iPhone y Mac del artículo ahora.
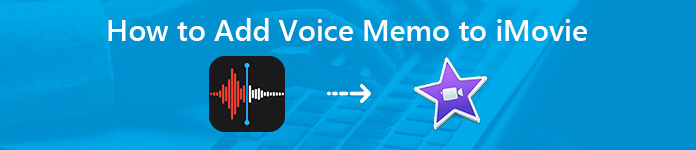
- Parte 1: Cómo agregar una nota de voz de iPhone a iMovie en Mac sin iCloud
- Parte 2: Cómo agregar notas de voz a iMovie en Mac
- Parte 3: Cómo agregar una nota de voz a iMovie en iPhone
- Parte 4: Preguntas frecuentes sobre cómo agregar notas de voz a iMovie
Parte 1: Cómo agregar una nota de voz de iPhone a iMovie en Mac sin iCloud
Cuando no activas la aplicación iCloud para notas de voz en tu dispositivo Apple, es difícil editar las notas de voz desde tu iPhone dentro de la aplicación iMovie en tu Mac. En ese caso, puedes usar Apeaksoft iPhone Transfer para sincronizar las notas de voz deseadas sin el difícil uso de iTunes.

4,000,000+ Descargas
Transfiera notas de voz, fotos, videos, archivos de música y más archivos.
Sincronice las notas de voz de iPhone a Mac y PC con Windows.
Recorte, combine, modifique los parámetros de audio y adminístrelos con facilidad.
Administre la lista de reproducción de las notas de voz y edite la información ID3.
Paso 1: Conecte el iPhone a la computadora mediante un cable USB
Descargue e instale la transferencia de iPhone para Mac, inicie el programa en su computadora. Conecte su iPhone a su computadora con un cable USB. El programa puede detectar el iPhone conectado automáticamente.

Paso 2: Obtenga una vista previa y seleccione las notas de voz en iPhone
Seleccione Música pestaña para acceder a todos los archivos de música en su iPhone. Una vez que elijas el Memos de voz En la subpestaña, puede obtener una vista previa y seleccionar las notas de voz que desee transferir al iPhone.
Nota: Si hay una gran cantidad de notas de voz, puede ubicar y elegir las notas de voz con nombre, tamaño, tiempo de creación o incluso buscar los archivos con la palabra clave dentro del programa.

Paso 3: Transferir notas de voz a Mac
Marque la casilla junto a las notas de voz para transferir los archivos a Mac. Haga clic y expanda el Exportar a menú y elija el Exportar a Opción de Mac para agregar notas de voz a Mac.

Paso 4: Agrega notas de voz a iMovie en tu Mac
Ejecute su iMovie en su Mac y cree un nuevo proyecto o abra un proyecto existente. Hacer clic Audio encima del navegador y agrega directamente la nota de voz a iMovie en tu Mac. Para editar la nota de voz, arrástrela y suéltela en la línea de tiempo.
Si tiene notas de voz en el iPhone que se eliminan, puede aprender de esta publicación a recuperar las notas de voz borradas.
Parte 2: Cómo agregar notas de voz a iMovie en Mac
Si ha activado la copia de seguridad de iCloud para la aplicación Notas de voz en todos sus dispositivos Apple, puede mantener sus grabaciones perfectamente sincronizadas en todos sus iPhone y Mac. De lo contrario, puedes crear y agregar una nueva nota de voz a iMovie en Mac con facilidad.
Paso 1: Inicie la aplicación Voice Memos en Mac
Una vez que haya actualizado a MacOS Mojave 10.14 o posterior, puede encontrar la aplicación en la carpeta Aplicaciones o pedirle a Siri que la abra en su Mac. Después de eso, puede hacer clic y mantener presionado el botón en el Dock y seleccione Opción > Mantener en el muelle.
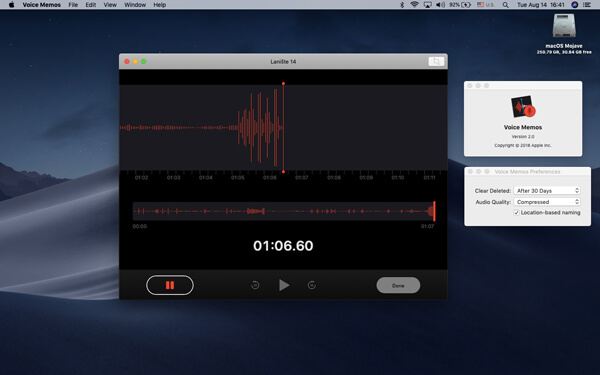
Paso 2: Grabar una nota de voz en Mac
Simplemente haga clic en el círculo rojo Record para grabar una nota de voz en Mac. Para pausar la grabación, puede hacer clic en el pausa botón en la parte inferior. Luego haga clic en Currículum botón para continuar.
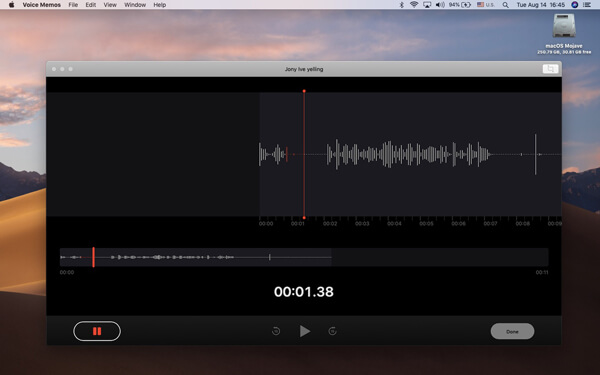
Paso 3: Agregue la nota de voz a iMovie en Mac
Haga clic en el botón Guardar para guardar la nota de voz en tu Mac. Después de eso, puedes iniciar iMovie en Mac y agregar notas de voz a iMovie desde el escritorio de tu Mac con un simple clic.
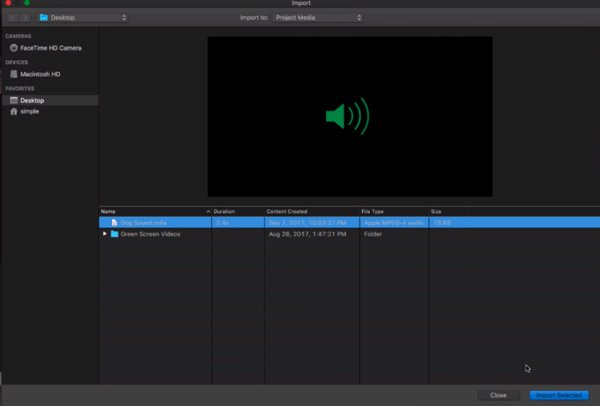
Por supuesto, también puede acceder a la cuenta de iCloud, a la que puede exportar las notas de voz de iPhone, iPad y Mac a iMovie con el método. Le permite editar aún más los archivos de audio con facilidad.
Parte 3: Cómo agregar una nota de voz a iMovie en iPhone
Si ha grabado algunos archivos en iPhone, también puede agregar las notas de voz a iMovie directamente en iPhone. Solo asegúrese de que la aplicación iMovie esté disponible en iPhone. Puede seguir los pasos para compartir los archivos en la aplicación iMovie como se muestra a continuación.
Paso 1: Inicie la aplicación Notas de voz en su iPhone
Inicie la aplicación Voice Memos en su iPhone. Cuando grabe una nota de voz en iPhone, puede elegir el archivo que desea agregar a iMovie en iPhone.
Paso 2: Toque Compartir para compartir una nota de voz en iMovie
Toque la opción de tres puntos a la izquierda y elija el Compartir botón. Si no puede ubicar la aplicación iMovie deslizándose hacia la izquierda, puede tocar el + Info botón para seleccionar iMovie. Aquí también puedes directamente envíe por correo electrónico la nota de voz a otros por compartir.
Paso 3: Agregar una nota de voz a iMovie
Una vez que haya seleccionado la opción, se iniciará la aplicación iMovie y podrá editar las notas de voz en el iPhone. Debería llevar mucho tiempo si tiene que importar una gran cantidad de notas de voz.
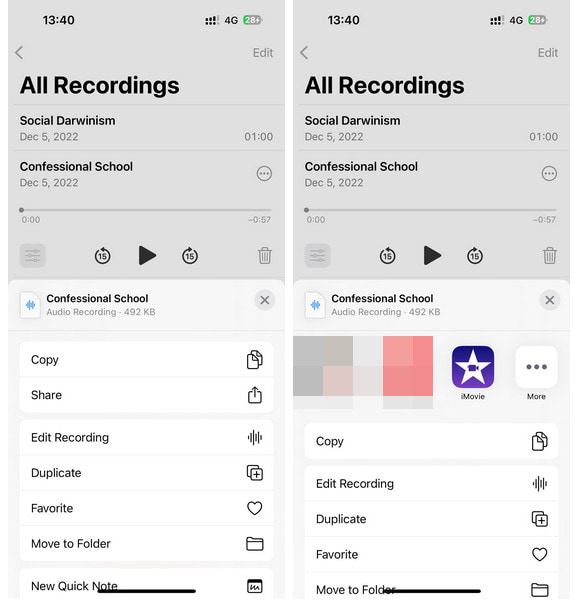
Parte 4: Preguntas frecuentes sobre cómo agregar notas de voz a iMovie
1. ¿Cómo agrega una grabación de voz a un video?
Si graba una voz en off para un video, puede agregar la voz en off en el video a través de iMovie. Los pasos detallados para importar el Agregar notas de voz a iMovie están aquí.
2. ¿Cómo agrego música de fondo a mis notas de voz en iPhone?
Puede reproducir la música de fondo mientras graba sus notas de voz en el iPhone, luego la grabación incluirá la música de fondo. Otra solución para agregar música de fondo a su nota de voz es obtener Video Converter Ultimate para agregar música de fondo a las notas de voz. Los pasos son similares a agregar música a videos en iPhone.
3. ¿Dónde se almacenan las notas de voz en Mac?
Las notas de voz en Mac se almacenan en la ubicación: / Users / username / Library / Application Support / com.apple.voicememos /. Debe tener en cuenta que las notas de voz se pueden eliminar por 1 día, 7 días, 30 días, de inmediato o nunca a través de sus preferencias. También puede ingresar la grabación de notas de voz en Spotlight para la búsqueda, y la aplicación Voice Memos las abrirá directamente en Mac.
Conclusión
El artículo comparte 3 métodos diferentes sobre cómo agregar notas de voz a iMovie. Ya sea que necesite copiar las notas de voz a iMoive en iPhone o agregarlas a iMovie en Mac, puede encontrar un método directo para importar los archivos. Pero si necesitas agregar notas de voz de iPhone a iMovie en Mac, iPhone Transfer es la solución definitiva que debes tener en cuenta.




