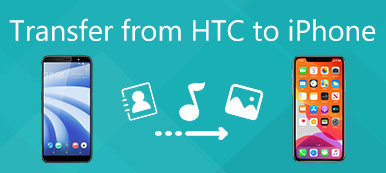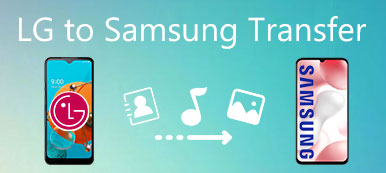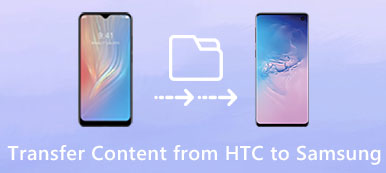"Soy un entusiasta de las películas y ahora quiero ver mis películas favoritas en mi nuevo iPhone 15. ¡Pero cómo transferir las películas que guardé en mi iPhone a la computadora, por favor ayuda!"
Apple lanzó nuevos dispositivos iPhone equipados con una pantalla más grande. Y eso mejora mucho las experiencias audiovisuales. Según una encuesta reciente, los usuarios que poseen un iPhone 13/14/15 tienen más probabilidades de ver videos en sus teléfonos. Desafortunadamente, la memoria del nuevo iPhone no está aumentando mucho.
En realidad, muchos expertos creían que el almacenamiento interno del iPhone ha llegado al límite. La solución alternativa es transferir videos del iPhone a la computadora y luego quitarlos del teléfono para liberar espacio.
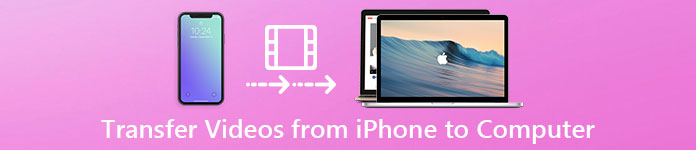
Por suerte, hay muchos enfoques para completar este trabajo. Por ejemplo, la función de reproducción automática en PC con Windows permite a los usuarios descargar videos de iPhone a PC. Y la aplicación de fotos incorporada en Mac puede sincronizar los videos del iPhone a la computadora Mac mediante un cable USB. Además, iTunes y iCloud son herramientas de transferencia de archivos bien conocidas para iPhone.
Sin embargo, alrededor de sacar el video del iPhone, todavía hay muchos problemas, como si estos métodos están disponibles para todos los videos. En este tutorial, le diremos cómo obtener videos de iPad / iPhone a la computadora y conocimientos básicos que debe conocer sobre estos métodos.
- Parte 1: importa videos desde iPhone a PC con AutoPlay
- Parte 2: transfiere videos de iPhone a Mac con iPhoto o fotos
- Parte 3: Añadir películas a iTunes
- Parte 4: transfiera videos desde iPhone a PC / Mac con iCloud
- Parte 5: transfiera videos y películas a PC / Mac con la herramienta de transferencia de iPhone
Parte 1: Importar videos de iPhone a PC con AutoPlay
Es cierto que Apple ha diseñado permisos de sistema serios para iPhone y iPad, por lo que los usuarios no pueden transferir contenido entre iDevices y la computadora directamente. Pero las fotos y los videos son una excepción. Hay una interfaz para permitir que Windows PC trate su iPhone como un dispositivo multimedia y acceda a los videos guardados. Es la forma más fácil de importar videos desde iPhone a PC. Todo lo que necesitas es un cable USB.
Las notas importantes que debe conocer sobre estos métodos incluyen:
1. Solo está disponible para los videos guardados en el rollo de cámara de su iPhone, pero no para descargar películas y programas de televisión en aplicaciones de terceros.
2. El cable USB original es necesario.
3. Durante la importación de videos de iPhone a PC, debes mantener tu iPhone encendido; De lo contrario, los videos no se mostrarán en Windows.
4. Para usar la función de reproducción automática en Windows 10, primero debe activarla en Configuración> Dispositivos.
Cómo importar videos de iPhone a PC con AutoPlay
Paso 1. Conecte su iPhone a su PC con Windows con un cable USB. Será mejor que utilice un cable Lightning original o productos autorizados por Apple para evitar la pérdida de datos o daños en el dispositivo. La instalación de los controladores puede llevar un tiempo si es la primera vez que conecta su iPhone a la computadora. Cuando se le pregunte si confía en esta computadora, asegúrese de tocar "Confiar".

Paso 2. Luego, la ventana de Reproducción automática debería aparecer automáticamente y elegir Importar imágenes y videos para acceder al Rollo de cámara del iPhone en su PC. Si la ventana de reproducción automática no aparece, haga clic en Mi PC en su escritorio, encontrará su iPhone en el área de Dispositivos portátiles, haga clic derecho sobre él y seleccione "Importar imágenes y videos".

Paso 3. A continuación, mantenga presionada la tecla "Ctrl" y resalte los videos que desea descargar desde el iPhone a la PC, presione "Ctrl + C" para copiarlos al portapapeles, navegue hasta la carpeta deseada y mantenga presionada la tecla Ctrl + V para pegar las fotos del iPhone en local disco duro.
Windows 8 no permite que las personas abran la carpeta Camera Roll del iPhone. Pero aún puede descargar Camera Roll completo, incluidos videos y fotos. Después de hacer clic en "Importar imágenes y videos", aparecerán dos opciones: Revisar, organizar y agrupar elementos para importar, e "Importar todos los elementos nuevos ahora". Para descargar el Camera Roll completo por primera vez, elija el primero. Luego presione el enlace "Más opciones" y seleccione una carpeta para guardar sus videos y fotos, haga clic en el botón "Siguiente" y luego en "Importar" para iniciar el proceso.
Parte 2: Transfiere videos de iPhone a Mac con iPhoto o fotos
El aplicación iPhoto para Mac Es la forma más fácil de transferir videos de iPhone a Mac. No requiere que instale nada en su computadora Mac o conexión a Internet. Pero las desventajas también son obvias. En primer lugar, similar a la reproducción automática, iPhoto solo funciona en los videos de iPhone Camera Roll. Además, solo podía importar películas desde iPhone a Mac en formato original. Y es posible que necesite una herramienta para convertir los videos a un formato legible para jugadores en Mac. En Mac OS X Yosemite y El Capitán, el iPhoto anterior se actualiza a la aplicación Fotos.
Cómo transferir videos de iPhone a Mac con iPhoto
Paso 1. Abra la aplicación iPhoto en Mac si no se ejecuta automáticamente, después de conectar el iPhone a Mac con un cable USB.
Paso 2. Mantenga su iPhone desbloqueado y haga clic en el nombre de su iPhone en Dispositivos en la barra lateral izquierda de iPhoto. Luego, todas las fotos y videos en tu Camera Roll se mostrarán en el lado derecho.
Paso 3. Seleccione los videos que le gustaría transferir a Mac y haga clic en el botón "Importar seleccionados". Si desea descargar el carrete completo, haga clic en el botón "Importar [número] fotos" para iniciar el proceso.
El tiempo que demora depende de la cantidad y el tamaño de los archivos de video. Y para mirar los videos de iPhone, necesitarás un Aplicación convertidor de vídeo.
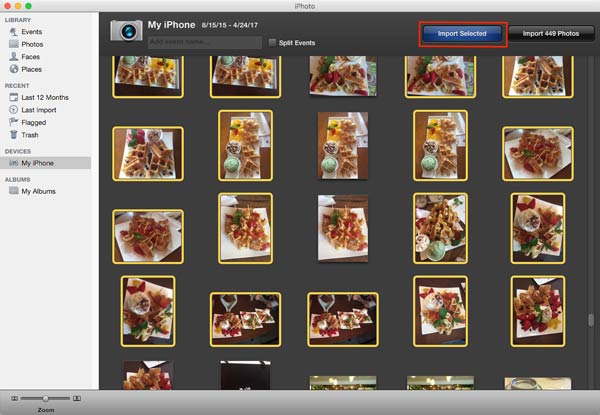
Cómo importar fotos desde iPhone a Mac con la aplicación Fotos
Paso 1. También use un cable USB para conectar su iPhone a la computadora Mac. Por defecto, la aplicación Fotos debería iniciarse automáticamente. Si no, puedes encontrarlo en la carpeta Aplicaciones.
Paso 2. Encienda su iPhone y asegúrese de confiar en la computadora por primera vez para conectarlos juntos. Ahora, tus videos y fotos en iPhone Camera Roll deberían mostrarse en miniaturas.
Paso 3. Para copiar videos desde iPhone a Mac, seleccione los deseados en la ventana de detalles, elija un destino en el menú desplegable "Importar a" y haga clic en "Importar seleccionados" en la esquina superior derecha. O puede presionar el botón "Importar todos los elementos nuevos" para importar videos desde iPhone a Mac junto con fotos.
Similar a iPhoto, la aplicación Fotos no puede transcodificar videos descargados también.
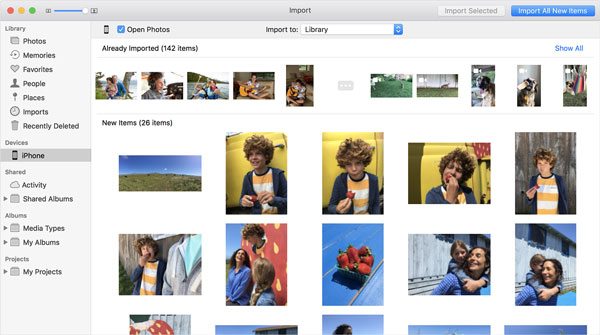
Parte 3: Añade películas a iTunes
Cuando obtenga videos del iPad a la computadora a través de iTunes, hay algo importante que debe saber:
1. En primer lugar, Apple desarrolló iTunes con el objetivo de sincronizar los datos de la computadora al iPhone.
2. Solo podía transferir películas compradas, programas de televisión y videos musicales desde el iPhone a la computadora.
3. Los videos tomados por ustedes mismos no están disponibles de esta manera.
4. Existen riesgos para agregar videos a iTunes, como sobrescribir los datos existentes en iTunes Library o iPhone.
Cómo agregar películas a iTunes
Paso 1. Instala la última versión de iTunes en tu computadora. ¿Tienes un iTunes en la computadora? Es posible que deba actualizarlo, ya que requiere iTunes 12.5.1 y versiones posteriores.
Paso 2. Hook up your iPhone to your computer, your device will be detected. Click on the "Device" button at top left side. If you have turned on the automatic syncing feature in iTunes, you will be asked whether to sincronizar iPhone, asegúrese de seleccionar "No".
Paso 3. Luego navegue hasta el menú Archivo en la cinta superior y vaya a "Dispositivos"> Transferencia comprada desde "iPhone". Luego, iTunes comenzará a importar películas a iTunes y a guardarlas en su computadora.
Paso 4. Cuando termine, iTunes creará una lista de reproducción de películas. Y la ubicación para guardar estas películas en Windows es C: \ Users \ username \ My Music \ iTunes \ Movies. En Mac, puedes encontrar las películas "Ir"> "Inicio"> "Música"> "iTunes"> "Películas" en la aplicación Finder.
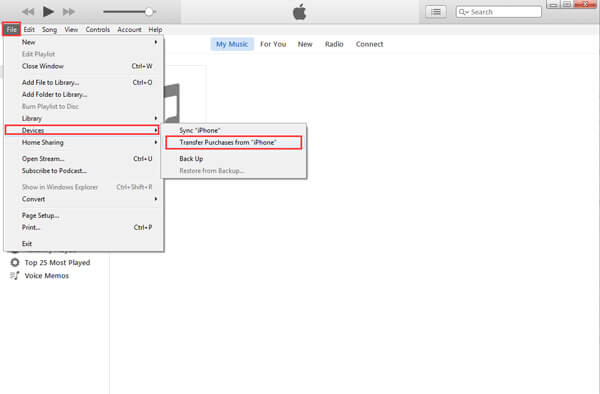
No te pierdas
Cómo enviar videos de Android a iPhone
Parte 4: Transfiere videos de iPhone a PC / Mac con iCloud
iCloud es otra forma de enviar videos en iPhone a PC con Windows y Mac a través de una red Wi-Fi. En primer lugar, solo se le permite transferir videos en Camera Roll a iCloud Photo Library y luego descargarlos en su computadora. Además, generalmente se tarda más de una hora en sincronizar videos con iCloud, ya que la conexión inalámbrica es mucho más lenta.
Paso 1. En primer lugar, cargue videos desde iPhone a iCloud. Desbloquee su iPhone e ingrese su credencial de Wi-Fi para ponerlo en línea, vaya a "Configuración"> "iCloud"> "Fotos" y mueva el control deslizante de "Biblioteca de fotos de iCloud" para activarlo.
Si deseas contactos de copia de seguridad de iPhone a Mac/ PC, simplemente active "Contactos".
Paso 2. Luego, cambie a su computadora, abra su navegador e ingrese icloud.com en la barra de direcciones. Luego ingrese su ID de Apple y la contraseña adjunta en su iPhone, ingrese el código de verificación o responda las preguntas de seguridad para ir a la página de inicio.
Paso 3. Click on "Photos" to open your iCloud Photo Library. Select the videos that you'd like to transfer to computer, and copy them to your desktop or desired location.
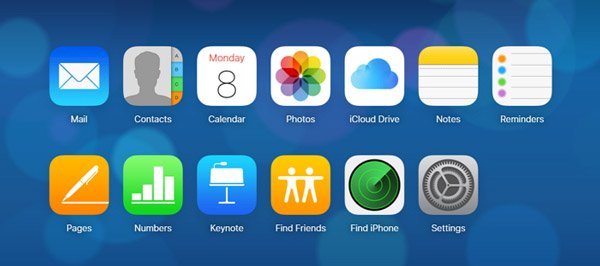
Parte 5: Transfiera videos y películas a PC / Mac con la herramienta de transferencia de iPhone
Si está buscando la forma más fácil de enviar videos grandes desde iPhone a la computadora, le sugerimos que pruebe Apeaksoft Transferencia de iPhone. Sus beneficios clave incluyen:
1. Fácil de usar. Esta aplicación de transferencia de iPhone le permite transferir videos de iPhone a la computadora con un solo clic, incluidas películas compradas, videos hechos en casa, videos descargados en línea, etc.
2. Transferencia bidireccional. Con iPhone Transfer, puedes enviar videos desde iPhone a la computadora, transferir datos de iPhone a iPhone, y de la computadora al iPhone.
3. Vista previa para la transferencia selectiva. Tiene la capacidad de mostrar todos los videos guardados en tu iPhone. Y puede previsualizar, administrar y sincronizar ciertos de manera simple.
4. No hay daños en los videos existentes. La aplicación no dañará ni interrumpirá los videos actuales en tu iPhone durante la transferencia.
5. Más rápido y más seguro. Utiliza una conexión física para transferir videos entre el iPhone y la computadora, lo cual es más rápido y seguro.
6. Mayor compatibilidad. iPhone Transfer funciona para iPhone 15/14/13/12/11/X, iPad Pro/Air/Mini o generación anterior y iPod touch.
En una palabra, es la mejor opción para transferir vídeos desde iPhone a Windows 11/10/8/8.1/7 y macOS.
Cómo transferir videos y películas a PC / Mac con iPhone Transfer
Paso 1. Vincula tu iPhone con iPhone Transfer
Descargue la mejor herramienta de transferencia de iPhone a su computadora de acuerdo con el sistema operativo. Haga doble clic en el instalador e instálelo en su computadora siguiendo el asistente en pantalla. Inicie iPhone Transfer y reconocerá su iPhone tan pronto como lo conecte a su computadora con el cable Apple Lightning.

Paso 2. Vista previa de películas, programas de televisión, videos musicales antes de la transferencia
Seleccione la opción "Medios" de la columna del lado izquierdo y luego diríjase a la pestaña "Películas" de la cinta superior. Luego, todas las películas de iPhone aparecerán en la ventana de detalles. Ahora, puede obtener una vista previa y organizarlas, como seleccionar películas no deseadas y hacer clic en el botón "Eliminar" para deshacerse de ellas. Los programas de TV y los videos musicales se enumeran en las pestañas Programas de TV y Videos musicales.

Paso 3. Envía videos largos desde iPhone con un solo clic
Seleccione todos los videos que desea transferir a su computadora, despliegue el menú "Exportar a" en la parte superior de la ventana. Si desea guardarlos en su computadora, elija "Exportar a PC / Mac". Y la opción "Exportar a la biblioteca de iTunes" puede guardar videos de iPhone en la biblioteca de iTunes directamente. Espere a que se complete el proceso, retire su iPhone de la computadora.
Por otra parte, este software es poderoso enoguh para ayudarle
Conclusión:
Debes entender cómo enviar videos grandes desde iPhone a PC y Mac. En primer lugar, el cable USB es la forma más fácil de hacer este trabajo. El inconveniente es que de esta manera solo es compatible con los videos que tomaste con la cámara del iPhone.
Si ha comprado películas o programas de TV en iTunes Store, puede transferirlos del iPhone a la computadora con iTunes. Y iCloud es otra forma de obtener videos de iPhone a través de Internet. El problema es que estos métodos solo envían videos de iPhone a la computadora, pero no los transcodifican. Por otra parte, Apeaksoft iPhone Transfer Es una aplicación profesional de transferencia de video para iPhone. No solo es más fácil de usar, sino que también puede descargar videos de iPhone en calidad original. Ahora, puede elegir la forma adecuada según sus situaciones y seguir nuestras guías para completar la tarea.