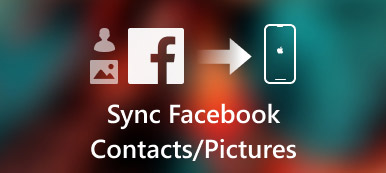iTunes es una espada de doble filo entre las herramientas de transferencia de iOS. Sincronizar iPhone con iTunes siempre trae efectos secundarios. Afortunadamente, Apple ha descontinuado iTunes desde la última actualización de macOS Big Sur / Catalina. iTunes se reemplaza con música, podcasts y Apple TV nuevos. Algunas funciones antiguas de iTunes se han integrado en la nueva aplicación Finder. Por lo tanto, puede abrir iPhone en Finder en Mac sin iTunes de forma segura.

Parte 1: Cómo usar Mac Finder
En esta sección, puede obtener los pasos detallados para usar Finder en macOS Big Sur / Catalina. Antes de acceder al iPhone desde Mac Finder, estos son los 3 factores importantes que debe conocer.
- Se requiere macOS Catalina 10.15
- La última versión de iOS
- Una aplicación de iOS que admite el uso compartido de archivos Finder
Veamos cómo sincronizar iPhone con Finder en macOS Big Sur / Catalina.
Cómo hacer que el iPhone aparezca en Mac
Paso 1 Abre Finder en tu computadora Mac con macOS Big Sur / Catalina.
Paso 2 Conecte el iPhone a la computadora con un cable USB.
Paso 3 Toca "Confiar" en tu iPhone. Por lo tanto, la computadora Mac puede reconocer el iPhone con éxito.
Paso 4 En la sección "Archivos", puede ver todas las aplicaciones disponibles que pueden compartir archivos con Finder.
Paso 5 Haga clic en el pequeño botón triangular al lado de una aplicación de iOS para abrir el iPhone en Finder en Mac.

Cómo compartir archivos de iPhone a Mac Finder
Paso 1 Obtén el iPhone en Mac Finder. Elija el archivo que desea mover a Mac.
Paso 2 Arrástrelo a una carpeta en Mac. O puede arrastrar el archivo de iPhone al escritorio directamente.
Paso 3 Finder copiará el archivo a Mac. Puede copiar fotos desde iPhone a Mac usando Finder a través de este método.
Cómo compartir archivos de Mac a iPhone usando Finder
Paso 1 Use Finder en Mac para acceder al iPhone. Seleccione el archivo que desea transferir al iPhone. Solo se admiten los archivos que funcionan con cierta aplicación.
Paso 2 Arrastre los archivos seleccionados a una carpeta de iPhone.
Paso 3 Las copias del Finder se guardarán en su iPhone de inmediato. Puede usar Mac Finder para transferir archivos a iPhone aquí. (Vea cómo compartir fotos en iCloud)
Cómo eliminar los archivos compartidos del iPhone en Mac Finder
Paso 1 Ver iPhone en Finder en Mac.
Paso 2 Elija una aplicación de la lista "Archivos" en la interfaz principal.
Paso 3 Seleccione el archivo que desea eliminar.
Paso 4 Presione "Eliminar" en el teclado.
Paso 5 Haga clic en "Eliminar" para confirmar. Ahora los archivos compartidos en el iPhone se eliminan con Mac Finder.
Cómo usar Finder en Mac para respaldar archivos de iPhone
Paso 1 Abre iPhone en Finder en Mac.
Paso 2 En la sección "General", navegue hasta la parte "Copias de seguridad".
Paso 3 Marque antes de "Hacer una copia de seguridad de todos los datos de su iPhone en esta Mac". (Todas las configuraciones, archivos, datos de aplicaciones y otra información de su iPhone se sincronizarán con Mac Finder).
Paso 4 Haga clic en "Cifrar copia de seguridad local" seguido de "Establecer contraseña" para cifrar su copia de seguridad.
Paso 5 Haga clic en "Hacer copia de seguridad ahora" para copia de seguridad iPhone en macOS Big Sur / Catalina usando Finder.

Cómo restaurar el iPhone desde una copia de seguridad utilizando Mac Finder
Paso 1 Utilice Mac Finder para acceder al iPhone. Estará en la sección "General" predeterminada.
Paso 2 Haga clic en "Restaurar copia de seguridad" en "Copias de seguridad".
Paso 3 Esperar hasta que el Restauración de iPhone proceso finaliza. El tiempo de restauración depende principalmente del tamaño del archivo de copia de seguridad.

Parte 2: alternativa fácil a la aplicación Mac Finder
Si no desea actualizar Mac o iPhone, puede usar Apeaksoft iPhone Transfer para Mac para obtener todas las funciones de Mac Finder. No es necesario comprobar si los archivos de la aplicación funcionan con File Sharing o no. Puede transferir todos los archivos almacenados y descargados entre iPhone / iPad / iPod touch y Mac de forma flexible. En comparación con la aplicación macOS Big Sur / Catalina Finder, puede obtener más funciones aquí, como administrador de fotos, asistente de contacto, creador de tonos de llamada y más. Estas son las características principales que puede obtener.
Apeaksoft iPhone Transfer para Mac
- Transfiera archivos de iPhone a iPhone / Mac / iTunes sin pérdida de datos.
- Transfiera fotos, videos, contactos, mensajes, registros de llamadas, tonos de llamada, listas de reproducción y otros datos de aplicaciones de iPhone de manera flexible para realizar copias de seguridad y restaurar.
- Administre y edite archivos de iPhone con el poderoso administrador de medios.
- Vista previa de todos los archivos multimedia antes de transferir.

Si está ejecutando macOS Catalina 10.15 o versiones posteriores, puede obtener sincronización de medios, copia de seguridad y restauración desde la nueva aplicación Mac Finder. Tenga en cuenta que también necesita actualizar su iPhone o iPad a la última versión. En la actualidad, puede abrir el iPhone en Finder en Mac para sincronizar música, películas, programas de televisión, podcasts, audiolibros, libros, fotos, etc.
En cuanto a los tipos de archivos no compatibles, puede ejecutar Apeaksoft iPhone Transfer para Mac en su lugar. Su función integrada de teléfono a teléfono, dispositivo a PC y otras funciones de un solo clic también son buenas para usar. Puedes descargar gratis el programa para descubrir más funciones.



 iPhone Data Recovery
iPhone Data Recovery Recuperación del sistema de iOS
Recuperación del sistema de iOS Respaldo y restauración de datos de iOS
Respaldo y restauración de datos de iOS Grabadora de pantalla iOS
Grabadora de pantalla iOS MobieTrans
MobieTrans Transferencia de iPhone
Transferencia de iPhone borrador de iPhone
borrador de iPhone Transferencia de WhatsApp
Transferencia de WhatsApp Desbloqueador de iOS
Desbloqueador de iOS Convertidor HEIC gratuito
Convertidor HEIC gratuito Cambiador de ubicación de iPhone
Cambiador de ubicación de iPhone Recuperación de Android
Recuperación de Android Extracción de datos de Android rotos
Extracción de datos de Android rotos Respaldo y restauración de datos de Android
Respaldo y restauración de datos de Android Transferencia de teléfono
Transferencia de teléfono Recuperación de datos
Recuperación de datos Blu-ray
Blu-ray Mac Cleaner
Mac Cleaner DVD Creator
DVD Creator PDF Converter Ultimate
PDF Converter Ultimate Restablecer contraseña de Windows
Restablecer contraseña de Windows Espejo del teléfono
Espejo del teléfono Video Converter Ultimate
Video Converter Ultimate Editor de vídeo
Editor de vídeo Grabador de pantalla
Grabador de pantalla PPT to Video Converter
PPT to Video Converter slideshow Maker
slideshow Maker Video Converter gratuito
Video Converter gratuito Grabador de pantalla gratis
Grabador de pantalla gratis Convertidor HEIC gratuito
Convertidor HEIC gratuito Compresor de video gratis
Compresor de video gratis Compresor de PDF gratis
Compresor de PDF gratis Free Audio Converter
Free Audio Converter Grabador de audio gratuito
Grabador de audio gratuito Video Joiner gratuito
Video Joiner gratuito Compresor de imagen libre
Compresor de imagen libre Borrador de fondo gratis
Borrador de fondo gratis Mejorador de imagen gratuito
Mejorador de imagen gratuito Eliminador de marcas de agua gratis
Eliminador de marcas de agua gratis bloqueo de pantalla del iPhone
bloqueo de pantalla del iPhone Puzzle Game Cube
Puzzle Game Cube