[Fácil y rápido] Cómo transferir tonos de llamada de iPhone a iPhone
¿Cansado del tono de llamada predeterminado de tu iPhone? Si es así, puedes personalizar tus tonos especiales con tu música favorita. Sin embargo, si quieres compartirlos con tu nuevo iPhone o el de un amigo, puede que te resulte difícil. Supongamos que quieres saber... cómo transferir tono de llamada de iPhone a iPhone, puedes aprender las mejores formas de realizarlo.
CONTENIDO DE LA PAGINA:
- Parte 1. Cómo transferir un tono de llamada de iPhone a iPhone sin iTunes
- Parte 2: Cómo transferir tonos de llamada de iPhone a iPhone mediante AirDrop
- Parte 3. Cómo enviar tonos de llamada de iPhone a iPhone con iTunes (iTunes 12.6 y anteriores)
- Parte 4. Cómo copiar tonos de llamada de iPhone a iPhone usando servicios en la nube (3 formas)
- Parte 5. Cómo compartir un tono de llamada de iPhone a iPhone por correo electrónico
Parte 1. Cómo transferir un tono de llamada de iPhone a iPhone sin iTunes
Aunque creas que iTunes es una gran herramienta para sincronizar todo en tu iPhone, descubrirás que rechaza la transferencia de tonos de llamada desde iTunes 12.7 porque Apple ha eliminado la posibilidad de gestionarlos. ¿Cómo transfiero tonos de llamada a mi iPhone sin iTunes? Es hora de que recurras a... Apeaksoft iPhone Transfer, un software de transferencia de iPhone fácil de usar.
Transfiere tonos de llamada de iPhone a iPhone sin restricciones
- Enviar tonos de llamada de iPhone a iPhone en un solo clic.
- Transfiere tonos de llamada del iPhone al PC y viceversa.
- No borrar los tonos de llamada existentes en el dispositivo de destino.
- Compatible con todos los dispositivos iOS, como iPhone 16/15/14/13/12/11/X, etc.
Descarga segura
Descarga segura

Siga los pasos detallados a continuación para compartir tonos de llamada de iPhone a iPhone:
Paso 1. Conecte ambos iPhones a iPhone Transfer
Descarga la versión correspondiente de la mejor aplicación de transferencia para iPhone según tu sistema operativo y sigue las instrucciones en pantalla para instalarla en tu ordenador. Conecta ambos iPhone al ordenador con cables Lightning.
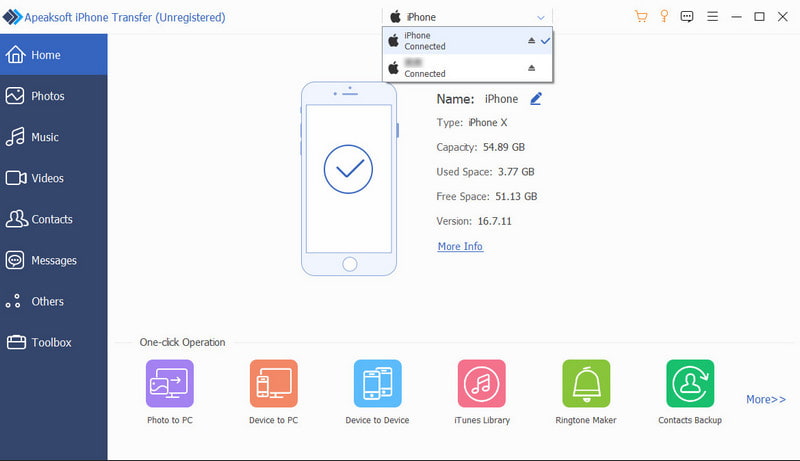
Paso 2. Vista previa de tonos de llamada en iPhone
Haga clic en el nombre del iPhone antiguo en el menú desplegable superior y seleccione el Música opción debajo. Elija la Tonos en la cinta derecha para mostrar solo los archivos de tonos de llamada. Entonces se mostrarán todos los archivos multimedia de tu iPhone. Ahora, puedes hacer clic en Jugar Para previsualizar, eliminar tonos de llamada o hacer una copia de seguridad en tu ordenador, marca la casilla junto a cada tono de llamada que quieras enviar a un nuevo iPhone.
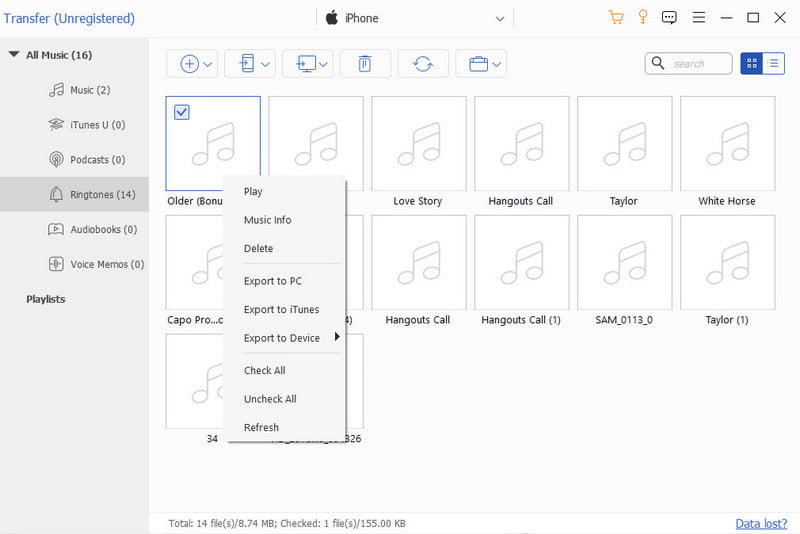
Paso 3. Transferir tonos de llamada de iPhone a iPhone
Después de seleccionar, localiza la cinta superior y selecciona el botón iPhone. iPhone Transfer comenzará a enviar tonos de llamada de iPhone a iPhone. Unos segundos después, cuando termine, retira los dispositivos iPhone de tu computadora y podrás... cambia los tonos de llamada en tu iPhone.
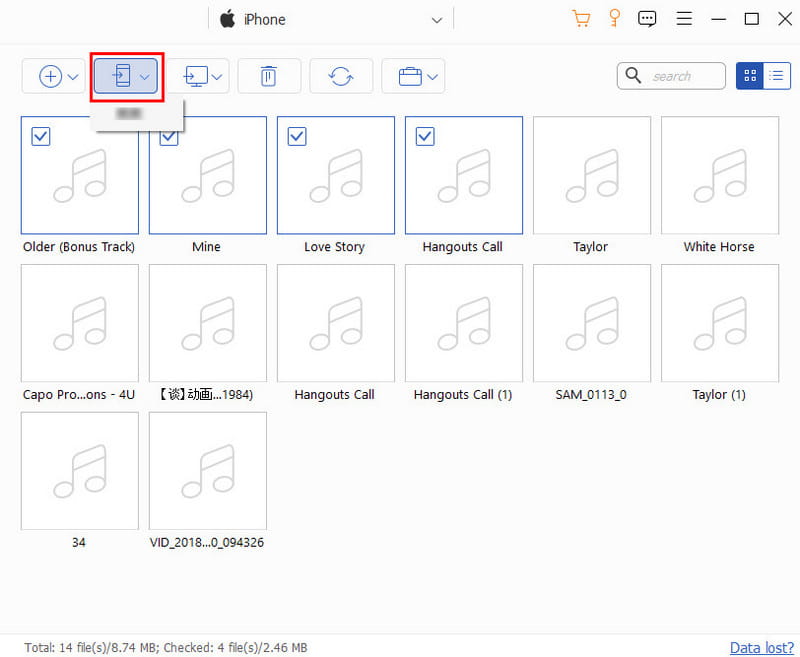
Consejos: Además de transferir tonos de llamada entre iPhone y iPhone, puedes usar esta poderosa herramienta para transferir fotos de iPhone a iPad, transferir contactos de iPhone a iPhone, etc.
Parte 2: Cómo transferir tonos de llamada de iPhone a iPhone mediante AirDrop
¿Puedo usar AirDrop para transferir tonos de llamada de iPhone a iPhone?
La respuesta es sí. Si no tienes computadora, AirDrop debería ser tu primera opción para transferir tonos de llamada a tu iPhone. Puedes usar AirDrop para transferir tonos de llamada de iPhone a iPhone fácilmente siguiendo estos pasos:
Paso 1. Abra el Bluetooth en ambos dispositivos. Habilite Lanzamiento desde el aire en su dispositivo de destino y cambie la configuración a Todos por 10 Minutos.
Paso 2. Localiza el archivo del tono de llamada en tu antiguo iPhone y toca el icono Compartir Botón. Puedes ver la opción AirDrop en el menú.
Paso 3. Púlsalo y busca el nuevo iPhone que quieres transferir. Pulsa "Aceptar" en el iPhone de destino.
Más consejos: ¿Dónde se almacenan los tonos de llamada en el iPhone?
¿Dónde se guardan los tonos de llamada en el iPhone? ¿Cómo puedo ver mis tonos de llamada en mi iPhone? No te preocupes. Para asegurarte de haber transferido correctamente los tonos de llamada al iPhone y configurar nuevos tonos, sigue estos pasos:
Paso 1. Visita la Configuración aplicación.
Paso 2. Navegar a Sonidos y Hápticos.
Paso 3. Elegir Tono de llamada y toca uno de ellos.
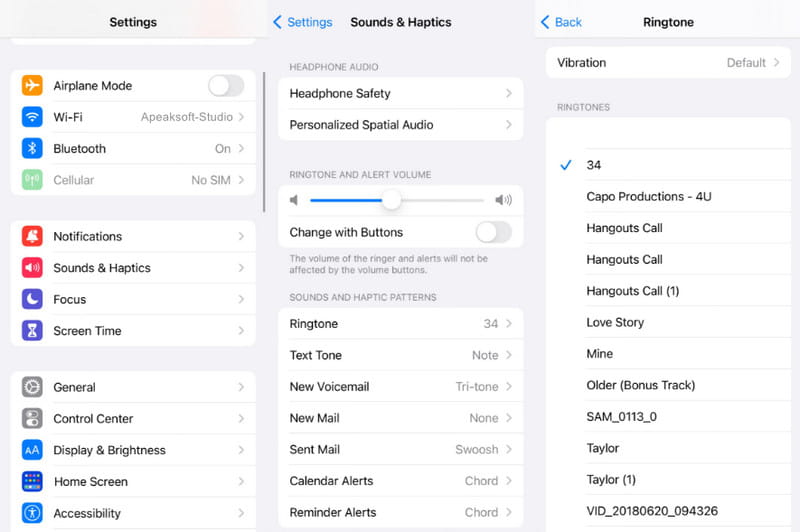
Parte 3. Cómo enviar tonos de llamada de iPhone a iPhone con iTunes (iTunes 12.6 y anteriores)
Normalmente, la primera opción para enviar tonos de llamada de iPhone a iPhone es la aplicación iTunes. Sin embargo, puede encontrarse con el problema de que no puede importar tonos de llamada (archivos .m4r verdaderos) a iTunes, y mucho menos a su nuevo iPhone. ¿Por qué? Puedes descubrirlo por los siguientes motivos:
• Apple elimina la pestaña Tono de llamada o Tonos de iTunes 12.7 y posteriores.
Solo se pueden enviar a otro dispositivo los tonos de llamada de iTunes Store (comprados con o sin dinero). No se pueden enviar tonos descargados de otras fuentes ni creados por uno mismo.
Por lo tanto, sólo puedes transferir tonos de llamada de iPhone a iPhone con las restricciones anteriores. Si cumple con las reglas, puede seguir los pasos a continuación para enviar tonos de llamada de iPhone a iPhone usando iTunes.
Paso 1. Abra la versión anterior de iTunes en su computadora, navegue hasta Editar > Preferencia > Dispositivos, y asegúrese de marcar la opción titulada Evite que los iPod, iPhones y iPads se sincronicen automáticamenteEsto detendrá la función de sincronización automática y le permitirá transferir tonos de llamada de forma selectiva.
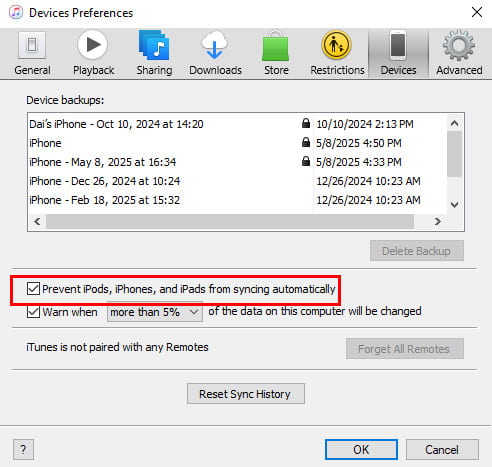
Paso 2. Conecte el iPhone de origen a su computadora mediante un cable USB e inicie la aplicación iTunes. Despliegue el Archive menú en la esquina superior izquierda de la ventana y dirígete a Dispositivo > Transferir compras. En el panel derecho, haga clic en el Aplica aquí Botón para comenzar a sincronizar los artículos comprados con la biblioteca de iTunes, incluidos los tonos de llamada comprados en su dispositivo de origen.
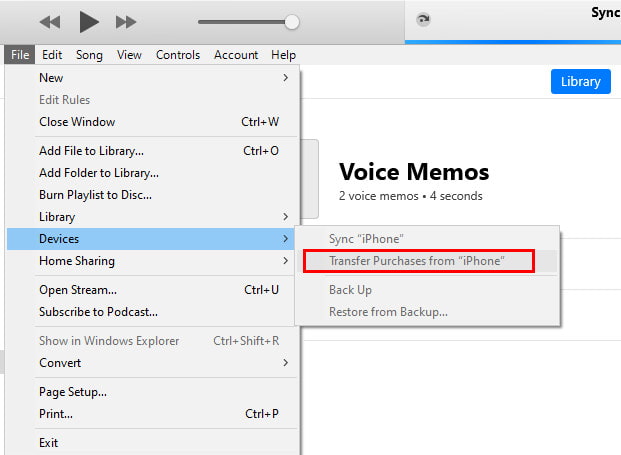
Paso 3. Espere a que finalice el proceso y desconecte el dispositivo de origen de su computadora. Use el cable Lightning para conectar el iPhone de destino a iTunes. Haga clic en el icono iPhone botón y haga clic en Tonos opción para abrir la ventana de tonos de llamada. Asegúrese de marcar la casilla de verificación de Tonos de sincronizaciónSe le presentarán dos opciones, Todos los tonos y tonos seleccionados. Si desea enviar todos los tonos de llamada de iPhone a iPhone, seleccione el primero. El segundo le permite seleccionar ciertos tonos de llamada para transferir. Seleccione uno según sus requisitos.
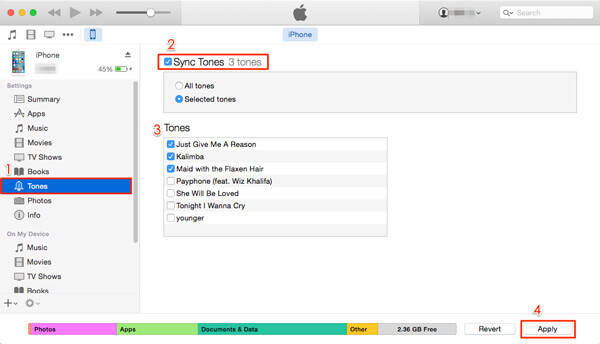
Paso 4. Si está listo, haga clic en Aplica aquí or Sincronizar Botón en la esquina inferior derecha. Transferir tonos de llamada al iPhone desde la biblioteca de iTunes puede tardar un poco. Después de enviarlos, desconecte su iPhone del ordenador y cierre iTunes. Ahora puede personalizar los tonos de llamada en el nuevo iPhone como desee. Puede... transferir videos de iPhone a iPhone De esta manera también.
Consejos: Después de sincronizar iTunes con el iPhone de destino, encontrará los tonos de llamada existentes reemplazados por los sincronizados.
Parte 4. Cómo copiar tonos de llamada de iPhone a iPhone usando servicios en la nube (3 formas)
Para alguien que está ansioso por transferir un tono de timbre, pero que no tenga una computadora entre manos, esta parte está lista para usted.
La opción para enviar tonos de llamada a iPhone son los servicios en la nube. Hay varios servicios en la nube populares en el mercado, como OneDrive de Microsoft, Google Drive y Dropbox.
Consejos: Para utilizar el servicio en la nube, asegúrese de habilitar la conexión a Internet en ambos dispositivos. Además, habilite la cuenta en la nube en sus dispositivos iPhone.
Way 1: cómo enviar tonos de llamada a iPhone con OneDrive
Paso 1. Descargue e instale OneDrive tanto en el iPhone anterior como en el nuevo. Microsoft ofrece 5 GB de almacenamiento gratuito a cada cuenta, que es suficiente para transferir cientos de tonos de llamada de iPhone a iPhone.
Paso 2. Abra la aplicación OneDrive en el iPhone anterior, inicie sesión en su cuenta, toque el + en la parte superior de la pantalla para abrir la barra de menú, que le permite agregar archivos locales al servidor en la nube. Golpea el Subir opción y dirígete a los tonos de llamada que deseas enviar al dispositivo de destino.
Paso 3. Después de cargar los tonos de llamada en OneDrive, enciende el iPhone de destino. Inicie la aplicación OneDrive e inicie sesión en la misma cuenta. Esta vez, descarga los tonos de llamada y guárdalos en tu nuevo iPhone.
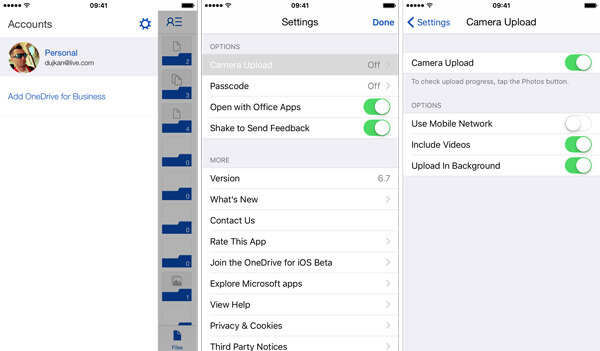
Consejos: OneDrive es un servicio en la nube. Eso significa que necesita una red Wi-Fi durante la carga de tonos de llamada a OneDrive y su descarga al nuevo iPhone. Además, debe comprender que Apple introdujo una regulación de derechos de copia complicada en iOS, por lo que es posible que el nuevo iPhone no reconozca los tonos de llamada después de la transferencia.
Way 2: cómo enviar tonos de llamada a iPhone con Google Drive
Google Drive es otro servicio en la nube popular y muchas personas lo usan en su teléfono inteligente para hacer copias de respaldo y transferencias. Por supuesto, es una buena opción para enviar tonos de llamada de iPhone a iPhone.
Paso 1. Además, debe instalar Google Drive para iOS tanto en los iPhone nuevos como en los anteriores. Y asegúrese de que ambos iPhone estén conectados a la red Wi-Fi. No es necesario que sea la misma red Wi-Fi.
Paso 2. Regístrate en tu cuenta de google en el iPhone anterior y localice los tonos de llamada que desea enviar a otro dispositivo. Selecciónelos todos, toque el Compartir botón y seleccione De cadena en la barra de menú para subirlos a su cuenta.
Paso 3. A continuación, desbloquee el iPhone de destino, abra la aplicación Google Drive e inicie sesión en la cuenta con la que inició sesión en el dispositivo de origen. Busque los tonos de llamada cargados y toque el Descargar opción para guardarlos en su nuevo iPhone.
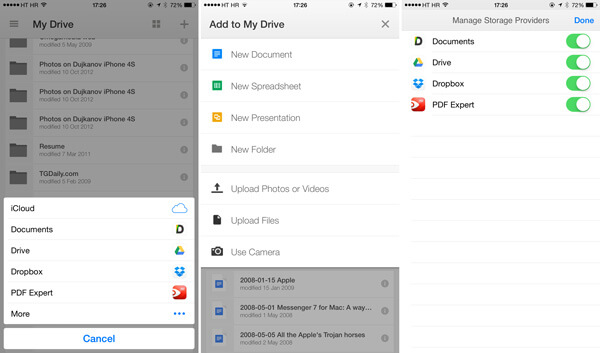
Way 3: cómo enviar tonos de llamada a iPhone con Dropbox
Aunque Dropbox ofrece menos almacenamiento gratuito que Google Drive, muchas personas lo utilizan para realizar copias de seguridad de archivos e información importantes. Al igual que otros servicios en la nube, puede usarlo para enviar tonos de llamada de iPhone a iPhone sin computadora o dispositivos adicionales.
Paso 1. Dropbox ha lanzado la aplicación para iOS y puedes instalarla desde App Store en tus dispositivos. Ahora, conecte el iPhone de origen, abra la aplicación Dropbox e inicie sesión en su cuenta. Salga de Dropbox y navegue hasta la aplicación que tiene los tonos de llamada que desea usar en el nuevo iPhone.
Paso 2. Seleccione el tono de llamada que desee, toque el Compartir botón y seleccione Guardar en dropbox en la caja de herramientas. Cuando se le solicite, elija la carpeta de destino en su cuenta de Dropbox. Luego toque Guardar or Subir para enviar el tono de llamada al servidor de Dropbox. Repita la operación para cargar otros tonos de llamada.
Consejos: Si no ves el Guardar en dropbox en la caja de herramientas, desplácese hacia la derecha y toque Más para mostrarlo.
Paso 3. Ahora, abre la aplicación Dropbox en el iPhone objetivo y busca los tonos de llamada. Toque en el Menú botón y Descarga los tonos de llamada a tu nuevo iPhone.. A continuación, puede configurarlos en su nuevo dispositivo.
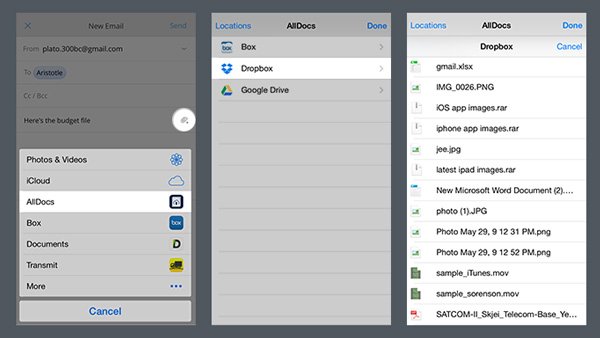
Consejos: Los servicios en la nube son convenientes para transferir tonos de llamada de iPhone a iPhone, pero aparentemente tienen deficiencias. Los tonos de llamada descargados de los servicios en la nube no siempre funcionan en iPhone.
Parte 5. Cómo compartir un tono de llamada de iPhone a iPhone por correo electrónico
¿Puedo enviar tonos de llamada de iPhone a iPhone mediante un correo electrónico?
¡Por supuesto! Los pasos para compartir tonos de llamada en iPhone son los siguientes:
Paso 1. Visita la archivos aplicación y localice el archivo del tono de llamada.
Paso 2. Toque en el Compartir Botón y elige la opción Correo para agregar tu tono de llamada.
Paso 3. Ingrese su propia cuenta de correo electrónico y toque el ENVIAR .
Conclusión
En este tutorial, hemos compartido las 7 mejores formas gratuitas de enviar tonos de llamada de iPhone a iPhonePuedes usar iTunes, un servicio en la nube y software de terceros para transferir tonos de llamada entre un iPhone y otro. También puedes compartir un tono de llamada de un iPhone a otro mediante AirDrop y correo electrónico. ¡Elige el que mejor se adapte a ti!
Artículos Relacionados
¿Cómo enviar videos de Android a iPhone? Las soluciones 6 se ofrecen aquí para ayudarlo a transferir fácilmente videos grandes sin perder calidad de Android a iPhone.
¿Cómo sincronizar o transferir videos de Android a la computadora? En este tutorial, le mostraremos varios métodos para hacerlo mediante cable USB o servicios de mensajes.
Esta guía proporciona las mejores aplicaciones para descargar tonos de llamada gratis para teléfonos y tabletas con Android. Por favor lea y siga la guía cuidadosamente.
Lee esta guía para aprender cómo transferir archivos de Android a iPhone o viceversa usando una red Wi-Fi estable o un cable USB.


