El iPad es ideal para hacer copias de seguridad de fotos o para ver videos de televisión de vez en cuando. Sin embargo, es posible que tu iPad necesite más espacio si guardas menos fotos y se te ocurre la idea de transferirlas a tu computadora. O simplemente quieres copiarlas a tu computadora para hacer copias de seguridad dobles.
Cómo exportar imágenes desde el iPad al ordenadorAquí te ofrecemos las cuatro mejores soluciones para ayudarte a trasladar tus fotografías del iPad a tu PC o Mac.
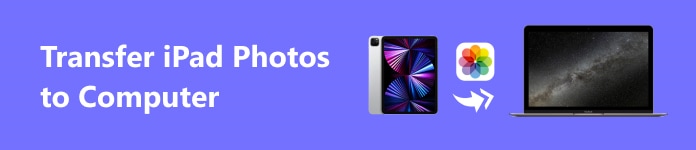
- Parte 1. Cómo transferir fotos fácilmente desde el iPad a la computadora [sin iTunes ni iCloud Drive]
- Parte 2. Cómo transferir imágenes desde el iPad a la computadora por correo electrónico fácilmente
- Parte 3. ¿Cómo puedes transferir fotos desde el iPad a la computadora usando iCloud?
- Parte 4. ¿Cómo puedo copiar imágenes del iPad a la computadora sin ningún programa?
- Parte 5. Consejos: ¿Puedo sincronizar imágenes desde dispositivos iOS a computadoras con iTunes?
Parte 1: La mejor manera de transferir fotos desde el iPad a la computadora [sin iTunes ni iCloud Drive]
Apeaksoft iPhone Transfer es la forma más económica y práctica de pasar fotos del iPad al ordenador. Transfiere y hace copias de seguridad de todas las fotos, vídeos, libros electrónicos, música, etc., desde los iDevices al ordenador con un solo clic. Supongamos que quieres transferir fotos manualmente y decides cuáles conservar, eliminar, quitar o copiar. En ese caso, también es un excelente gestor de archivos porque ofrece interfaces de gestión intuitivas y permite a los usuarios navegar por sus archivos en un abrir y cerrar de ojos.

4,000,000+ Descargas
Mueva o copie fotos del iPad a la computadora sin ningún programa en el iPad.
Transfiera datos rápidamente con una velocidad de 60× y haga una copia de seguridad de todas sus fotos en unos minutos.
Transfiera archivos entre todos los iDevices y PC con Windows de forma gratuita.
Admite la última versión de iOS.
Si se pregunta cómo copiar imágenes del iPad a la computadora con Apeaksoft iPhone Transfer, lea las sencillas instrucciones.
Paso 1 Descargue e instale este programa. Conecte su iPad a la computadora con un cable USB. Apeaksoft iPhone Transfer detectará su iPad y mostrará su nombre en la interfaz.

Paso 2 Seleccionar FototecaEn el menú de la izquierda, puedes buscar y seleccionar tus fotos en función de los álbumes de tu iPad. Haz clic en el botón de la computadora portátil para exportarlas a tu computadora.
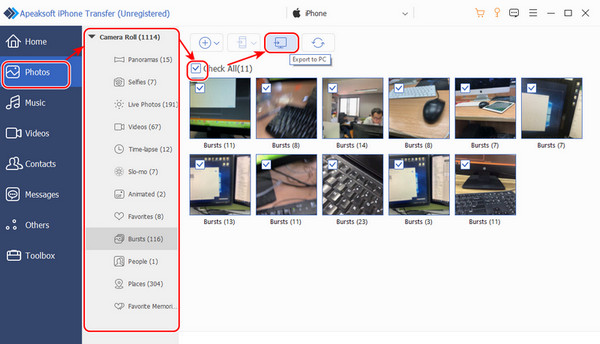
Paso 3 Especifique la dirección final de sus imágenes.

Paso 4 El proceso comenzará automáticamente. Podrás abrir la ruta una vez finalizado.
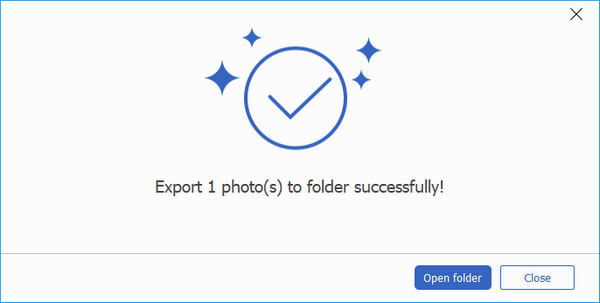
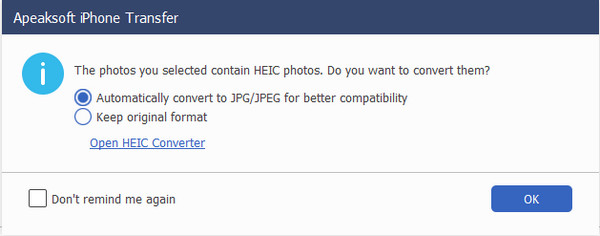
Parte 2: Cómo transferir imágenes desde el iPad a la computadora por correo electrónico fácilmente
El traslado de fotos desde el iPad a las computadoras mediante correo electrónico cumple con los requisitos de transferencia a través del tiempo y la distancia, lo que significa que puedes enviar fotos por correo electrónico desde tu iPad y descargarlas a tu computadora cuando quieras. Esto no ocupará espacio de almacenamiento en tu iPad o computadora.
Por lo general, todas las aplicaciones de correo electrónico tienen limitaciones de espacio y solo son adecuadas para enviar varias fotos pequeñas. Pero es posible que sea posible enviar fotos grandes por correo electrónico.
Ahora veamos cómo descargar fotos del iPad a la computadora usando el correo electrónico.
Paso 1 Abierto Galería de fotos aplicación en tu iPad. Toque en el Seleccionar Botón y toque para seleccionar cada foto que desee enviar por correo electrónico.
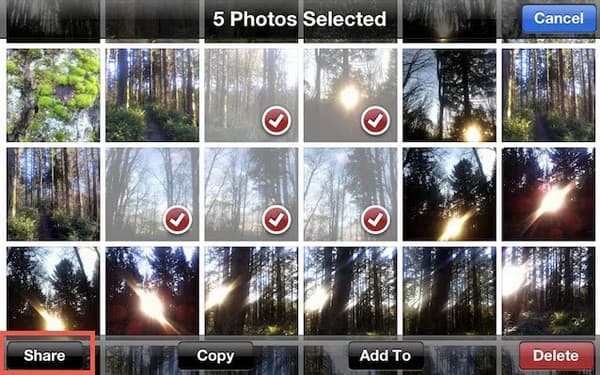
Paso 2 Después de seleccionar las fotos, toca el botón para compartir en la parte inferior izquierda. Aquí, toca Correo.
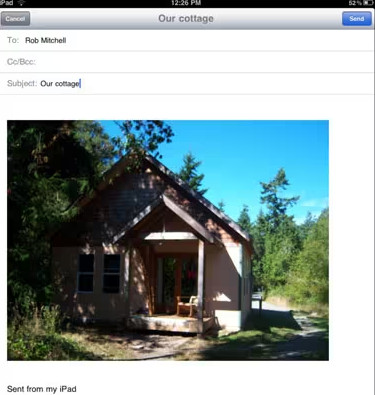
Parte 3: ¿Cómo puedes transferir fotos desde el iPad a la computadora usando iCloud?
iCloud es el método oficial de Apple sobre cómo transferir fotos desde iPad a PC o Mac. Con iCloud, las fotos se pueden sincronizar automáticamente.
Paso 1 En su iPad, abra el Configuración aplicación y toque el nombre de su iPad para ingresar a la configuración de la cuenta.
Paso 2 Toque en el iCloud sección y toque Galería de fotos.

Paso 3 Toque para iCloud Photo Library para encenderlo.
Ahora, puedes activar la biblioteca de fotos de iCloud siguiendo las mismas instrucciones en tu computadora.
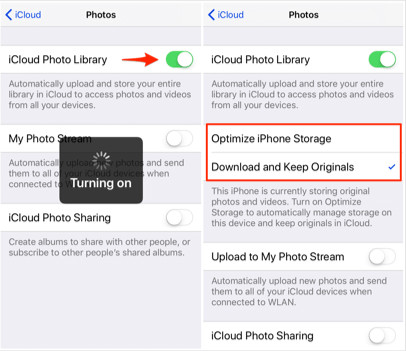
Parte 4: ¿Cómo puedo copiar imágenes del iPad a la computadora sin ningún programa?
Una forma de copiar imágenes directamente desde el ordenador es mediante el Explorador de Windows o el Finder de Mac. Es un método ligero, ya que no necesita un programa de terceros. Sin embargo, encontrar las fotos que queremos transferir desde las carpetas del iPad es una tarea ardua y monótona. De todos modos, veamos cómo funciona este método (Windows como ejemplo).
Paso 1 Conecte su iPad a su computadora. Se iniciará Explorar y lo llevará al almacenamiento interno del iPad. Debe tocar Confianza en tu iPad.
Paso 2 Navega y selecciona las fotos que quieras transferir y cópialas a tu ordenador.
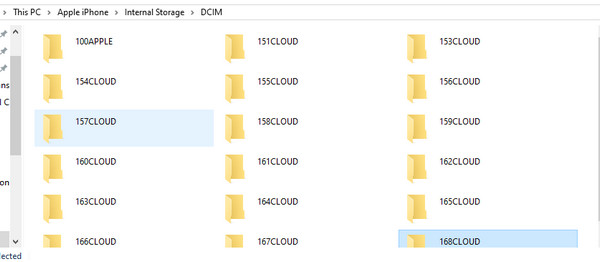
Consejos: ¿Puedo sincronizar imágenes desde dispositivos iOS a computadoras con iTunes?
Lamentablemente, solo puedes sincronizar fotos en iTunes en computadoras con un iPad o iPhone. Las fotos de tu iPad solo se pueden importar a tu computadora a través de otros métodos. Si sincronizas fotos en la computadora, las fotos de tus dispositivos se reemplazarán con imágenes de la computadora. Por lo tanto, debes tener cuidado con iTunes o, mejor aún, elegir un programa de terceros como Apeaksoft iPhone Transfer.
Conclusión
Creo que este artículo ya ha resuelto tu problema sobre Cómo transferir fotos desde iPad a la computadoraApeaksoft iPhone Transfer es un completo sistema de transferencia de datos entre iPads y ordenadores que permite mover y gestionar los datos de forma fácil y rápida. Copiar imágenes directamente mediante un cable USB es bastante cómodo, pero tenemos que navegar por carpetas confusas y podemos desordenarlas. Sin embargo, la práctica decide cuál es el mejor método. ¿Qué opinas de las cuatro formas?




