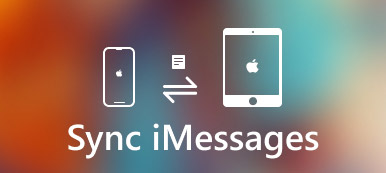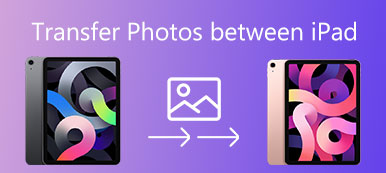Los usuarios de iPhone a menudo necesitan transferir fotos a la computadora por varias razones, y la razón principal puede ser ahorrar más espacio en el iPhone. Apple tiene una aplicación llamada iTunes que está especialmente desarrollada para que los usuarios de Apple transfieran archivos de medios entre dispositivos iOS y computadoras. Sin embargo, alguien pensará que iTunes es difícil de usar, y puede haber pérdida de datos al transferir datos con iTunes. Entonces, ¿hay alguna forma más fácil de transferir fotos desde el iPhone a la computadora? Obtendrá respuestas aquí.
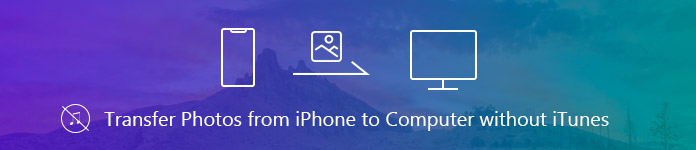
- Parte 1. Transfiere fotos del iPhone a la computadora con Apeaksoft iPhone Transfer
- Parte 2. Transfiere fotos a Mac sin iTunes
- Parte 3. Transfiere fotos de iPhone a PC sin iTunes
- Parte 4. Transfiere fotos de iPhone a la computadora con iCloud
Parte 1. Transfiere fotos del iPhone a la computadora con Apeaksoft iPhone Transfer
Apeaksoft iPhone Transfer debería ser la mejor opción para ayudar a los usuarios de Apple a transferir fotos desde un iPhone a una computadora PC / Mac sin iTunes. Es capaz de transferir archivos de forma flexible según sus necesidades. Es posible transferir datos desde un dispositivo iOS a iTunes / computadora, o entre dos dispositivos iOS con este administrador de datos iOS. En resumen, Apeaksoft iPhone Transfer es una alternativa pero superior a iTunes, puede consultar sus características detalladas a continuación.
- Transfiera fotos, videos, música, SMS, contactos, etc. desde iPhone / iPad / iPod a PC / Mac de forma segura sin pérdida de datos.
- Puedes administrar fácilmente las fotos con este iPhone Transfer. Por ejemplo, puedes crear álbumes, previsualizar fotos, editar fotos, etc. para tu iPhone, iPad y iPod.
- Sincronice archivos a PC / iTunes / otro dispositivo iOS con un solo clic.
- Haz tonos de llamada fácilmente con tu música favorita.
Cómo transferir fotos del iPhone a la computadora con Apeaksoft iPhone Transfer
Paso 1. Descarga e instala esta herramienta de transferencia de fotos iOS en tu computadora. Tanto las versiones de Windows como las de Mac están disponibles, puede descargarlas de acuerdo con el sistema operativo de su computadora.
Paso 2. Inicie el software y conecte su iPhone a la computadora mediante un cable USB.
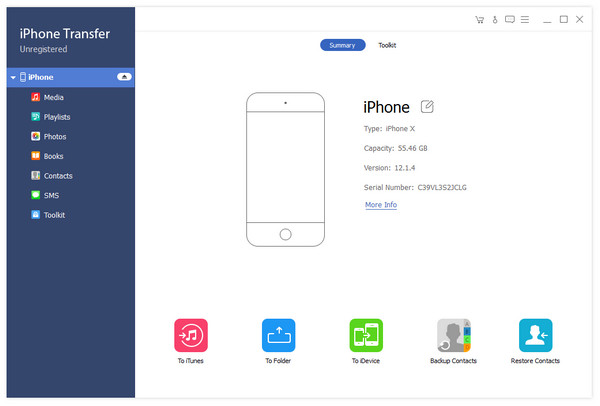
Paso 3. Una vez que su iPhone esté conectado correctamente, el software le recordará que toque "Confiar" en su iPhone.

Paso 4. Después de confiar en su computadora, todos los datos de su iPhone se escanearán y mostrarán en la barra lateral izquierda en categorías. Haga clic en Fotos y luego todas las fotos en su iPhone se cargarán en la interfaz del software.
Paso 5. Verifique la foto que desea transferir a la PC, luego haga clic en Exportar a> Exportar a PC para transferir fotos desde el iPhone a la computadora fácilmente. Puede transferir varias fotos una vez a la vez con las teclas de acceso rápido Ctrl + Clic. Después de eso, el software le pedirá que seleccione una carpeta en la computadora para guardar las fotos.
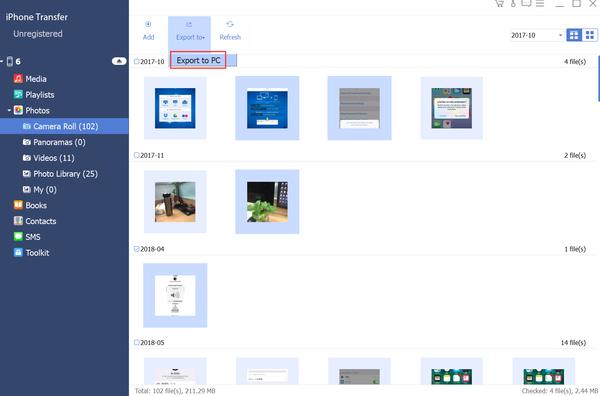
Parte 2. Transfiere fotos a Mac sin iTunes
No es complicado transferir fotos de iPhone a Mac con su cable USB.
Paso 1. Conecte su iPhone a Mac con un cable USB.
Paso 2. La aplicación de fotos en tu Mac se abrirá automáticamente. Si no, puede encontrar la aplicación Fotos y abrirla manualmente.
Paso 3. Seleccione Archivo en el menú superior, luego seleccione "Importar".
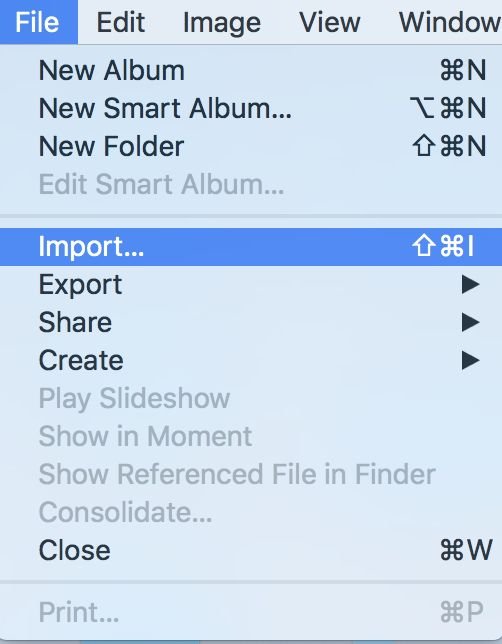
Paso 4. Seleccione el nombre de su dispositivo en la lista Dispositivos, luego las fotos en su iPhone se mostrarán en la pantalla. Seleccione las fotos que desea importar a Mac y haga clic en el botón "Importar X seleccionados" en la parte superior de la interfaz para transferir las fotos del iPhone a Mac sin iTunes.
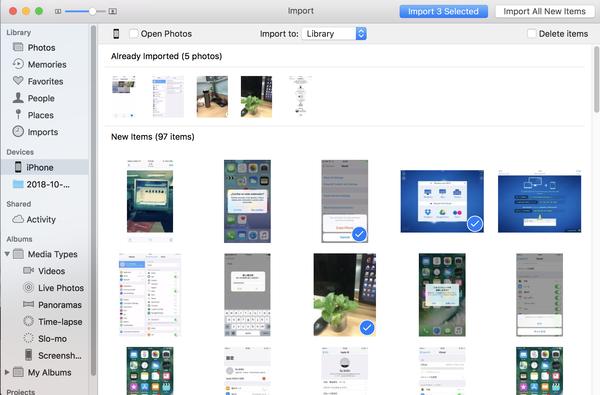
Parte 3. Transfiere fotos de iPhone a PC sin iTunes
Cuando se trata de transferir fotos de iPhone a PC sin iTunes, habrá más opciones para elegir.
1. Importar fotos desde iPhone a PC a través de Windows Explorer
Los usuarios de Apple pueden usar el Explorador de Windows incorporado para transferir fotos de iPhone a la PC sin iTunes. Consulte la guía detallada a continuación. Aquí tomamos ejemplo en Windows 10.
Paso 1. Conecta tu iPhone a la PC y confía en tu computadora.
Paso 2. Abra "Esta PC", verá su iPhone en la sección "Dispositivos y unidades".
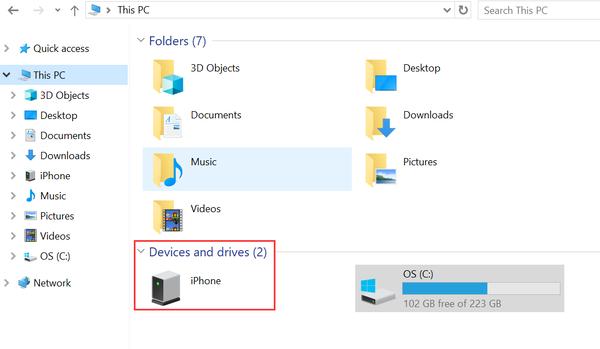
Paso 3. Haga clic en el almacenamiento del dispositivo, verá una carpeta llamada DCIM.
Abra la carpeta y verá todas las fotos en su iPhone, ahora puede verlas y copiarlas en la ubicación deseada en su computadora. Para ahorrar tiempo, puede seleccionar varias fotos una vez.
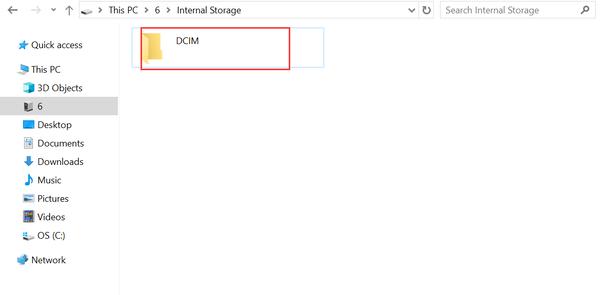
2. Transfiere fotos del iPhone a la PC usando la reproducción automática
Otra solución gratuita para transferir fotos desde iPhone a PC Es utilizar la función de reproducción automática de Windows. Para usar este método, asegúrese de que la función de reproducción automática esté activa en su PC. Este método es un poco similar al Explorador de Windows. Verifique los detalles a continuación.
Paso 1. Conecte su iPhone a la PC mediante un cable USB y confíe en su PC.
Paso 2. Aparecerá una ventana emergente en su computadora con el título "Reproducción automática", elija la opción "Importar imágenes y videos".
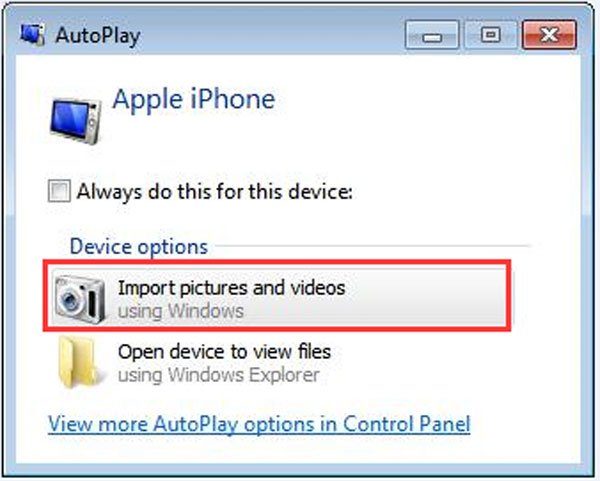
Paso 3. Haga clic en la opción "Importar configuración" para establecer el destino al que desea transferir las fotos del iPhone.
Paso 4. En la siguiente ventana, haga clic en "Examinar" delante de "Importar imágenes a" para navegar a la carpeta donde desea guardar las fotos del iPhone. Haga clic en "Aceptar" después de finalizar la configuración.
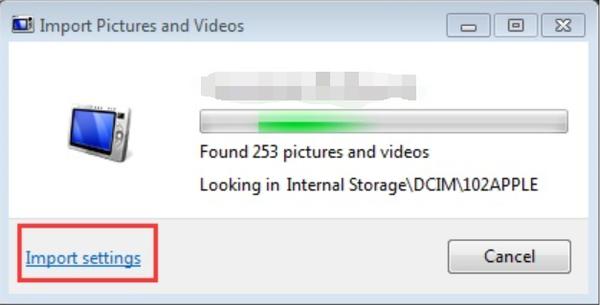
Parte 4. Transfiere fotos de iPhone a la computadora con iCloud
Otro método gratuito para transferir fotos desde el iPhone a la computadora es usar iCould. Solo necesita hacer una copia de seguridad de sus fotos en la cuenta de la biblioteca de fotos de iCloud y sincronizarlas en su computadora, luego puede lograr el propósito de transferir las fotos del iPhone a la computadora sin iTunes.
Paso 1. Abre tu iPhone y ve a Ajustes.
Paso 2. En la opción Configuración, toque su nombre o ID de Apple y luego haga clic en iCloud> Fotos, active My Photo Stream.
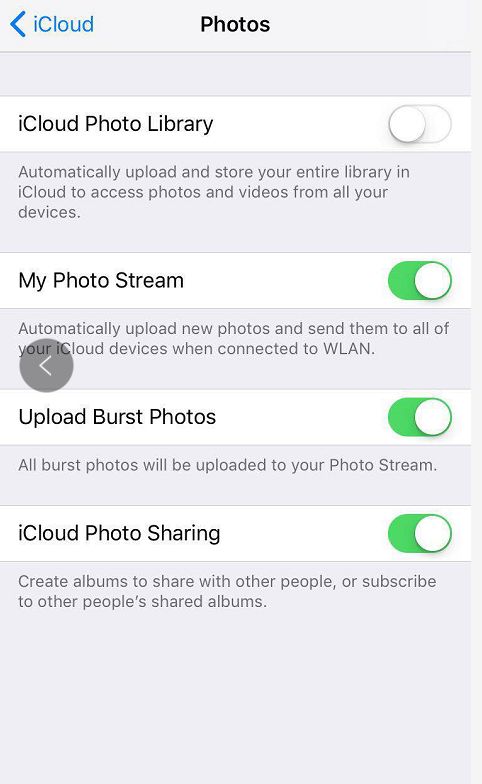
Paso 3. Vaya a la aplicación Fotos y toque "Compartido" en la parte inferior de la pantalla, cree un álbum compartido y asígnele un nombre, luego toque Siguiente.
Paso 4. Toque el álbum que acaba de crear y haga clic en "+" para agregar las fotos que desea transferir a este álbum. Después de seleccionar las fotos, haga clic en el botón Listo en la esquina superior derecha de la pantalla, luego toque Publicar para enviar las fotos seleccionadas a iCloud.
Paso 5. Descargue el software iCloud en su computadora, instale e inicie la aplicación. Haga clic en "Opciones" junto a "Fotos" para ver la configuración detallada de las opciones y las preferencias.
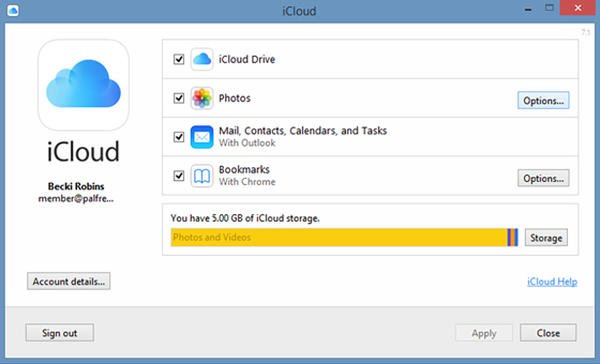
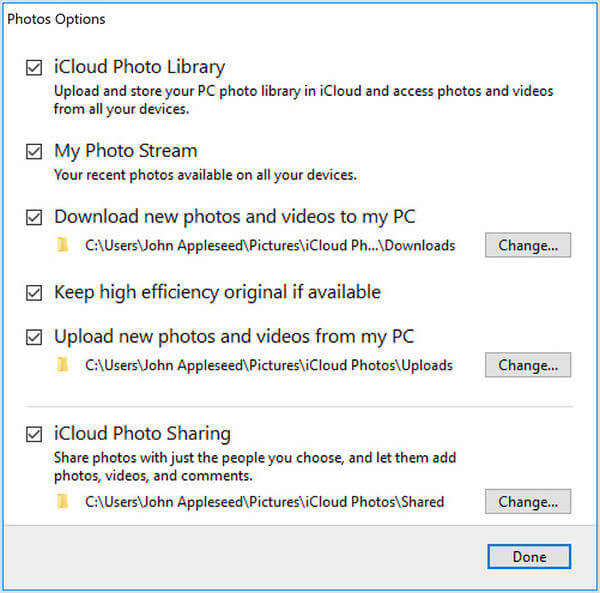
Paso 6. Marque “Mis fotos en secuencia” y seleccione la ubicación para descargar las fotos y luego haga clic en “Listo”.
Paso 7. Haga clic en "Fotos de iCloud" en el panel izquierdo del Explorador de Windows, luego seleccione la carpeta "Compartido" para ver el álbum que creó en su iPhone.
Para ser honesto, es necesario hacer una copia de seguridad de todas sus fotos y videos importantes desde el iPhone a la computadora de vez en cuando en caso de pérdida accidental de datos o con el fin de guardar el almacenamiento de su iPhone. Además, también es de gran importancia hacer copias de seguridad de otros datos importantes en su iPhone / iPad / iPod con frecuencia. Desde este punto de vista, Apeaksoft iPhone Transfer puede ser su mejor opción. También puede probar todos los métodos mencionados anteriormente para elegir su opción favorita para transferir sus fotos desde el iPhone a la computadora sin iTunes.



 iPhone Data Recovery
iPhone Data Recovery Recuperación del sistema de iOS
Recuperación del sistema de iOS Respaldo y restauración de datos de iOS
Respaldo y restauración de datos de iOS Grabadora de pantalla iOS
Grabadora de pantalla iOS MobieTrans
MobieTrans Transferencia de iPhone
Transferencia de iPhone borrador de iPhone
borrador de iPhone Transferencia de WhatsApp
Transferencia de WhatsApp Desbloqueador de iOS
Desbloqueador de iOS Convertidor HEIC gratuito
Convertidor HEIC gratuito Cambiador de ubicación de iPhone
Cambiador de ubicación de iPhone Recuperación de Android
Recuperación de Android Extracción de datos de Android rotos
Extracción de datos de Android rotos Respaldo y restauración de datos de Android
Respaldo y restauración de datos de Android Transferencia de teléfono
Transferencia de teléfono Recuperación de datos
Recuperación de datos Blu-ray
Blu-ray Mac Cleaner
Mac Cleaner DVD Creator
DVD Creator PDF Converter Ultimate
PDF Converter Ultimate Restablecer contraseña de Windows
Restablecer contraseña de Windows Espejo del teléfono
Espejo del teléfono Video Converter Ultimate
Video Converter Ultimate Editor de vídeo
Editor de vídeo Grabador de pantalla
Grabador de pantalla PPT to Video Converter
PPT to Video Converter slideshow Maker
slideshow Maker Video Converter gratuito
Video Converter gratuito Grabador de pantalla gratis
Grabador de pantalla gratis Convertidor HEIC gratuito
Convertidor HEIC gratuito Compresor de video gratis
Compresor de video gratis Compresor de PDF gratis
Compresor de PDF gratis Free Audio Converter
Free Audio Converter Grabador de audio gratuito
Grabador de audio gratuito Video Joiner gratuito
Video Joiner gratuito Compresor de imagen libre
Compresor de imagen libre Borrador de fondo gratis
Borrador de fondo gratis Mejorador de imagen gratuito
Mejorador de imagen gratuito Eliminador de marcas de agua gratis
Eliminador de marcas de agua gratis bloqueo de pantalla del iPhone
bloqueo de pantalla del iPhone Puzzle Game Cube
Puzzle Game Cube