Existen varias razones por las que las personas necesitan transferir videos de iPhone a iPhone o iPad. En primer lugar, después del lanzamiento del iPhone 15, algunos usuarios de iPhone actualizaron su dispositivo antiguo al nuevo modelo para disfrutar de las nuevas tecnologías de Apple. Necesitan guardar archivos multimedia del iPhone antiguo al nuevo iPhone. Muchas personas son usuarios de varios dispositivos, que tienen tanto un iPhone como un iPad. Entonces, transferir videos de iPhone a iPad puede ser una tarea diaria para estos usuarios de varios dispositivos.
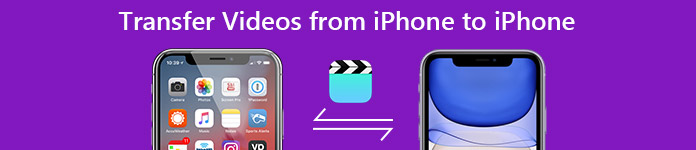
Es cierto que existen varios métodos para transferir videos entre diferentes iDevices. El tutorial muestra las mejores formas de transferir videos de iPhone a iPhone con facilidad. Simplemente siga leyendo para conocer los procesos más detallados para estas soluciones del artículo.
- Parte 1: transfiera videos de iPhone a iPhone / iPad usando iTunes
- Parte 2: transfiere videos de iPhone a iPhone / iPad a través de Airdrop
- Parte 3: transfiere videos de iPhone a iPhone / iPad profesional
Parte 1: Transfiere videos de iPhone a iPhone / iPad usando iTunes
iTunes es una utilidad para que los clientes de Apple realicen copias de seguridad del dispositivo, compren contenido y restauren teléfonos. Y cuando te actualizas a un nuevo iPhone, podría ayudarte a transferir videos de iPhone a iPhone simplemente.
Paso 1. Conecte el iPhone de origen a su computadora e inicie la última versión de la aplicación iTunes. Después de que reconozca su dispositivo, presione el botón "Dispositivo" en la esquina superior izquierda y vaya a la pestaña "Resumen" en la barra lateral izquierda.
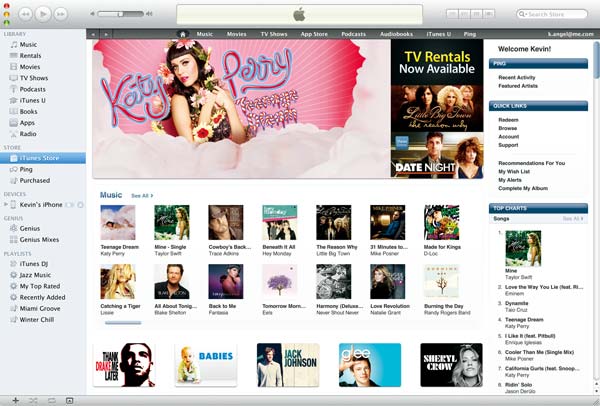
Paso 2. Localice el sector Backups en el lado derecho. Asegúrese de seleccionar "Esta computadora" y haga clic en "Hacer copia de seguridad ahora" para hacer una copia de seguridad de todo el dispositivo. Una vez que finalice el proceso, retire el iPhone antiguo de su computadora.
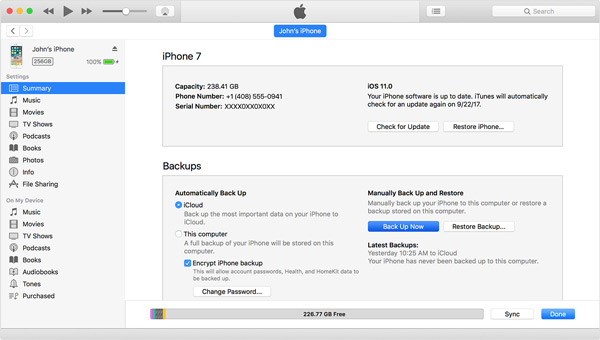
Paso 3. A continuación, encienda su nuevo iPhone o iPad y configúrelo hasta que llegue a la pantalla Aplicaciones y datos. Seleccione "Restaurar desde la copia de seguridad de iTunes" y toque "Siguiente". Conecte el iPhone o iPad de destino a su computadora mediante un cable USB.

Consejo: si el iPhone o iPad de destino no es un dispositivo nuevo, debe Realice restablecimiento de fábrica en su dispositivo iOS.
Paso 4. Espere a que iTunes detecte el iDevice de destino y también vaya a la pestaña "Resumen". Haga clic en "Restaurar copia de seguridad" y seleccione el último archivo de copia de seguridad para restaurar el dispositivo de destino.
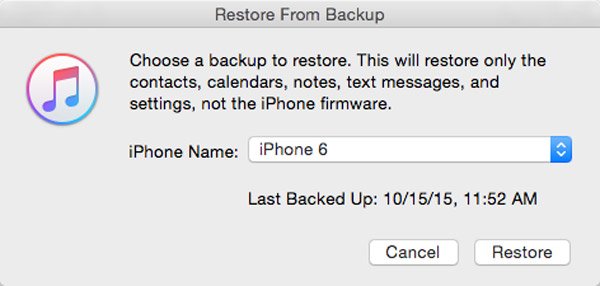
Paso 5. Cuando finalice el proceso de restauración, siga las instrucciones en pantalla para procesar los pasos de configuración de restablecimiento. Ahora, puedes disfrutar de los videos transferidos de iPhone a iPhone.
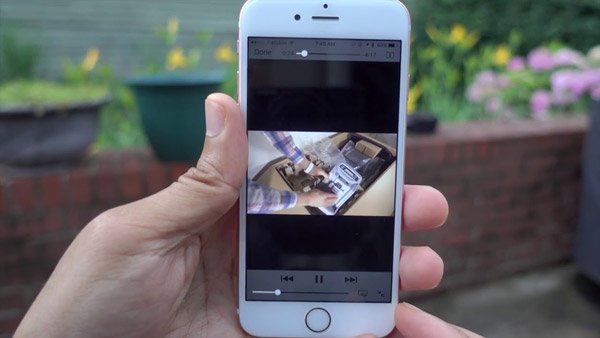
Nota: iTunes no puede transferir videos de iPhone a iPhone o iPad por separado, por lo que tiene que usar la función de copia de seguridad y restauración para sincronizar todos los archivos entre dos iDevices.
Más lectura: Qué hacer si iTunes no se sincroniza?
Parte 2: Transfiere videos de iPhone a iPhone / iPad a través de Airdrop
En comparación con iTunes, la conexión inalámbrica es más portátil y fácil de usar. Pero es bien sabido que Bluetooth es muy lento cuando transfiere videos desde iPhone a iPad. AirDrop es una mejor opción, que es más rápida y no limita la transferencia del tamaño del archivo.
Paso 1. En el iPhone de origen, ingrese su contraseña para desbloquearlo y deslice hacia arriba en cualquier pantalla para abrir el Centro de control. Toca AirDrop y selecciona "Todos" o "Solo contactos" en el cuadro de diálogo emergente. Repita la operación también en el dispositivo iOS de destino.

Consejo: la opción Todos permite que todos los dispositivos que te rodean detecten tu iPhone. Si selecciona "Solo contactos", debe asegurarse de que el dispositivo de destino esté en su lista de contactos de iCloud.
Paso 2. A continuación, abra la aplicación "Fotos" del iPhone en el dispositivo de origen y vaya al álbum "Vídeos". Toque Seleccionar en la parte superior de la pantalla y toque cada video que desee sincronizar con el dispositivo de destino.
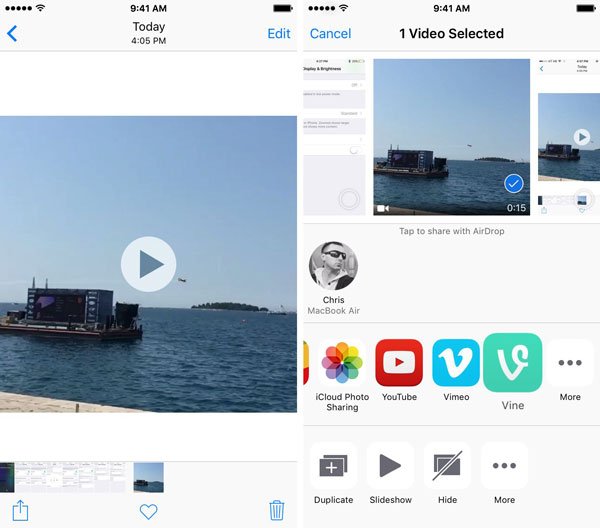
Paso 3. Luego toque el botón "Compartir", toque la opción "AirDrop" y seleccione el nombre del dispositivo de destino en la lista. Dirígete al dispositivo de destino y presiona "Aceptar" en el mensaje emergente para comenzar a transferir videos de iPhone a iPhone o iPad de forma inalámbrica.

Nota: Para usar Transferencia de archivos AirDrop entre iDevices, debe activar Bluetooth y Wi-Fi en ambos dispositivos iOS. Además, aunque es más rápido que Bluetooth, necesitas pasar más tiempo para sincronizar videos.
Parte 3: Transfiere videos de iPhone a iPhone / iPad profesional
Como puede ver, tanto iTunes como AirDrop tienen algunas deficiencias en la transferencia de videos de iPhone a iPad u otro iPhone. ¿Hay alguna manera de sincronizar videos solo entre iDevices rápidamente? Apeaksoft Transferencia de iPhone puede ser la respuesta que está buscando. Sus características principales incluyen:
- 1. Transfiera videos de iPhone a iPad u otro iPhone con un solo clic.
- 2. Previsualice los videos en el dispositivo iOS de origen antes de transferirlos.
- 3. Selecciona ciertos videos o sincroniza todos los videos entre iPhone y iPad.
- 4. Además de los videos, admite una mayor variedad de tipos de datos, como fotos, contactos, mensajes, música, etc.
- 5. Mantener la calidad y los formatos de video durante la transferencia o copia de seguridad.
- 6. Funciona en iPhone 16/15/14/13/12/11/X, iPad Pro/Air/Mini y generaciones anteriores y iPod touch.
En una palabra, es la mejor manera de transferir vídeos de iPhone a iPhone en Windows 11/10/8/7/XP y macOS.
Cómo transferir videos de iPhone a iPhone / iPad rápidamente
Para ayudarlo a comprender el procedimiento, usamos un iPhone 7 como dispositivo de origen y iPad Pro como dispositivo de destino.
Paso 1. Preparación sobre la transferencia de videos entre iDevices.
iPhone Transfer tiene una versión para Windows y Mac OS. Descargue la versión correcta según el sistema operativo e instálela en su computadora. Conecte los dispositivos de origen y destino a su computadora utilizando los cables Lightning.

Paso 2. Vista previa de videos para transferir
Inicie la mejor aplicación de transferencia de iPhone y haga clic en el nombre del iPhone 7 en la barra lateral izquierda después de que detecte sus dispositivos. Luego, seleccione Medios debajo del nombre del dispositivo de origen para mostrar todos los archivos multimedia en el lado derecho. Pulse Tipo para organizar los archivos multimedia por tipos. Desplácese hacia abajo hasta el sector de video y obtenga una vista previa de los archivos de video.
Paso 3. Transfiere videos desde iPhone a iPad
Busque los videos que desea transferir y marque la casilla de verificación frente a cada uno de estos videos. Luego despliegue el menú "Exportar a" en la cinta superior y seleccione "Exportar a [dispositivo de destino]". Cuando haya terminado, desconecte ambos dispositivos de su computadora.
Aquí, si quieres importar películas a iPad, simplemente haga clic en el botón "Agregar" para poner películas desde la computadora al iPhone / iPad.
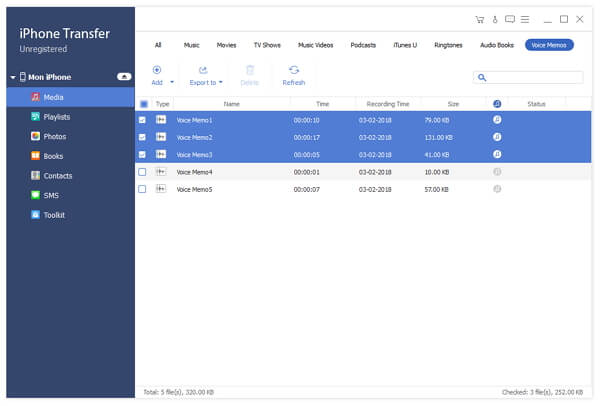
También puede querer saber: cómo enviar videos desde Android a iPhone
Conclusión:
Si eres un entusiasta del video o un creador de videos, transferir videos de iPhone a iPhone o iPad es una habilidad útil. Y con nuestras guías anteriores, puede conocer al menos tres formas de sincronizar videos entre iDevices de forma inalámbrica o por cable. Si está buscando la forma más fácil de sincronizar videos entre dispositivos iOS, Apeaksoft iPhone Transfer es aparentemente la mejor opción.




