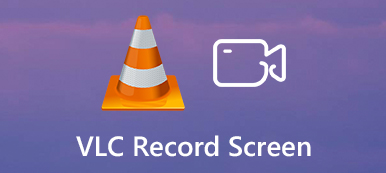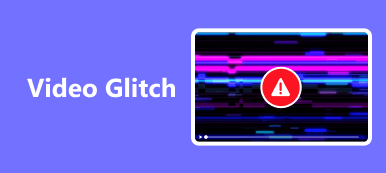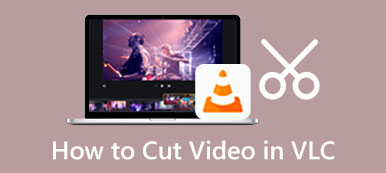Los problemas de reproducción de video, como tartamudeos y imágenes entrecortadas, pueden ser una experiencia reveladora para usuarios como conocedores de películas, editores de video o espectadores comunes. Estas dificultades siguen presentes en esta era del mundo digital, a pesar de que nuestra tecnología ha ido mejorando día a día. Las causas de tales problemas, como reproducción de video entrecortada en VLC, se dividen en muchos factores. El mal funcionamiento del hardware podría causarlo o podría deberse a hardware antiguo. Los reproductores multimedia incompatibles también pueden causar este problema, o podrían ser controladores obsoletos esperando ser actualizados. Con todas esas posibilidades en mente, hemos compilado un tutorial que puedes leer para aplicar y arreglar tus videos entrecortados.
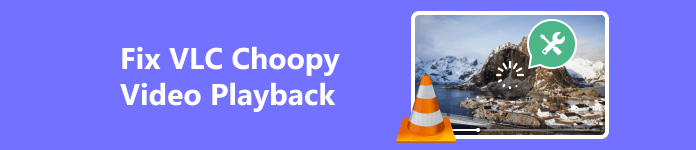
- Parte 1. Cómo arreglar videos entrecortados en VLC usando Apeaksoft Video Fixer
- Parte 2. Solución de problemas de reproducción de video entrecortada en VLC usando métodos comunes
- Parte 3. Preguntas frecuentes sobre la reproducción de videos entrecortados en VLC
Parte 1. Cómo arreglar videos entrecortados en VLC usando Apeaksoft Video Fixer
Reparador de vídeo Apeaksoft es una aplicación descargable disponible en Windows y Mac. El uso de una representación de referencia de muestra para corregir su video muestra resultados confiables y de alta calidad. Creado con una interfaz de usuario simple e intuitiva, garantiza que los usuarios puedan trabajar fácilmente con esta aplicación. Apeaksoft Video Fixer también admite muchos formatos de video, lo que lo hace compatible con cualquier herramienta de video que utilice. Además, al integrarse perfectamente con VLC Media Player, Apeaksoft Video Fixer puede abordar y solucionar específicamente problemas de reproducción de video entrecortado. Para aprender a utilizar la aplicación, siga los pasos que se indican a continuación.
Paso 1Adquirir e iniciar la aplicaciónEl primer paso que debe hacer es descargar e instalar la aplicación. Para descargar la aplicación, haga clic en el botón que figura a continuación. Asegúrese de descargar el tipo de archivo apropiado según los requisitos de su sistema. Después de instalar la aplicación, inicie la herramienta. Para hacer eso, haga clic en el ícono de acceso directo de la herramienta en su escritorio.
Paso 2Importar vídeo entrecortadoEl siguiente paso es importar su video entrecortado. Para hacer eso, haga clic en el botón grande + en el lado izquierdo de la ventana de su aplicación. Después de hacer clic, debería ver que se abre otra ventana de documento. En esta ventana, buscará su video entrecortado. Seleccione su video e impórtelo.
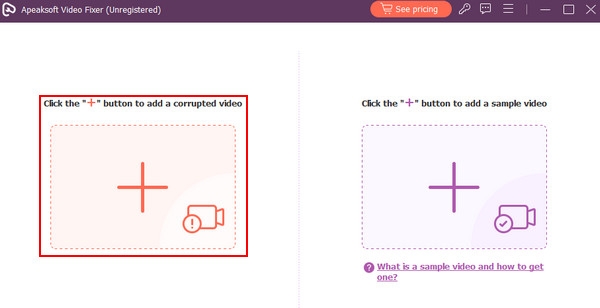 Paso 3 Importar vídeo de muestra
Paso 3 Importar vídeo de muestraDespués de importar su video entrecortado. Ahora necesita importar su video de muestra o de referencia. Su video de referencia se utilizará como estándar para corregir su video entrecortado. Ahora, haga clic en el botón grande + en el lado derecho de su aplicación. También abrirá otra ventana donde podrá acceder a su directorio y encontrar su video de muestra. Selecciona tu vídeo de referencia e impórtalo.
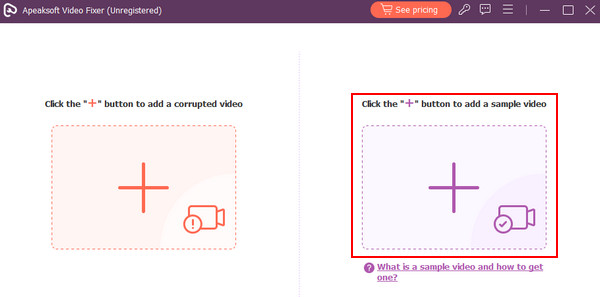 Paso 4Reparación de video
Paso 4Reparación de videoAhora que ha terminado de importar videos corruptos y de muestra, está listo para reparar su video. Simplemente haga clic en el Reparacion botón señalado por una flecha debajo. Verá su video de salida en el directorio predeterminado de su aplicación.

Parte 2. Solución de problemas de reproducción de video entrecortada en VLC usando métodos comunes
Optimizar la configuración de vídeo
Reducir la calidad o resolución del video para disminuir la carga en su sistema puede ayudar. Además, reducir la velocidad de reproducción puede ser útil si tiene un sistema antiguo porque también reduce el estrés en su sistema.
Actualizar controladores gráficos
Asegúrese siempre de que sus controladores estén actualizados. Los controladores obsoletos pueden provocar reproducciones entrecortadas. Para actualizar su controlador, visite el fabricante oficial de su GPU.
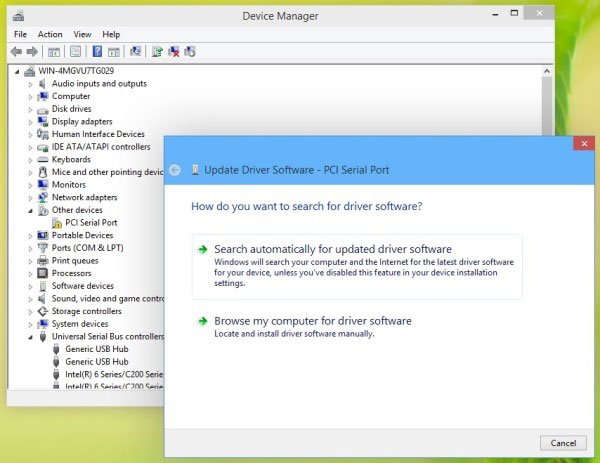
Verifique si hay problemas de sobrecalentamiento
El sobrecalentamiento puede provocar problemas de rendimiento. Asegúrese de que su PC o computadora portátil esté funcionando a temperaturas frescas. Además, considera limpiar los ventiladores de tu PC o portátil de vez en cuando.
Utilice un reproductor multimedia diferente
A veces, reproducir un vídeo con un determinado reproductor multimedia puede provocar que el vídeo se retrase y se entrecorte. Intente reproducirlo con un reproductor multimedia diferente; podría ayudarte con tu problema.
Limpiar los archivos temporales
Limpiar archivos temporales después de años de uso en su PC puede tener un impacto significativo, ya que libera su PC de una gran cantidad de archivos no utilizados.
Escanear en busca de malware
Realice un análisis exhaustivo de su sistema en busca de malware y virus. El software malicioso puede afectar significativamente su sistema, ya que se dirige a partes específicas del sistema, haciendo que su sistema colapse parte por parte.
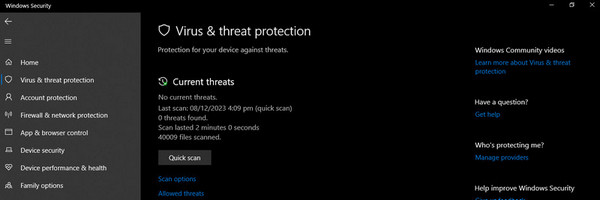
Otras lecturas:
Cómo arreglar Premiere Pro no reproduce video [formas comprobadas]
Revisión de VLC Media Player y más información que debe saber
Parte 3. Preguntas frecuentes sobre la reproducción de videos entrecortados en VLC
¿Pueden los reproductores VLC optimizar la reproducción de vídeo?
Sí, VLC Media Player ofrece varias funciones y configuraciones que le permiten optimizar la reproducción de video para evitar videos entrecortados y lograr una experiencia más fluida y agradable. Simplemente establezca la configuración correcta según la capacidad de su PC.
¿Por qué mi video MKV aparece entrecortado en VLC?
Los archivos MKV pueden utilizar diferentes tipos de códecs para vídeo y audio. Asegúrese de que su reproductor VLC admita los códecs específicos que tiene su video. Además, puedes experimentar con diferentes módulos de salida de vídeo en VLC. Ir a Herramientas >Preferencias >Video y pruebe diferentes configuraciones en Opciones. Cambiar la configuración de salida de video puede mejorar la estabilidad.
¿Debo utilizar herramientas de terceros para corregir vídeos entrecortados en VLC?
El uso de una herramienta de terceros debería ser tu último recurso, ya que podría reducir la calidad de tu vídeo. Al menos pruebe primero los métodos comunes antes de probar una aplicación de terceros.
¿VLC admite vídeos 4K?
Sí, VLC admite vídeos 4K. Es conocido por su amplia compatibilidad con códecs y puede manejar varios formatos de vídeo. Ya sea que tenga un archivo 4K local en su computadora o esté transmitiendo 4K, VLC debería poder reproducirlo.
¿Cómo sé si mi sistema cumple con los requisitos para una reproducción de video fluida?
Verifique las especificaciones de CPU recomendadas para el contenido de video que desea reproducir. La alta definición y 4K pueden requerir más potencia de procesamiento. Además, asegúrese de que su GPU admita la aceleración de hardware y pueda manejar videos de alta calidad.
Conclusión
Vídeos entrecortados de VLC son algo frecuente que estamos obligados a experimentar. Haciendo un vídeo antiestético e insoportable de ver. Debemos tener cuidado con nuestros dispositivos porque podrían envejecer y necesitar ser reemplazados.



 iPhone Data Recovery
iPhone Data Recovery Recuperación del sistema de iOS
Recuperación del sistema de iOS Respaldo y restauración de datos de iOS
Respaldo y restauración de datos de iOS Grabadora de pantalla iOS
Grabadora de pantalla iOS MobieTrans
MobieTrans Transferencia de iPhone
Transferencia de iPhone borrador de iPhone
borrador de iPhone Transferencia de WhatsApp
Transferencia de WhatsApp Desbloqueador de iOS
Desbloqueador de iOS Convertidor HEIC gratuito
Convertidor HEIC gratuito Cambiador de ubicación de iPhone
Cambiador de ubicación de iPhone Recuperación de Android
Recuperación de Android Extracción de datos de Android rotos
Extracción de datos de Android rotos Respaldo y restauración de datos de Android
Respaldo y restauración de datos de Android Transferencia de teléfono
Transferencia de teléfono Recuperación de datos
Recuperación de datos Blu-ray
Blu-ray Mac Cleaner
Mac Cleaner DVD Creator
DVD Creator PDF Converter Ultimate
PDF Converter Ultimate Restablecer contraseña de Windows
Restablecer contraseña de Windows Espejo del teléfono
Espejo del teléfono Video Converter Ultimate
Video Converter Ultimate Editor de vídeo
Editor de vídeo Grabador de pantalla
Grabador de pantalla PPT to Video Converter
PPT to Video Converter slideshow Maker
slideshow Maker Video Converter gratuito
Video Converter gratuito Grabador de pantalla gratis
Grabador de pantalla gratis Convertidor HEIC gratuito
Convertidor HEIC gratuito Compresor de video gratis
Compresor de video gratis Compresor de PDF gratis
Compresor de PDF gratis Free Audio Converter
Free Audio Converter Grabador de audio gratuito
Grabador de audio gratuito Video Joiner gratuito
Video Joiner gratuito Compresor de imagen libre
Compresor de imagen libre Borrador de fondo gratis
Borrador de fondo gratis Mejorador de imagen gratuito
Mejorador de imagen gratuito Eliminador de marcas de agua gratis
Eliminador de marcas de agua gratis bloqueo de pantalla del iPhone
bloqueo de pantalla del iPhone Puzzle Game Cube
Puzzle Game Cube