Apeaksoft Android Data Recovery on Android-tietojen palautusohjelmisto. Sen avulla voit palauttaa poistetut tai kadonneet tiedot Android-puhelimista ja tableteista. Et vain löydä takaisin yhteystietoja, viestejä, videoita, valokuvia ja ääntä, vaan myös palauttaa WhatsApp-tietoja, asiakirjoja ja galleriaa.
Tietojen palautustoiminnon lisäksi tämä Android-työkalupakki voi myös auttaa sinua varmuuskopioimaan Android-laitteesi tiedot tietokoneelle, korjaamaan rikkinäisen Android-järjestelmän ja poimimaan tietoja rikkinäisistä Smsung-laitteista. Muuten, päivitetyssä versiossa lisäämme tähän ohjelmistoon yksilöllisen tietojen suojaustoiminnon. Apeaksoft Android Data Recovery voi auttaa sinua palauttamaan kaikki tarvitsemasi tiedot henkilökohtaisten tietojen suojauksen perusteella.

Vaihe 1. Asentaaksesi Apeaksoft Android Data Recoveryn, sinun on ladattava se tietokoneellesi. Tässä on latauslinkki: https://downloads.apeaksoft.com/android-data-recovery.exe
Vaihe 2. Avaa ladattu tiedosto. Sitten se ohjaa sinut Apeaksoft Android Data Recoveryn asennusprosessiin.
Ensin on valittava ohjelmiston kieli. Ja napsauta OK.
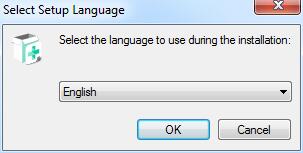
Vaihe 3. Lue lisenssisopimus huolellisesti. Jos se on OK, napauta Hyväksyn sopimuksen. Napsauta sitten seuraava.
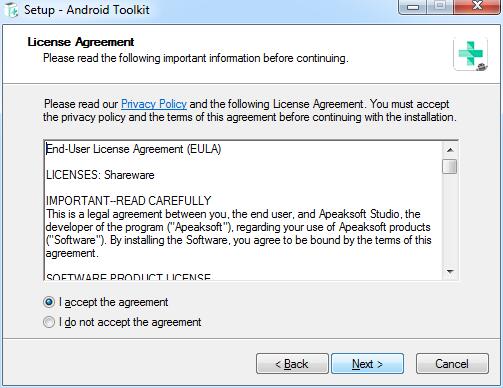
Vaihe 4. Sitten sinun on valittava polku Apeaksoft Android Data Recovery -tiedostojen tallentamiseen.
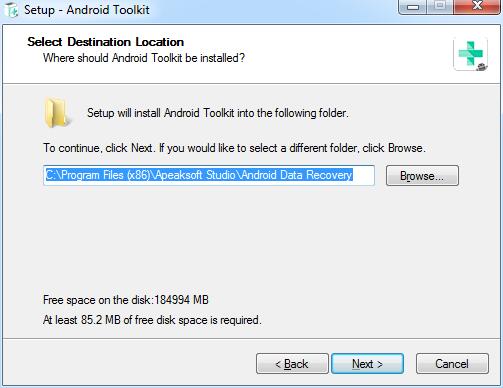
Vaihe 5. Seuraava ikkuna kysyy soveltuvien käyttäjien ja pikakuvakkeiden asetuksia.
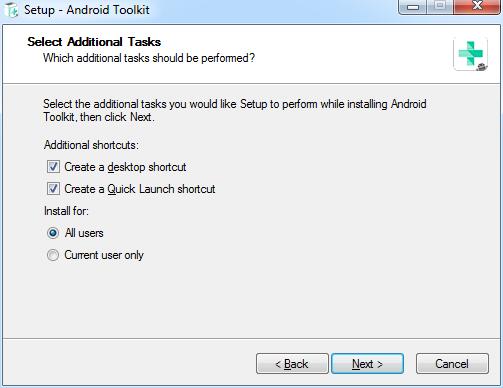
Vaihe 6. Sen jälkeen se näyttää tekemäsi asetukset. Varmista, että ne ovat oikein ja napsauta install.
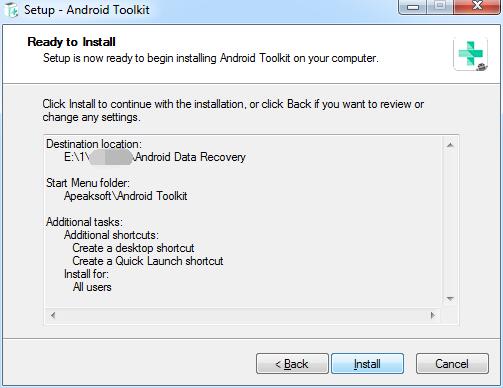
Muutaman sekunnin kuluttua näet lopetusikkunan. Voit myös klikata Suorittaa loppuun käynnistää sen.
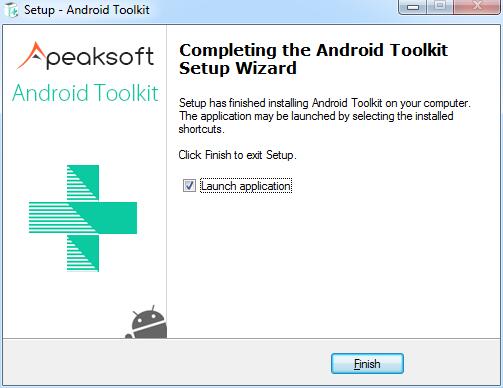
Kun käynnistät tämän ohjelmiston ensimmäisen kerran, rekisteri-ikkuna avautuu sinulle. Syötä sähköpostiosoitteesi ja saamasi rekisteröintikoodi.

Voit myös avata rekisteri-ikkunan napsauttamalla käyttöliittymän oikeassa yläkulmassa olevaa avainkuvaketta.
Se on sama napsauttamalla valikkokuvaketta löytääksesi Rekisteröidy vaihtoehto.

Huomautus: Kun olet ostanut sen onnistuneesti, rekisteröintikoodi lähetetään sähköpostiosoitteeseesi, jonka täytit tilauslomakkeella.
Sähköpostiosoite: Sähköpostiosoite, jota käytit tämän ohjelmiston ostamiseen.
Rekisteröintikoodi: Merkkijono, joka on merkitty aktivointiavaimeksi, lisenssikoodiksi tai AVAINKOODEIksi onnistuneen oston jälkeen saamassasi tilausvahvistuskirjeessä.
Sinun on määritettävä sijainti tietokoneellesi, jotta voit tallentaa palautetut tiedot.
Napauta Asetukset valikkoluettelossa.

Näet asetusikkunan. Tässä ikkunassa voit määrittää polun lähtöpolun ja varmuuskopiopolun.

Kaksoisnapsauta ohjelmistokuvaketta käynnistääksesi sen. Valitse aloituksen jälkeen Android-tietojen palautus osa. Sitten sinun on yhdistettävä Android-laitteet tietokoneeseen USB:n kautta.

Joillekin Android-käyttäjille sinun on hankittava Kehittäjäasetukset ja valittava tiedostojen siirtäminen puhelimessa.

Jos laitteesi on yhdistetty, mutta sitä ei tunnisteta onnistuneesti, napsauta Laite yhdistetty, mutta sitä ei voida tunnistaa? Hanki lisää apua. saadaksesi lisää menetelmiä onnistuneen yhteyden muodostamiseen.

Jos laitteen yhdistäminen tietokoneeseen epäonnistui, napsauta Yritä uudelleen -painiketta yhdistääksesi sen uudelleen.

Tai seuraa toista menetelmää napsauttamalla Napsauta nähdäksesi vaihto-opastuksen saadaksesi yksityiskohtaiset vaiheet USB-yhteystilan vaihtamiseksi Siirrä tiedostoja or MTP tilassa.

FoneLab for Android kehottaa sinua ottamaan USB-virheenkorjauksen käyttöön puhelimessasi, jos et avaa virheenkorjaustilaa. Se tunnistaa Android-versiosi ja opettaa avaamaan USB-virheenkorjaustilan puhelimessasi. Kun olet suorittanut toiminnot puhelimellasi, napsauta OK -painiketta siirtyäksesi seuraavaan vaiheeseen.

Kun yhteys on muodostettu onnistuneesti, Apeaksoft Android Data Recovery näyttää luettelon kaikista tietotyypeistä. Valitse palautettava tietotyyppi ja napsauta seuraava.

Se tarkistaa Android-laitteen tiedot ja skannaa tietosi Android-laitteellasi.

Sitten avautuu ikkuna, jossa voit valtuuttaa FoneGo-sovelluksen. (FoneGo on vain 100 % turvallinen sovellus, jonka avulla ohjelma pääsee käsiksi puhelimesi tietoihin.)
Ennen kuin aloitat tietojen skannauksen, laitteellesi avautuu ikkuna, jossa kysytään, sallitaanko sen pääsy tietoihisi. Siinä on neljä osaa, yhteystiedot, puheluloki, viestit ja tallennustila. Jos olet varma, sinun on napsautettava allow laitteellasi jokaista skannattavaa osaa varten.

Jos puhelimessasi ei ole valtuutusikkunaa, voit napsauttaa painikkeiden yläpuolella olevaa linkkiä. Sitten puhelimesi käyttöliittymä hyppää App Permissions -sivulle, ja voit valtuuttaa FoneGo App -sovelluksen puhelimessasi käsin näihin osiin.

Jos se näyttää sinulle Käyttöoikeuden varmistus epäonnistui, Valitse Yritä uudelleen sinisellä valtuuttaa uudelleen.

Kun se näyttää Menestyksellinen valtuutus Napsauta skannattavien osien kohdalla Skannaa valtuutetut tiedostot.

Sitten avautuu ikkuna, jonka avulla voit varmistaa, että tiedot skannataan. Jos he ovat oikeassa, napsauta Jatka tarkistusta valtuuttaa tiedostot aloittaaksesi valtuutettujen osien tietojen skannauksen puolestasi. Jos ei, voit klikata Mene takaisin pyytämään lupaa palataksesi valtuutusikkunaan.

Skannauksen jälkeen se näyttää sinulle laitteesi skannatut tiedot vasemmassa palkissa. Mitä sinulla on tai ei ole, tässä palkissa on kaikentyyppisiä tietoja, joita se voi palauttaa.

Koska ensimmäinen skannaus on vakioskannaus, laitteessasi ei ole kaikkia poistettuja tai kadonneita tietoja. Joten jos et löydä haluamiasi tietoja, voit napsauttaa Deep Scan oikeassa alakulmassa, jotta tiedot skannataan uudelleen.

Valitse tietotyyppi vasemmasta palkista. Jos haluat palauttaa kaikki yhden tyypin tiedot, voit napauttaa tyyppiä vasemmassa palkissa. Jos haluat palauttaa vain joitain tiedostoja, napsauta tiedostoa oikeanpuoleisessa taulukossa.
Tai voit myös klikata Näytä vain poistetut kohteet palauttaaksesi poistetut tiedostot.

Kun olet päättänyt palautettavista tiedoista, napsauta toipua painiketta oikeassa alakulmassa aloittaaksesi. Sitten se avaa ikkunan seuraavana kuvana. Se tallentaa kohdetiedot tietokoneellesi. Ainoa asia, joka sinun tarvitsee tehdä viimeisessä, on asettaa tietojesi tallennuspolku niiden tallentamiseksi varmuuskopioksi.

Muutamassa sekunnissa se tehdään. Ja se aukeaa asettamasi kohdekansio.

Apeaksoft Android Data Recovery for Mac on Android-tietojen palautusohjelmisto. Sen avulla voit palauttaa poistetut tai kadonneet tiedot Android-puhelimista ja tableteista. Et vain löydä takaisin yhteystietoja, viestejä, videoita, valokuvia ja ääntä, vaan myös palauttaa WhatsApp-tietoja, asiakirjoja ja galleriaa.
Palautustoiminnon lisäksi Apeaksoft Android Data Recovery for Mac voi myös auttaa sinua varmuuskopioimaan kadonneita tiedostoja, mukaan lukien musiikkivideokuvat, WhatsApp ja asiakirjat, sekä päivittämään järjestelmän ja hallitsemaan puhelintasi ja tietojasi. Muuten, päivitetyssä versiossa lisäämme tähän ohjelmistoon yksilöllisen tietojen suojaustoiminnon. Apeaksoft Android Data Recovery for Mac voi auttaa sinua palauttamaan kaikki tarvitsemasi tiedot henkilökohtaisten tietojen suojauksen perusteella.

Vaihe 1. , Jos haluat asentaa Apeaksoft Android Data Recovery for Macin, sinun on ladattava se Mac-tietokoneellesi. Tässä on latauslinkki: https://downloads.apeaksoft.com/mac/android-data-recovery-for-mac.dmg
Vaihe 2. Avaa ladattu tiedosto. Sitten se asentaa Apeaksoft Android Data Recovery for Macin.

Kun käynnistät tämän ohjelmiston ensimmäisen kerran, rekisteri-ikkuna avautuu sinulle. Syötä sähköpostiosoitteesi ja saamasi rekisteröintikoodi.

Voit myös avata rekisteri-ikkunan napsauttamalla käyttöliittymän oikeassa yläkulmassa olevaa avainkuvaketta.
Se on sama napsauttamalla Ohje-luetteloa löytääksesi Rekisteröidy vaihtoehto.
Huomautus: Kun olet ostanut sen onnistuneesti, rekisteröintikoodi lähetetään sähköpostiosoitteeseesi, jonka täytit tilauslomakkeella.
Sähköpostiosoite: Sähköpostiosoite, jonka täytät tilauslomakkeen.
Rekisteröintikoodi: Merkkijono, joka on merkitty aktivointiavaimeksi, lisenssikoodiksi tai AVAINKOODEIksi onnistuneen oston jälkeen saamassasi tilausvahvistuskirjeessä.
Tietojesi palauttamiseksi tarvitsemme palautetuille tiedostoillemme määritetyn polun. Joten sinun on asetettava tiedostojesi tallennuspolku.
Napauta Asetukset klikkaamalla Android Tookit näytön vasemmassa yläkulmassa.

Näet asetusikkunan. Tässä ikkunassa voit määrittää polun lähtöpolun ja varmuuskopiopolun.

Kaksoisnapsauta ohjelmistokuvaketta käynnistääksesi sen. Valitse aloituksen jälkeen Android Data Recovery osa. Sitten sinun on yhdistettävä Android-laitteet Maciin USB:n kautta.

Jos laitteesi on yhdistetty, mutta sitä ei tunnisteta onnistuneesti, napsauta Laite yhdistetty, mutta sitä ei voida tunnistaa? Hanki lisää apua. saadaksesi lisää menetelmiä onnistuneen yhteyden muodostamiseen.

Jos laitteen yhdistäminen tietokoneeseen epäonnistui, napsauta Yritä uudelleen -painiketta yhdistääksesi sen uudelleen.

FoneLab for Android kehottaa sinua ottamaan USB-virheenkorjauksen käyttöön puhelimessasi, jos et avaa virheenkorjaustilaa. Se tunnistaa Android-versiosi ja opettaa avaamaan USB-virheenkorjaustilan puhelimessasi. Kun olet suorittanut toiminnot puhelimellasi, napsauta OK -painiketta siirtyäksesi seuraavaan vaiheeseen.

Kun yhteys on muodostettu onnistuneesti, Apeaksoft Android Data Recovery näyttää luettelon kaikista tietotyypeistä. Valitse palautettava tietotyyppi ja napsauta seuraava.

Se tarkistaa Android-laitteen tiedot ja skannaa tietosi Android-laitteellasi.

Sitten avautuu ikkuna, jossa voit valtuuttaa FoneGo-sovelluksen. (FoneGo on vain 100 % turvallinen sovellus, jonka avulla ohjelma pääsee käsiksi puhelimesi tietoihin.)
Ennen kuin aloitat tietojen skannauksen, laitteellesi avautuu ikkuna, jossa kysytään, sallitaanko sen pääsy tietoihisi. Siinä on neljä osaa, yhteystiedot, puheluloki, viestit ja tallennustila. Jos olet varma, sinun on napsautettava allow laitteellasi jokaista skannattavaa osaa varten.

Jos puhelimessasi ei ole valtuutusikkunaa, voit napsauttaa painikkeiden yläpuolella olevaa linkkiä. Sitten puhelimesi käyttöliittymä hyppää App Permissions -sivulle, ja voit valtuuttaa FoneGo App -sovelluksen puhelimessasi käsin näihin osiin.

Jos se näyttää sinulle Käyttöoikeuden varmistus epäonnistui, Valitse Yritä uudelleen sinisellä valtuuttaa uudelleen.

Kun se näyttää Menestyksellinen valtuutus Napsauta skannattavien osien kohdalla Skannaa valtuutetut tiedostot.

Sitten avautuu ikkuna, jonka avulla voit varmistaa, että tiedot skannataan. Jos he ovat oikeassa, napsauta Jatka tarkistusta valtuuttaa tiedostot aloittaaksesi valtuutettujen osien tietojen skannauksen puolestasi. Jos ei, voit klikata Mene takaisin pyytämään lupaa palataksesi valtuutusikkunaan.

Skannauksen jälkeen se näyttää sinulle laitteesi skannatut tiedot vasemmassa palkissa. Mitä sinulla on tai ei ole, tässä palkissa on kaikentyyppisiä tietoja, joita se voi palauttaa.

Koska ensimmäinen skannaus on vakioskannaus, laitteessasi ei ole kaikkia poistettuja tai kadonneita tietoja. Joten jos et löydä haluamiasi tietoja, voit napsauttaa Deep Scan oikeassa alakulmassa, jotta tiedot skannataan uudelleen.

Valitse tietotyyppi vasemmasta palkista. Jos haluat palauttaa kaikki yhden tyypin tiedot, voit napauttaa tyyppiä vasemmassa palkissa. Jos haluat palauttaa vain joitain tiedostoja, napsauta tiedostoa oikeanpuoleisessa taulukossa.
Tai voit myös klikata Näytä vain poistetut kohteet palauttaaksesi poistetut tiedostot.

Kun olet päättänyt palautettavista tiedoista, napsauta toipua painiketta oikeassa alakulmassa aloittaaksesi. Muutamassa sekunnissa se on tehty. Ja se avaa määrittämäsi kohdekansion.

Luotettava Android Data Recovery -ohjelmisto, jolla on korkea tietojen palautumisnopeus