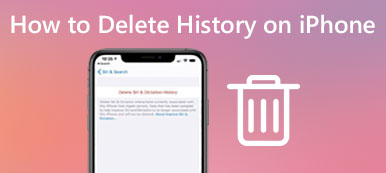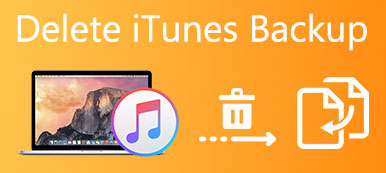"En voi poistaa sovelluksia ja painikkeita iPhone 7:stä, jossa on iOS 10. Kun painan sovellusta, se vain kysyy, haluanko jakaa sovelluksen, mutta en näytä poistopainiketta. Kuinka poistaa sovelluksia iPhone 7:stä? Auta ."
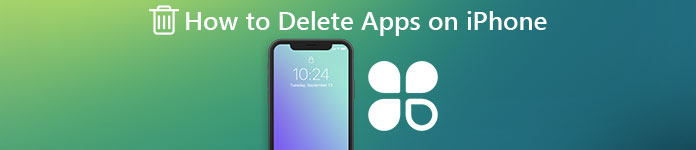
Tässä opetusohjelmassa näytämme sinulle oikeat keinot, joilla voit poistaa sovelluksia iPhonessa 8 / 7 / 6 / 6 / SE / 5 / 4. Jos sama ongelma ilmenee iPhonessasi, vie muutama minuutti vastauksen saamiseksi tässä viestissä.
- Osa 1: iPhonen kuvakkeiden poistaminen
- Osa 2: iPhonen 8 / 7 / 6 / 6 / SE / 5 / 4 sovellusten poistaminen asetuksista
- Osa 3: Sovellusten siirtäminen aloitusnäyttöön
- Osa 4: Sovellusten siirtäminen kotinäyttöjen välillä
- Osa 5: Miten luodaan kansio sovelluksille aloitusnäytössä
Osa 1: IPhonen kuvakkeiden poistaminen
Helpoin tapa poistaa iPhonen 7is-sovelluksia poistaa se iOS-aloitusnäytöstä.
Vaihe 1. Avaa iPhonen lukitus, kosketa ja paina pitkään minkä tahansa sovelluksen kuvaketta aloitusnäytössäsi, kunnes siirryt muokkaustilaan tai kuvakkeet alkavat heilua.
IPhonessa X / 8 / 7, älä paina kovasti kuin ennen. Se tunnistaa, kuinka kovaa painat, pikakytkentä vetoaa sovellukseen, kevyt kosketus ja pito laukaisee muokkaustilan, vaikeampi kosketus ja pito aktivoi 3D Touch.
Vaihe 2. Napauta sitten "X" -painiketta poistettavan sovelluskuvakkeen vasemmassa yläkulmassa. Napauta pyydettäessä "Poista" vahvistaaksesi sen.
Vaihe 3. Jos sinulla on enemmän poistettavia sovelluksia iPhone 7: ssä, toista vaihe 2 muilla ei-toivotuilla. Napauta lopuksi iPhone 6: n "Koti" -painiketta tai osoita "Valmis" iPhone 7: n näytössä poistuaksesi muokkaustilasta.
Osa 2: IPhonen 8 / 7 / 6 / 6 / SE / 5 / 4 sovellusten poistaminen asetuksista
On järkevää, että jotkut ihmiset kohtaavat ongelmia iPhonen 7-sovellusten poistamisessa, kun katsot, että voimaa on vaikea hallita. Vaihtoehtoinen ratkaisu on poistaa sovellukset Asetukset-sovelluksessa.
Menetelmä 1: iPhonen 7-sovellusten poistaminen Asetukset-sovelluksesta
Vaihe 1. Käynnistä iPhone 7, avaa iOS-asetukset-sovellus kotinäytöltä.
Vaihe 2. Siirry kohtaan "Yleiset"> "Tallennustila ja iCloud-käyttö", napauta "Hallitse tallennustilaa" "Tallennus" -osiossa näyttääksesi kaikki laitteesi sovellukset.
Vaihe 3. Kosketa ei-toivottua sovellusta ja paina "Poista sovellus" "Info" -näytössä. Lue varoitusviesti ja napauta uudelleen "Poista sovellus" päästäksesi eroon siitä.
Jos muutat mieltäsi, siirry App Storeen ja asenna poistettu sovellus takaisin.
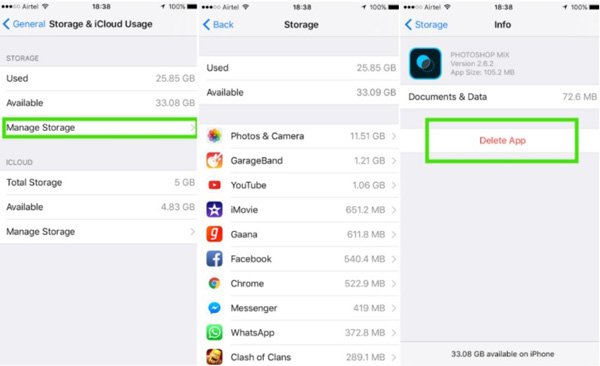
Menetelmä 2: iPhonen sovellusten poistaminen yhdellä napsautuksella
Aloitusnäytöstä tai Asetukset-sovelluksesta riippumatta käyttäjät voivat vain poistaa iPhone-kuvakkeita yksitellen. Jotkut saattavat ihmetellä, onko mahdollista poistaa kaikki iPhonen sovellukset kerralla. Apeaksoft iPhone Eraser on paras vastaus. Sen keskeisiä ominaisuuksia ovat:
- Sen kyky poistaa kaikki iPhonen sovellukset pysyvästi yhdellä napsautuksella.
- iPhone Eraser pystyy poistamaan erilaisia sovelluksia ja tiedostoja, kuten yhteystietoja, puheluhistoriaa, viestejä, valokuvia, musiikkia, videoita ja muita tiedostoja.
- Se perustuu kehittyneeseen teknologiaan iPhone-sovellusten poistamiseksi, eikä kukaan voinut palauttaa niitä.
- IPhonen poistotyökalun avulla voit päättää iPhonen sovellusten tyhjentämisen tason.
- iPhone Eraser tukee kaikkia iOS-malleja, kuten iPhone X / 8 / 7 / 6 / 6 / 5 / 5 / 5c / 4 ja iPad.
- Se on käytettävissä Windows 10 / 8 / 8.1 / 7 / XP- ja Mac OS -käyttöjärjestelmissä.
IPhonen 7in kaikkien sovellusten poistaminen yhdellä napsautuksella
Vaihe 1. Liitä iPhone 7 iPhone Eraseriin
Lataa paras iPhone-pyyhkäisysovellus ja asenna se tietokoneeseesi noudattamalla näytön avustajaa. Ja kytke iPhone 7 tietokoneeseen alkuperäisen Lightning-kaapelin avulla. Käynnistä iPhone Eraser ja odota, että se tunnistaa laitteen automaattisesti.

Vaihe 2. Päätä poistotaso
Nyt näytetään kolme vaihtoehtoa pyyhkäisytasosta, matala, keskitaso ja korkea. Jos valitset Pieni, se korvaa iPhonen 7-sovellukset kerran. Keskitaso tekee sen kahdesti ja jälkimmäinen toistaa yli kolme kertaa. Valitse haluamasi pyyhintätaso vaatimusten mukaan.

Vaihe 3. Poista kaikki iPhonen sovellukset yhdellä napsautuksella
Jos olet valmis, aloita appson iPhone 7: n poistaminen napsauttamalla käyttöliittymän "Käynnistä" -painiketta. Odota, että se on valmis, ja irrota sitten iPhone tietokoneesta. Sen avulla voit helposti poista iPhonen asiakirjat ja tiedot.

Osa 3: Sovellusten siirtäminen aloitusnäyttöön
iOS-aloitusnäyttö on vaihdettavissa. Voit myös järjestää sovelluksesi haluamallasi tavalla seuraavien ohjeiden mukaan.
Vaihe 1. Etsi aloitusnäytöstä, jonka haluat järjestää, ja vaihda muokkaustilaan pitämällä sormea sovelluskuvakkeella.
Vaihe 2. Kosketa sovelluksen kuvaketta haluttuun paikkaan ja vedä se ja vapauta sovellus-kuvake. Siirrä muut aloitusnäytön sovellukset, kunnes saat odotetun ulkoasun.
Vaihe 3. Napauta iPhone 7: ssä näytön Valmis-painiketta näytön oikeassa yläkulmassa poistuaksesi muokkaustilasta ja tallentaaksesi aloitusnäytön. Jos teet sen iPhonella 6 tai vanhemmalla, poistu muokkaustilasta painamalla "Koti" -painiketta.
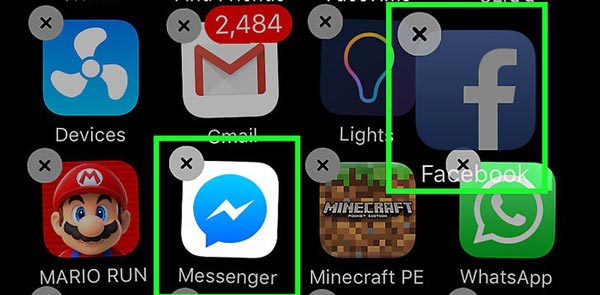
Osa 4: Sovellusten siirtäminen kotinäyttöjen välillä
Jos olet asentanut paljon sovelluksia, iOS järjestää ne useisiin kotinäyttöön. Ja voit poistaa kuvakkeet iPhonen aloitusnäytöstä ja tallentaa sen myös toiseen aloitusnäyttöön.
Vaihe 1. Siirry myös muokkaustilaan jossakin kotinäytössäsi.
Vaihe 2. Käytä yhtä sormea koskettamalla ja vetämällä sovelluskuvaketta, jonka haluat siirtää toiseen aloitusnäyttöön, ja pyyhkäisemällä haluamaasi aloitusnäyttöön toisella sormella.
Vaihe 3. Vapauta sovelluskuvake pudottamalla se uuteen paikkaan.
Vaihe 4. Poistu muokkaustilasta, kunnes kaikki sovellukset on sijoitettu haluamallasi tavalla.
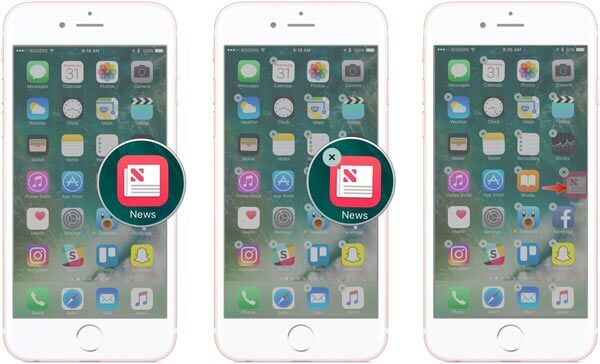
Osa 5: Miten luodaan kansio sovelluksille aloitusnäytössä
iOS antaa käyttäjille mahdollisuuden luoda kansioita ja luokitella sovelluksia. Noudata seuraavia ohjeita laittaaksesi sovellukset kansioon ja poistaaksesi kuvakkeita iPhonen aloitusnäytössä.
Vaihe 1. Siirry aloitusnäytön muokkaustilaan.
Vaihe 2. Kosketa ja vedä yksi sovelluskuvake, jonka haluat lisätä kansioon, ja pudota se toisen sovelluskuvakkeen yläosaan, ja sitten iOS luo kansion kahdelle sovellukselle.
Vaihe 3. Palaa aloitusnäyttöön napauttamalla ja vetämällä muita sovelluskuvakkeita, jotka haluat poistaa iPhone 7: n aloitusnäytössä, kansioon.
Vaihe 4. Lopuksi sulje muokkaustila, sovelluskuvakkeet poistuvat aloitusnäytöltä.
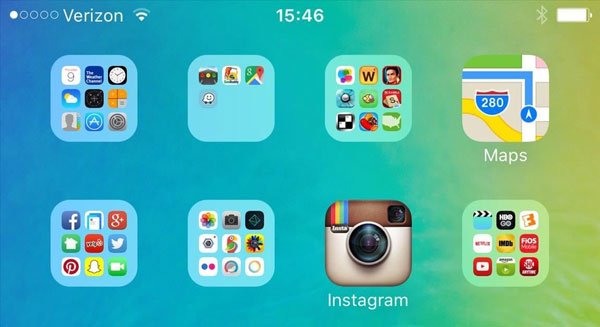
Yhteenveto
Monet käyttäjät ovat kohdanneet ongelmia iPhonen 7-sovellusten poistamisessa, osittain siksi, että 3D Touch. Tuloksena vain ihmiset voivat saada sovellukset asentamaan iPhonen, mutta eivät poista niitä. Opetusohjelman perusteella saatat ymmärtää, miten iPhone-kuvakkeet poistetaan nyt. Jos sinulla on enemmän aloitusnäyttöön liittyviä kysymyksiä, jätä viesti alla.



 iPhone Data Recovery
iPhone Data Recovery iOS-järjestelmän palauttaminen
iOS-järjestelmän palauttaminen iOS-tietojen varmuuskopiointi ja palautus
iOS-tietojen varmuuskopiointi ja palautus iOS-näytön tallennin
iOS-näytön tallennin MobieTrans
MobieTrans iPhone Transfer
iPhone Transfer iPhone Eraser
iPhone Eraser WhatsApp-siirto
WhatsApp-siirto iOS-lukituksen poistaja
iOS-lukituksen poistaja Ilmainen HEIC-muunnin
Ilmainen HEIC-muunnin iPhonen sijainnin vaihtaja
iPhonen sijainnin vaihtaja Android Data Recovery
Android Data Recovery Rikkoutunut Android Data Extraction
Rikkoutunut Android Data Extraction Android Data Backup & Restore
Android Data Backup & Restore Puhelimen siirto
Puhelimen siirto Data Recovery
Data Recovery Blu-ray-soitin
Blu-ray-soitin Mac Cleaner
Mac Cleaner DVD Creator
DVD Creator PDF Converter Ultimate
PDF Converter Ultimate Windowsin salasanan palautus
Windowsin salasanan palautus Puhelimen peili
Puhelimen peili Video Converter Ultimate
Video Converter Ultimate video Editor
video Editor Screen Recorder
Screen Recorder PPT to Video Converter
PPT to Video Converter Diaesityksen tekijä
Diaesityksen tekijä Vapaa Video Converter
Vapaa Video Converter Vapaa näytön tallennin
Vapaa näytön tallennin Ilmainen HEIC-muunnin
Ilmainen HEIC-muunnin Ilmainen videokompressori
Ilmainen videokompressori Ilmainen PDF-kompressori
Ilmainen PDF-kompressori Ilmainen äänimuunnin
Ilmainen äänimuunnin Ilmainen äänitys
Ilmainen äänitys Vapaa Video Joiner
Vapaa Video Joiner Ilmainen kuvan kompressori
Ilmainen kuvan kompressori Ilmainen taustapyyhekumi
Ilmainen taustapyyhekumi Ilmainen kuvan parannin
Ilmainen kuvan parannin Ilmainen vesileiman poistaja
Ilmainen vesileiman poistaja iPhone-näytön lukitus
iPhone-näytön lukitus Pulmapeli Cube
Pulmapeli Cube