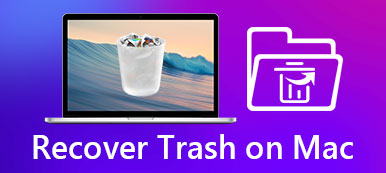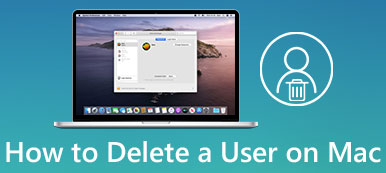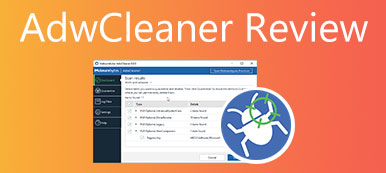Kun poistat tiedoston Macissa, se menee roskakoriin, joka on kansio, johon poistetut tiedostot tallennetaan. Jotta voit palauttaa kadonneet tiedostot, jos poistat ne vahingossa. Poistetut tiedostot ovat kuitenkin edelleen kiintolevylläsi ja vievät tilaasi. Vapauta tilaa ja parantaa koneesi suorituskykyä tyhjennä Roskakori Macissa säännöllisesti. Tässä oppaassa luetellaan seitsemän tapaa saada työ valmiiksi nopeasti.
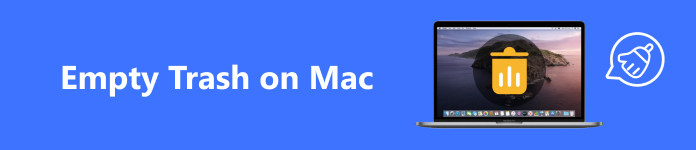
- Osa 1: Roskakorin pakottaminen tyhjentämään Macissa
- Osa 2: Roskakorin tyhjentäminen Macissa automaattisesti tai manuaalisesti
- Osa 3: Tiettyjen kohteiden poistaminen roskakorista Macissa
- Osa 4: Usein kysyttyä roskakorin tyhjentämisestä Macissa
Osa 1: Roskakorin pakottaminen tyhjentämään Macissa
Tutkimuksemme mukaan jotkut ihmiset ilmoittivat, etteivät he voi tyhjentää roskakoria Macissa. Syyt ovat monimutkaisia, kuten jotkin tiedostot ovat parhaillaan käytössä, tiedostot on lukittu ja paljon muuta. Apeaksoft Mac Cleaner on tehokas työkalu ja voi pakottaa tyhjentämään Roskakori-kansion Macissa.

4,000,000 + Lataukset
Pakota tyhjä roskakori Macissa yhdellä napsautuksella.
Poista kaikki roskakori tai tietyt tiedostot.
Ei keskeytä kiintolevylläsi olevia tiedostoja.
Tarjoa useita bonusominaisuuksia, kuten suurten tiedostojen etsiminen Macista, Macin tallennustilan tarkistaminen, roskatiedostojen/välimuistien/evästeiden tyhjentäminen, sovellusten asennuksen poistaminen jne. Macissa.
Näin pakotat roskakorin tyhjentämään Macissasi:
Vaihe 1 Skannaa Roskakori MacissaKäynnistä paras roskakorin poistosovellus, kun olet asentanut sen Maciin. Klikkaa Siivooja -painiketta kotikäyttöliittymässä ja valitse Roskakori. Lyö Skannata -painiketta, kun haluat etsiä tiedostoja Roskakori-kansiosta.
 Vaihe 2Tyhjennä Mac-roskakori
Vaihe 2Tyhjennä Mac-roskakoriKun skannaus on valmis, napsauta Näytä -painiketta siirtyäksesi Roskakori-kansioon. Täällä voit tarkistaa kaikki roskakorissa poistetut tiedostot. Valitse ei-toivotut tiedostot tai kaikki tiedostot ja napsauta Clean -painiketta pakottaaksesi Macin roskakorin tyhjentämään välittömästi.

Osa 2: Roskakorin tyhjentäminen Macissa automaattisesti tai manuaalisesti
Apple on lisännyt ominaisuudet roskakorin tyhjentämiseen Macissa automaattisesti tai manuaalisesti. Alkuperäisten ominaisuuksien ansiosta et tarvitse ylimääräisiä sovelluksia roskakorikansion puhdistamiseen. Tässä ovat alla alkuperäiset menetelmät:
Tapa 1: Kuinka tyhjentää roskakori Macissa automaattisesti
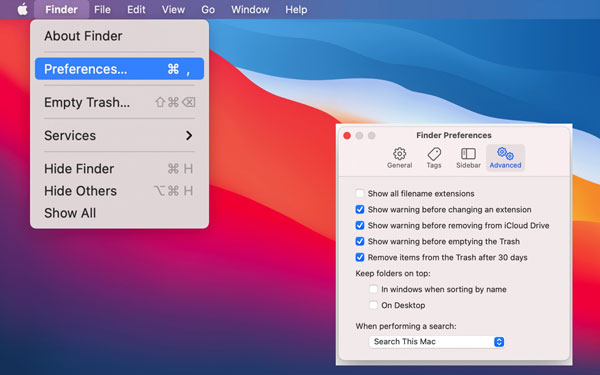
Vaihe 1 Suorita Finder-sovellus.
Vaihe 2 Siirry löytäjä -valikko ja valitse Asetukset.
Vaihe 3 Vaihda Lisää -välilehti ponnahdusikkunassa ja valitse valintaruutu Poista kohteet roskakorista 30 päivän kuluttua. Sitten roskakorissa olevat tiedostosi poistetaan automaattisesti 30 päivän ajaksi.
Tapa 2: Roskakorin tyhjentäminen Macissa Dockista
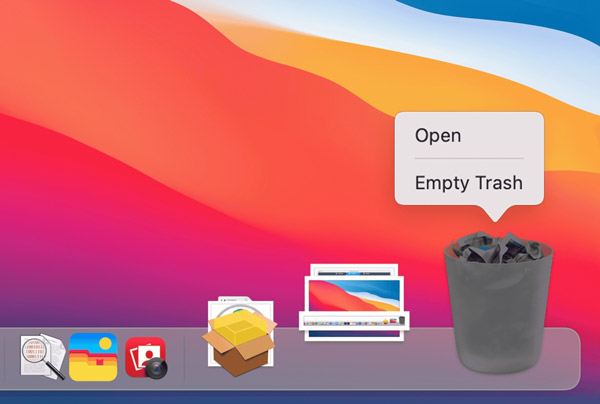
Vaihe 1 Etsi Roskakori oikeassa alakulmassa.
Vaihe 2 Napsauta hiiren kakkospainiketta Roskakori, ja valitse Tyhjennä roskakori kontekstivalikosta.
Vaihe 3 Napsauta pyydettäessä Tyhjennä roskakori -painiketta vahvistaaksesi roskakorin tyhjennyksen MacBook Prossa/Airissa tai iMacissa.
Huomautuksia: Tämä tapa ei poista lukittuja tiedostoja.
Tapa 3: Roskakorin tyhjentäminen Macissa Finderissa
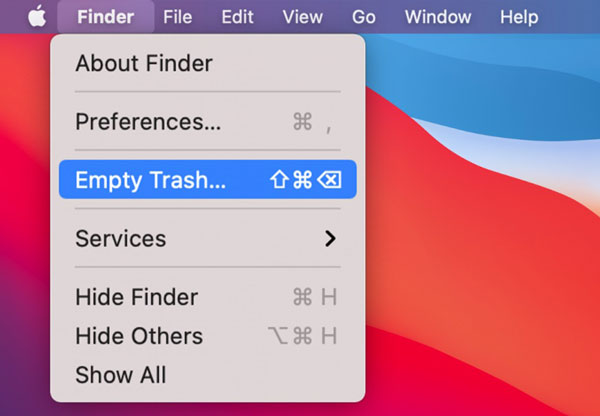
Vaihe 1 Avaa Finder-sovellus Dock-paneelista.
Vaihe 2 Päätä löytäjä -valikko ja valitse Tyhjennä roskakori.
Vaihe 3 Valitse Tyhjennä roskakori -painiketta hälytysikkunassa.
Tapa 4: Kuinka tyhjentää roskakori pikakuvakkeella
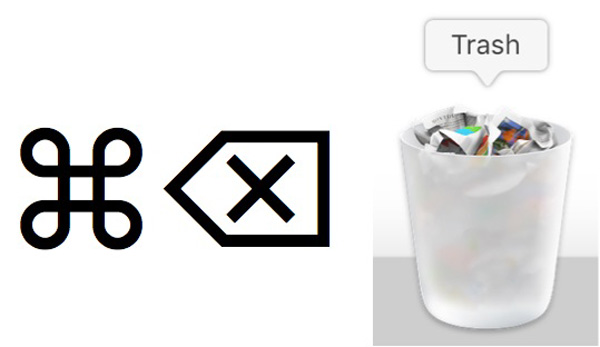
Toinen nopea tapa tyhjentää roskakori Macissa on pikakuvake. Aina kun aiot vapauttaa Roskakori-kansion, siirry työpöydällesi ja paina siirtyminen + Komento + Palata näppäimistön näppäimiä samanaikaisesti. Sinun on myös vahvistettava toiminto.
Tapa 5: Roskakorin tyhjentäminen terminaalilla
Kokeneille käyttäjille komentorivit ovat toinen tapa tyhjentää roskakori Macissa. Tällä tavalla voit poistaa Macin roskakoriin siirretyt tiedostot tehokkaasti ja nopeasti. Voit puhdistaa roskakorin noudattamalla alla olevia ohjeita.
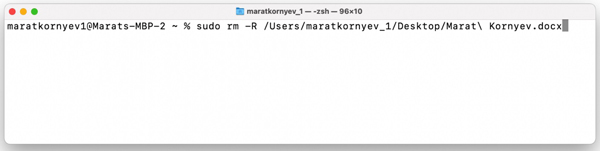
Vaihe 1 Käynnistä Terminal-ikkuna.
Vaihe 2 Syötä komento sudo rm -R, etsi tiedostot, jotka aiot poistaa, ja vedä ne Pääte-ikkunaan.
Vaihe 3 paina Palata näppäintä näppäimistölläsi. Anna pyydettäessä järjestelmänvalvojan salasana ja paina Palata avain uudelleen
Osa 3: Tiettyjen kohteiden poistaminen roskakorista Macissa
Sen lisäksi, että tyhjennät koko roskakorin Macissa, voit myös käyttää Roskakori-kansiota ja poistaa tiettyjä kohteita. Ennen sitä sinun pitäisi tietää, missä Roskakori-kansio on Macissasi, ja sitten voit poistaa tiettyjä tiedostoja tai ne kaikki.
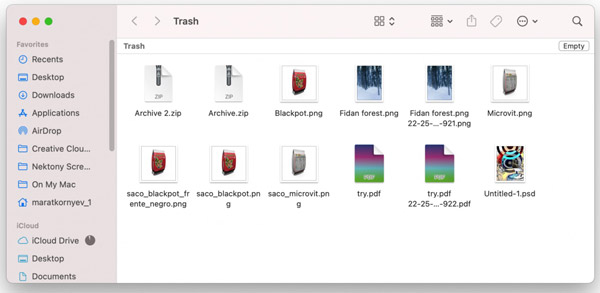
Vaihe 1 Etsi Roskakori Dock-paneelin oikeassa alakulmassa. Napsauta sitä hiiren kakkospainikkeella ja valitse avoin. Tai paina Komento + siirtyminen + G näppäimistön näppäimiä ja kirjoita Roskakori päästäksesi suoraan Roskakori-kansioon.
Vaihe 2 Jos aiot poistaa tiettyjä kohteita, pidä Komento -näppäintä, kun valitset tiedostoja.
Kärki: Tyhjennä Mac Trash napsauttamalla Tyhjä -painiketta oikeassa yläkulmassa ja vahvista toiminto.
Vaihe 3 Control-osoita valittua tiedostoa ja valitse Poista heti kontekstivalikosta. Napsauta sitten Poista -painiketta ponnahdusikkunassa vahvistaaksesi toiminnon.
Lisää aiheeseen liittyvää:Osa 4: Usein kysyttyä roskakorin tyhjentämisestä Macissa
Voinko poistaa tiedostoja Macista siirtämättä niitä roskakoriin?
Joo. Jos haluat poistaa tiedostoja Macissa siirtämättä niitä roskakoriin, avaa Finder-sovellus, napsauta kohdetiedostoa tai -tiedostoja ja paina Vaihtoehto + Komento + Poista näppäimistön näppäimiä. Napsauta sitten Poista hälytysikkunassa.
Kuinka palauttaa tiedosto Roskakori-kansiosta?
Avaa Roskakori-kansio Dock-paneelista, napsauta hiiren kakkospainikkeella tiedostoa tai tiedostoja, jotka haluat palauttaa, ja valitse Laita takaisin. Tai valitse tiedostot, siirry kohtaan filee -valikko ja valitse Laita takaisin.
Kuinka tyhjennän roskakorin turvallisesti Macissa?
Kun tyhjennät Roskakorin Macissa, kaikki tiedostot poistetaan pysyvästi kiintolevyltäsi. Toiminto on turvallista, eikä se keskeytä muita levylläsi olevia tiedostoja.
Yhteenveto
Tässä oppaassa on lueteltu seitsemän tapaa miten tyhjentää Roskakorin Macissa nopeasti. Alkuperäisten ominaisuuksien avulla voit tyhjentää koko Roskakori-kansion tai poistaa tiettyjä tiedostoja useiden kanavien kautta. Jos et voi tyhjentää Roskakori-kansiota, Apeaksoft Mac Cleaner voi auttaa sinua tekemään työn. Lisää kysymyksiä? Kirjoita ne tämän viestin alle.