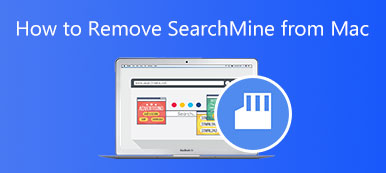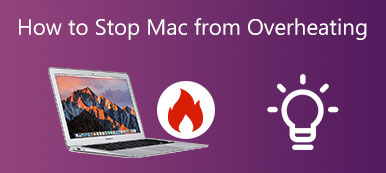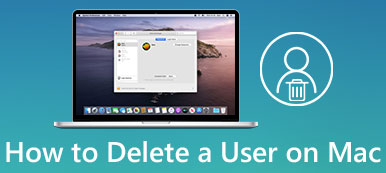"Minulla on monta latausta MacBookissani ja haluaisin siirtää ne roskakoriin. Kuinka poistaa useita latauksia kerralla?"
Macia ei voi käyttää, mutta mitään ei voi ladata. Suurin osa ladatuista tiedostoista ja asennusohjelmista käytetään kerran, mutta ne vievät tilaa ja vaikuttavat tietokoneesi suorituskykyyn. Siksi sinun on parempi poista lataukset Macista seuraamalla oppaamme.
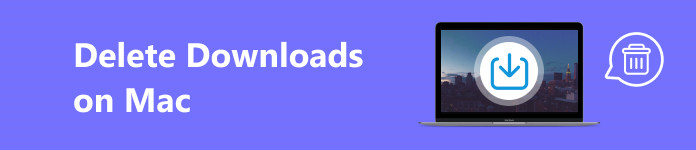
- Osa 1: Latausten poistaminen Macista pysyvästi
- Osa 2: Latausten tyhjentäminen Macissa Finderissa
- Osa 3: Lataushistorian poistaminen Macissa selaimessa
- Osa 4: Latausten poistamisesta Macissa usein kysytyt kysymykset
Osa 1: Latausten poistaminen Macista pysyvästi
Tiedostonhallintaohjelmana, Apeaksoft Mac Cleaner on helpoin tapa etsiä ja tyhjentää latauksia Macissa. Vielä tärkeämpää on, että se korvaa kiintolevysi ja lataukset poistetaan pysyvästi. Tiivis käyttöliittymä tekee sen käytöstä helppoa aloittelijoille.

4,000,000 + Lataukset
Poista kaikki lataukset Macista ilman teknisiä taitoja.
Löydä suuret, päällekkäiset ja turhat tiedostot nopeasti.
Puhdista verkkoselaimet, mukaan lukien lataukset.
Tarjoa bonusominaisuuksia, kuten kopioida valokuvahaku ja poistaminen.
Yhteensopiva useiden MacBookien ja iMac-tietokoneiden kanssa.
Näin voit poistaa lataukset pysyvästi Macissa:
Vaihe 1 Etsi latauksia MacistasiAsenna paras latausten puhdistusohjelma Mac-tietokoneellesi ja käynnistä se. Klikkaa Toolkit -painiketta kotikäyttöliittymässä ja valitse yksityisyys. Lyö Skannata -painiketta, jotta voit etsiä latauksia Macistasi.
 Vaihe 2Poista lataukset
Vaihe 2Poista latauksetKun skannaus on valmis, napsauta Näytä painiketta jatkaaksesi eteenpäin. Valitse yksi selain ja valitse vieressä olevat valintaruudut Ladatut tiedostot ja Latausten historia, Ja napsauta Clean painiketta.
Tee sitten sama muille selaimille poistaaksesi lataukset pysyvästi Macissasi.
Jos haluat poistaa lataukset Macista, valitse Uninstall på den Toolkit näyttöön, valitse yksi ei-toivottu sovellus ja paina Clean painiketta.

Huomautuksia: Jos haluat poistaa muita ei-toivottuja tiedostoja Macistasi, napsauta Siivooja Valitse kotikäyttöliittymässä tiedostotyyppi, kuten päällekkäiset valokuvat, suuret tiedostot ja paljon muuta, ja seuraa ohjeita niiden skannaamiseksi ja poistamiseksi.
Osa 2: Latausten tyhjentäminen Macissa Finderissa
Melkein kaikki Maciin lataamasi tiedostot päätyvät Lataukset-kansioon. Voit poistaa kaikki lataukset Macissa puhdistamalla kansion. Voit suorittaa työn Finder-sovelluksessasi ilman lisäohjelmistoja.
Vaihe 1 Suorita Finder-sovellus telakasta.
Vaihe 2 Päätä Go valikosta ylänauhassa ja valitse Lataukset. Tai paina muut + Komento + L näppäimistön näppäimiä avataksesi Lataukset-kansion suoraan.
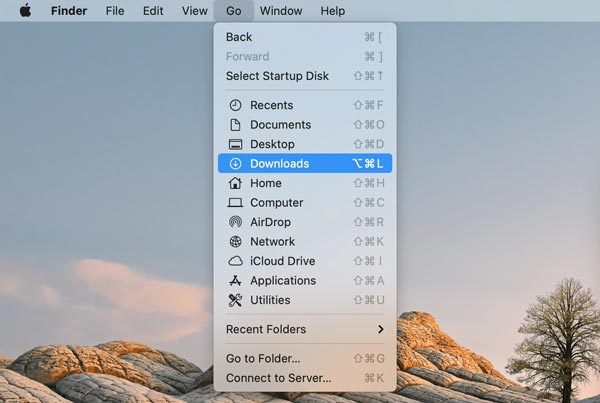
Vaihe 3 paina Komento + A näppäimiä valitaksesi kaikki tiedostot, napsauta hiiren kakkospainikkeella yhtä tiedostoa ja valitse Siirtää roskakoriin. Tai mene osoitteeseen filee -valikko ja valitse Siirtää roskakoriin.
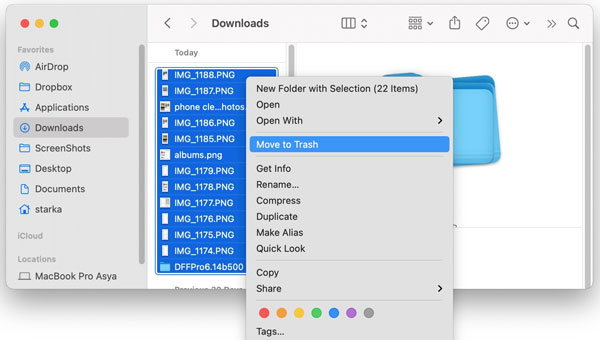
Kärki: Jos haluat vain poistaa viimeisimmät lataukset Macistasi, napsauta hiiren kakkospainikkeella Lataukset-kansion yläpalkkia ja valitse Lisätty kontekstivalikosta. Sitten voit valita haluamasi kohteet ja siirtää ne roskakoriin.
Vaihe 4 Nyt voit edelleen hakea latauksia Macilla roskakorikansiosta. Voit poistaa lataukset pysyvästi siirtymällä kohtaan löytäjä valikosta Finder-sovelluksessa ja valitse Tyhjennä roskakori. Tai napsauta hiiren kakkospainikkeella Roskakori, ja valitse Tyhjennä roskakori.
Huomautuksia: Jotkut sovellukset voivat luoda latauskansion Mac-tietokoneellesi ladattujen tiedostojen tallentamista varten. Yllä oleva menetelmä ei voi tyhjentää näitä tiedostoja, sinun on löydettävä ja poistettava ne manuaalisesti kiintolevyltäsi.
Osa 3: Lataushistorian poistaminen Macissa selaimessa
Useimmissa tapauksissa lataat tiedostoja ja sovelluksia verkkoselaimesta. Oletuksena nämä lataukset tallennetaan latauskansioihin. Jos olet vaihtanut sijaintia, etsi ja poista lataukset manuaalisesti Macissa.
Vaihe 1 Avaa selain, kuten Safari.
Vaihe 2 Siirry Näytä valikosta ylävalikkopalkissa ja valitse Näytä lataukset. Tämä avaa kansion, joka tallentaa viimeisimmät lataukset.
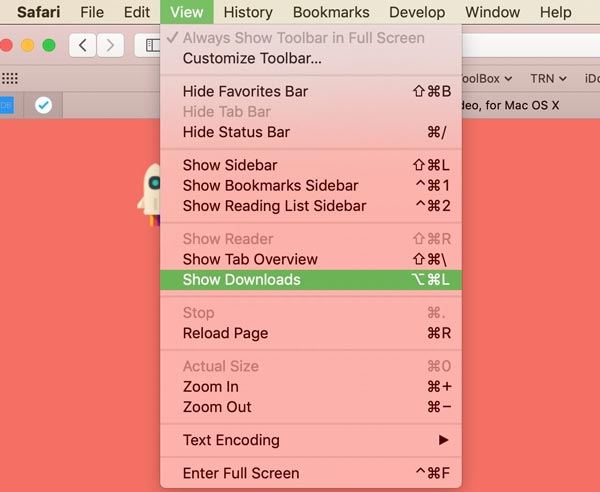
Kärki: Löydät Chrome-lataukset Macissa siirtymällä osoitteeseen kromi valikosta, valitse Asetukset, suuntaa Lataukset -välilehti ja tarkista Sijainti.
Napsauta Firefoxissa Vaihtoehdot -painiketta oikeassa yläkulmassa, valitse Asetukset, Siirry general -välilehti ja tarkista alla oleva kansio Lataukset osiossa.
Vaihe 3 Valitse sitten ei-toivotut lataukset ja siirrä ne roskakoriin. Tyhjennä vihdoinkin Roskakori.
Huomautuksia: Jos olet ottanut käyttöön Kysy jokaisesta latauksesta tai suhteellinen vaihtoehto selaimessasi, ladatut tiedostot voidaan tallentaa eri kansioihin. Sinun on löydettävä ja poistettava nämä lataukset yksitellen.
Saatat myös olla kiinnostunut:Osa 4: Latausten poistamisesta Macissa usein kysytyt kysymykset
Miksi en voi poistaa latauksiani Macissa?
Varmista, että lataukset on tallennettu kiintolevyllesi. Jos ne on ladattu pilvipalveluun, et voi poistaa niitä. Lisäksi sulje kaikki sovellukset, jotka voivat käyttää ladattuja tiedostoja. Jos sovellus avaa tai lukee ladattua tiedostoa, sitä ei voi poistaa. Kun lataus on lukittu, et myöskään voi tehdä muutoksia.
Voitko poistaa ladatut asennustiedostot Macistasi?
Joo. Kun olet asentanut uusimman macOS:n tai sovelluksen tietokoneellesi, voit vapauttaa tilaa poistamalla asennustiedoston. Muista, että jotkin asennustiedostot sisältävät asennuksen poistokomponentteja. Se tarkoittaa, että sinun on ladattava asennustiedosto uudelleen, kun haluat poistaa sovelluksen.
Nopeuttaako latausten poistaminen Macia?
Joo. Tiedostojen poistaminen Lataukset-kansiosta voi saada järjestelmän toimimaan nopeammin, jos kiintolevy on melkein täynnä. Jos olet ladannut levyllesi paljon suuria tiedostoja, kuten elokuvia, se vaikuttaa koneesi suorituskykyyn.
Yhteenveto
Tämä opas kertoo, miten poista lataukset Macistasi. Löydät ladatut tiedostot Finder-sovelluksesta ja poistat ne. Verkkoselaimessa voi olla erillinen kansio latauksiesi tallentamiseen, kuten Safari, Chrome ja Firefox. Voit suorittaa työn nopeasti noudattamalla opastamme. Apeaksoft Mac Cleaner on helppo vaihtoehto aloittelijoille ja tavallisille ihmisille. Jos sinulla on muita kysymyksiä, kirjoita ne tämän viestin alle.