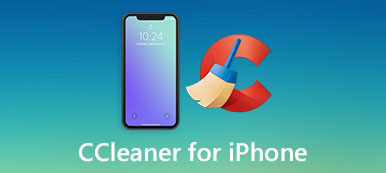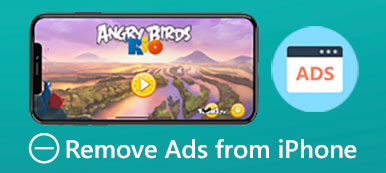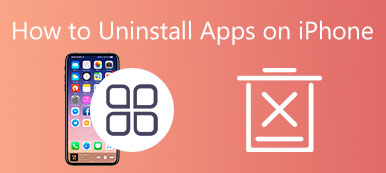Kuluttaako sovellusten jättäminen käynnissä taustalle iPhonen akun?
Kun käytät iPhonea päivittäin, saatat miettiä, pitäisikö sinun pitää se käynnissä taustalla. Varmasti monissa tapauksissa haluat sulkea joitain tarpeettomia sovelluksia. Tämä viesti kertoo, miten sulje sovellukset iPhonessa mallit, kuten iPhone 15/14/13/12/11/X ja muut.
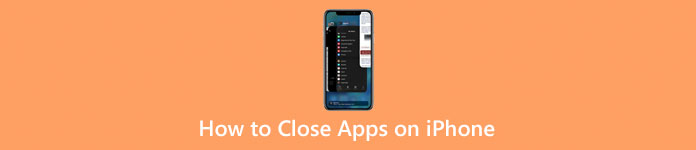
- Osa 1. Sulje Apps iPhonessa
- Osa 2. Poista sovellusten asennus kokonaan iPhonesta
- Osa 3. Usein kysytyt kysymykset sovellusten sulkemisesta iPhonessa
Osa 1. Sovellusten sulkeminen iPhonessa 14/13/12/11/X/XR/SE/8/7/6
Sovellusten sulkeminen iPhonessa vaihtelee hieman käyttämäsi iPhone-mallin mukaan. Kun sinun on suljettava sovellus, etenkin jos se toimii väärin, voit noudattaa seuraavaa ohjetta.
Sulje sovellukset iPhonessa 15/14/13/12/11/X ilman Koti-painiketta
Kun haluat sulkea sovelluksia iPhone X:ssä tai uudemmassa mallissa, voit nostaa App Switcherin pyyhkäisemällä ylöspäin näytön alaosasta. Täältä voit tarkistaa kaikki sovelluksesi, jotka on esitetty korteina.
Voit pyyhkäistä oikealle tai vasemmalle näiden sovellusten läpi, kunnes löydät sen, jonka haluat sulkea. Nyt voit sulkea sen pyyhkäisemällä ylöspäin sovelluksen esikatselussa. Kun sovellus katoaa näytön yläreunasta, se suljetaan. Voit sulkea useita sovelluksia nopeasti iPhonessa käyttämällä useita sormia. Yleensä voit sulkea kaksi tai kolme sovellusta kerralla.
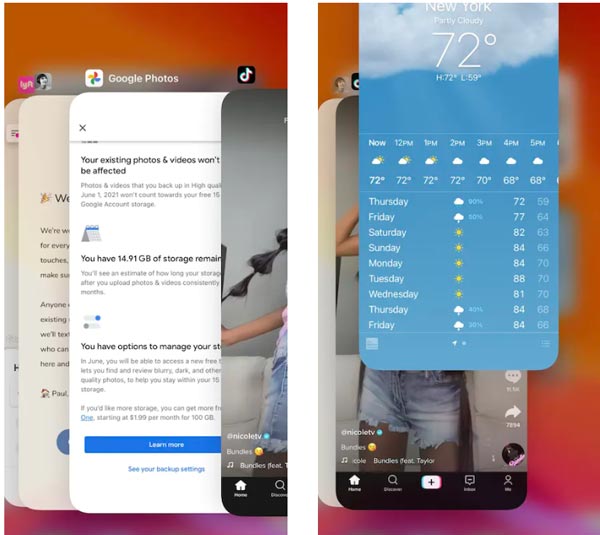
Sulje iPhone SE/8/7/6 -sovellukset Koti-painikkeella
Jos käytät vanhaa iPhonea, jossa on fyysinen kotipainike ja Touch ID, voit avata App Switcherin kaksoisnapsauttamalla Koti-painiketta. Vastaavasti voit yksinkertaisesti pyyhkäistä sivulta toiselle löytääksesi sovellukset, jotka haluat sammuttaa. Voit poistua sovelluksesta pyyhkäisemällä ylöspäin sovelluksen esikatselussa. Kun sinun on suljettava useita sovelluksia, voit käyttää useita sormia napauttamalla ja pitämällä useita sovellusten esikatseluita ja sitten pyyhkäisemällä ylös sulkeaksesi ne.
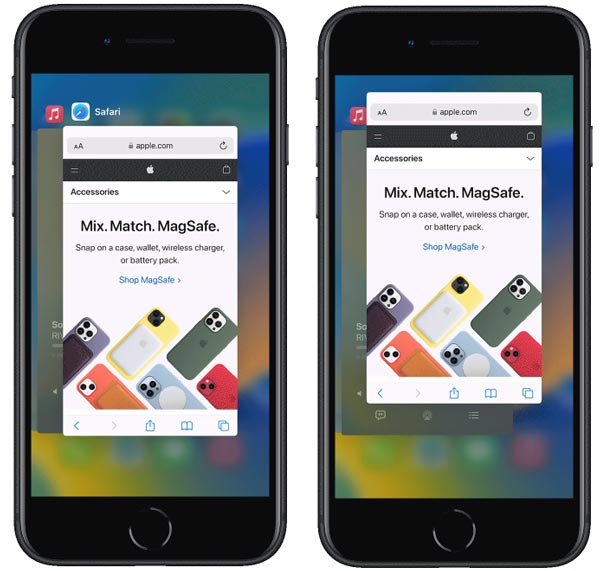
Kuinka sulkea kaikki sovellukset iPhonessa
Jos sinulla on todella suuria sovelluksia avattu taustalla, etkä halunnut sulkea niitä yksitellen, voit sulkea kaikki sovellukset käynnistämällä iPhonen uudelleen. Voit sulkea iPhonen tavalliseen tapaan ja käynnistää sen sitten uudelleen. Paina vain sivua ja pidä sitä painettuna teho -painiketta, kunnes näet Power off -liukusäätimen. Sitten voit vetää liukusäädintä oikealle sammuttaaksesi iPhonen ja sulkeaksesi kaikki sovellukset.
Mitä tehdä, jos iPhone ei sulje sovelluksia pyyhkäisemällä ylöspäin
Jos et voi käyttää iPhonen pyyhkäisytoimintoa sovellusten sulkemiseen, voit ratkaista ongelman nopeasti käynnistämällä iPhonen uudelleen. Useat syyt voivat aiheuttaa sen, että iPhone ei pyyhkäise ylöspäin sulkeakseen sovelluksia. Yleensä uudelleenkäynnistys voi korjata sen helposti. Joissakin tapauksissa sinun on päivitettävä iOS uusimpaan versioon ongelman korjaamiseksi. Voit napauttaa Asetukset > general ja kirjoita sitten ohjelmistopäivitys tarkistaaksesi, onko iOS-versiota saatavilla. Jos käytät uusinta iOS-versiota, voit nollata kaiken sisällön ja asetukset tässä iPhonessa.
Osa 2. Sovellusten asennuksen poistaminen pysyvästi iPhonesta
Joillekin käyttämättömille sovelluksille voit käyttää tehokasta iPhonen tietojen poistoohjelmistoa, iPhone Eraser, poistaaksesi ne pysyvästi. Se on suunniteltu yksilöllisesti Poista sovellukset ominaisuus, jonka avulla voit helposti poistaa sovelluksia ja poistaa kaikki liitteet. Lisäksi se tarjoaa kolme poistotasoa, joilla voit palauttaa iPhonen tehdasasetukset ja poistaa kaikki iOS-tiedot tarpeidesi mukaan.

4,000,000 + Lataukset
Poista sovellusten asennus iPhonesta ja poista kaikki liittyvät tiedostot.
Poista kaikki sisältö ja asetukset mistä tahansa iOS-laitteesta, kuten iPhonesta tai iPadista.
Poista roskat, suuret ja vanhat tiedot, kaksoiskappaleet ja muut siivotaksesi iPhonen tilaa.
Tukee kaikkia iPhone-malleja ja iOS-versioita, kuten iOS 17/16/15/14/13/12.
Vaihe 1Jos et ole tyytyväinen tavalliseen tapaan poistaa sovelluksia iPhonesta, voit kokeilla tätä suositeltua iPhone Eraseria. Voit valita oikean latausversion järjestelmäsi perusteella ja asentaa sen ilmaiseksi tietokoneellesi.

Kun se kehottaa, sinun tulee liittää iPhone siihen USB-kaapelilla. Voit auttaa sitä tunnistamaan iOS-laitteesi napauttamalla Luottamus iPhonen näytöllä. Kun yhdistäminen on onnistunut, näet iPhone-mallisi näkyvän vasemmassa yläkulmassa. Kuten näet, se tarjoaa kaksi perusominaisuutta, Poista kaikki tiedot ja Vapauta tilaa.
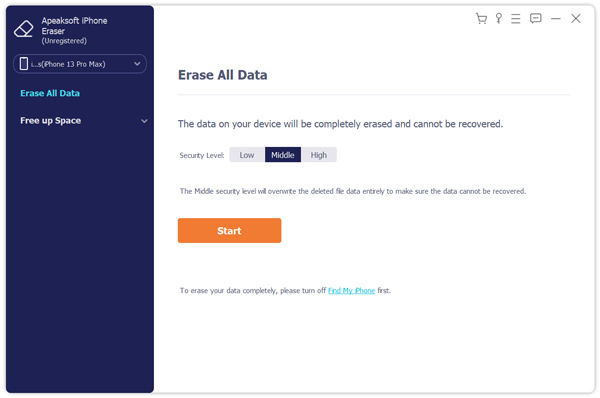
Vaihe 2Nyt sinun on valittava Vapauta tilaa vasemmasta paneelista laajentaaksesi lokeroa ja valitsemalla Poista sovellukset vaihtoehto. iPhone Eraser alkaa skannata kaikkia tähän iPhoneen asennettuja sovelluksia.
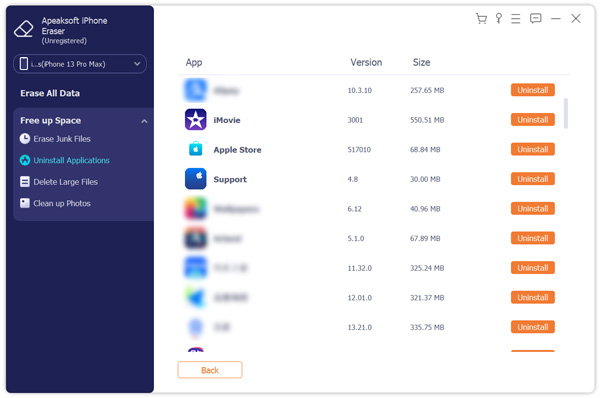
Vaihe 3 Kun skannaus on valmis, voit vierittää alas löytääksesi sovelluksen, jonka haluat poistaa, ja napsauta sitten Uninstall -painiketta poistaaksesi sen iPhonesta. Klikkaa Vahvistaa -painiketta poistaaksesi tämän sovelluksen pysyvästi.
Liittyen:Osa 3. Usein kysytyt kysymykset sovellusten sulkemisesta iPhonessa
Kysymys 1. Voinko sulkea kaikki avoimet sovellukset iPhonessa?
iOS ei tarjoa erityistä painiketta, jonka avulla voit nopeasti sulkea kaikki käynnissä olevat sovellukset. Jos avaat vain kolme tai neljä sovellusta taustalla, voit sulkea ne usealla sormella samanaikaisesti. Testiemme avulla voit sulkea samanaikaisesti jopa viisi sovellusta iPhonessa, joka on suunniteltu suurelle näytölle, kuten iPhone 14 Pro Max tai iPhone 13 Pro Max.
Kysymys 2. Kuinka pakottaa sovellus lopettamaan, kun se ei vastaa?
Kun sovellus ei vastaa, voit pakottaa sen sulkemaan ja avaamaan sen sitten uudelleen korjataksesi ongelman. Voit käynnistää App Switcherin pyyhkäisemällä ylös alareunasta tai kaksoisnapsauttamalla Koti-painiketta. Etsi sovellus, josta haluat poistua, ja pyyhkäise sitten sovelluksen kohdalla ylöspäin.
Kysymys 3. Kuinka piilottaa ostetut sovellukset iPhonessa?
Voit piilottaa ostamasi sovellukset siirtymällä App Storeen. Kun kirjoitat sen, napauta tilisi profiilia oikeassa yläkulmassa ja valitse sitten Ostettu-vaihtoehto. Täällä voit napauttaa Omat ostokset nähdäksesi kaikki ostamasi sovellukset. Vieritä alas löytääksesi sovelluksen, jonka haluat piilottaa, ja vedä sovellusta vasemmalle, jotta Piilota-painike tulee näkyviin. Napauta sitä piilottaaksesi tämän ostetun sovelluksen iPhonessasi.
Yhteenveto
Tässä postauksessa on pääasiassa puhuttu kuinka sulkea sovelluksia iPhonessa 15, iPhone 14, iPhone 13, iPhone 12 ja muut mallit. Voit sulkea yhden tai useamman sovelluksen iPhonessa käyttämällä erityistä opasta. Näytämme myös, kuinka voit poistaa sovellukset kokonaan iPhonesta ja poistaa kaikki niiden liitteet. Jos sinulla on edelleen kysyttävää sovellusten sulkemisesta iPhonessa tai iPadissa, voit jättää meille viestin alla olevaan kommenttiosaan.



 iPhone Data Recovery
iPhone Data Recovery iOS-järjestelmän palauttaminen
iOS-järjestelmän palauttaminen iOS-tietojen varmuuskopiointi ja palautus
iOS-tietojen varmuuskopiointi ja palautus iOS-näytön tallennin
iOS-näytön tallennin MobieTrans
MobieTrans iPhone Transfer
iPhone Transfer iPhone Eraser
iPhone Eraser WhatsApp-siirto
WhatsApp-siirto iOS-lukituksen poistaja
iOS-lukituksen poistaja Ilmainen HEIC-muunnin
Ilmainen HEIC-muunnin iPhonen sijainnin vaihtaja
iPhonen sijainnin vaihtaja Android Data Recovery
Android Data Recovery Rikkoutunut Android Data Extraction
Rikkoutunut Android Data Extraction Android Data Backup & Restore
Android Data Backup & Restore Puhelimen siirto
Puhelimen siirto Data Recovery
Data Recovery Blu-ray-soitin
Blu-ray-soitin Mac Cleaner
Mac Cleaner DVD Creator
DVD Creator PDF Converter Ultimate
PDF Converter Ultimate Windowsin salasanan palautus
Windowsin salasanan palautus Puhelimen peili
Puhelimen peili Video Converter Ultimate
Video Converter Ultimate video Editor
video Editor Screen Recorder
Screen Recorder PPT to Video Converter
PPT to Video Converter Diaesityksen tekijä
Diaesityksen tekijä Vapaa Video Converter
Vapaa Video Converter Vapaa näytön tallennin
Vapaa näytön tallennin Ilmainen HEIC-muunnin
Ilmainen HEIC-muunnin Ilmainen videokompressori
Ilmainen videokompressori Ilmainen PDF-kompressori
Ilmainen PDF-kompressori Ilmainen äänimuunnin
Ilmainen äänimuunnin Ilmainen äänitys
Ilmainen äänitys Vapaa Video Joiner
Vapaa Video Joiner Ilmainen kuvan kompressori
Ilmainen kuvan kompressori Ilmainen taustapyyhekumi
Ilmainen taustapyyhekumi Ilmainen kuvan parannin
Ilmainen kuvan parannin Ilmainen vesileiman poistaja
Ilmainen vesileiman poistaja iPhone-näytön lukitus
iPhone-näytön lukitus Pulmapeli Cube
Pulmapeli Cube