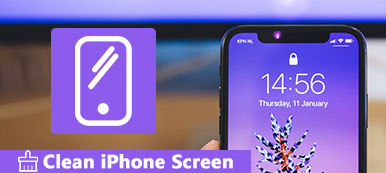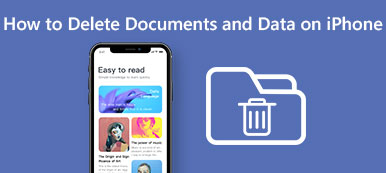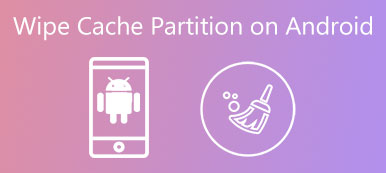iTunes toimii paitsi Macissa myös Windows-tietokoneissa. Kun sinulla on vähintään yksi Apple-tuote, voit käyttää iTunesia varmuuskopioimaan, siirtämään tai hallitsemaan tiedostoja ilmaiseksi. ITunesissa on kuitenkin monia kielteisiä arvioita ja rajoituksia. Monet käyttäjät haluavat jopa poistaa iTunesin ja käyttää parempia iTunes-vaihtoehtoja.
Jos olet pettynyt iTunesiin, voit seurata tätä opetusohjelmaa iTunesin poistamiseksi Windowsista tai Macista. Mac-käyttäjille iTunesin poistaminen on hieman hankalaa. Koska iTunes on Applen oletusarvoinen sovellus. Apple kieltää esiasennettujen sovellusten poistamisen. Voit silti poistaa iTunesin Macissa turvallisesti täällä.
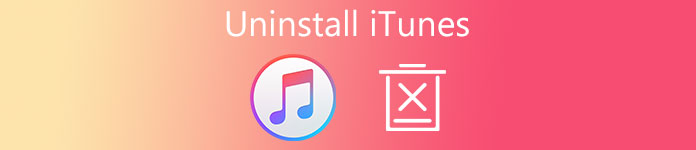
- Osa 1: iTunesin poistaminen Windows 7 / 8 / 10 -tietokoneesta
- Osa 2: 3 tapaa poistaa iTunes Mac OS X / 11 High Sierra / Mojavesta
- Osa 3: Helpoin tapa poistaa iTunes-varmuuskopiot ja muut tarpeettomat tiedostot Macissa
Osa 1: ITunesin poistaminen Windows 7 / 8 / 10 -tietokoneesta
Haluat ehkä poistaa iTunesin uudelleen ja asentaa sen uudelleen tai haluat vain lopettaa iTunesin käytön. Riippumatta siitä, mistä syystä sinulla on, voit saada oikeat vaiheet iTunesin poistamiseksi Microsoft Storesta.
Yleisesti ottaen sinun on poistettava iTunes, Apple Software Update, Apple Mobile Device Support, Bonjour, Apple Application Support 32-bit ja Apple Application Support 64-bit.
Kyllä, joissakin Windows-käyttöjärjestelmissä on kaksi iTunes-versiota. Sinun täytyy poistaa molemmat ja poistaa kaikki siihen liittyvät osat iTunesin poistamiseksi tietokoneesta kokonaan.
Vaihe 1. Suorita ohjauspaneeli Windowsissa
Avaa Käynnistä-valikko. Etsi ja etsi ohjauspaneeli-sovellus. Napsauta ”Ohjelmien poisto” -kohdasta ”Ohjelmat”. Windows 7- ja Windows 8 -käyttäjien on valittava tämä vaihtoehto kohdassa Ohjelmat ja toiminnot.
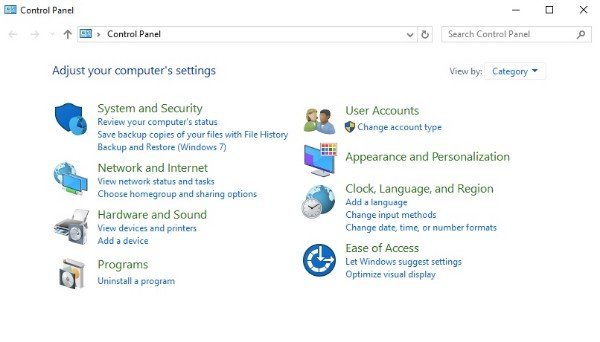
Vaihe 2. Poista poistaminen valitsemalla iTunes
Napsauta Publisher-vaihtoehtoa. Näin ollen kaikki Windows-ohjelmat näkyvät julkaisijan aakkosjärjestyksessä. ”Apple Inc.” näkyy ensin. Valitse sitten "iTunes" luettelosta.
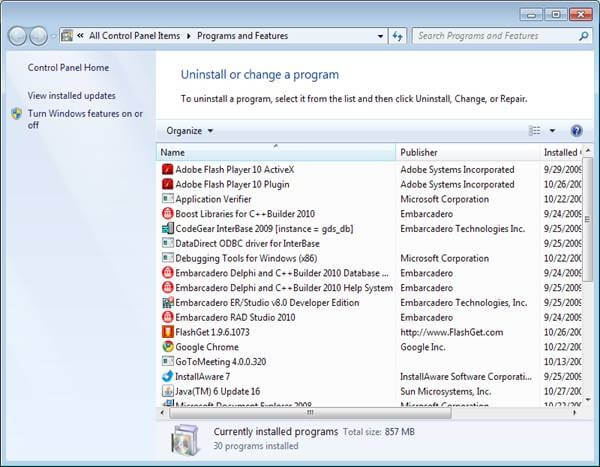
Vaihe 3. Poista iTunesista Windows 10 / 8 / 7
Valitse päävalikkoriviltä “Poista”. Voit myös valita ”Poista” iTunes-hiiren kakkospainikkeella. Sinulle ilmoitetaan "Haluatko varmasti poistaa iTunesin?". Vahvista iTunesin poistaminen napsauttamalla OK.
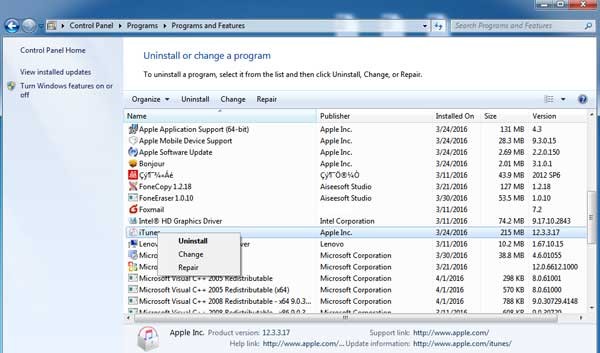
Vaihe 4. Poista muut iTunesiin liittyvät Apple-palvelut
Jos sinua kehotetaan käynnistämään tietokone uudelleen, valitse ”Käynnistä myöhemmin uudelleen”. Jos haluat päästä eroon iTunesista pysyvästi, sinun on poistettava myös Apple Software Update, Apple Mobile Device Support, Bonjour, Apple Application Support 32-bit ja Apple Application Support 64-bit. Kaikkien poistojen jälkeen voit käynnistää tietokoneen uudelleen tarkistuksen suorittamiseksi.
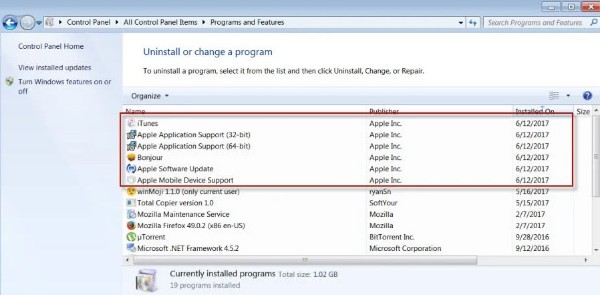
Osa 2: 3 tapaa poistaa iTunes MacOS 11: stä, macOS X High Sierrasta
Jos yrität siirtää iTunesin roskakoriin, sinulle ilmoitetaan, että "iTunes.app" ei voi muokata tai poistaa, koska MacOS vaatii sitä. ". Sinun täytyy napsauttaa OK, mutta mitään muuta ei tarvitse luopua. Mutta älä huoli siitä. Voit silti poistaa iTunes 12 / 11in Macista seuraavasti.
Way 1: iTunesin asennuksen poistaminen Macista terminaalilla
Vaihe 1. Avaa terminaali Macissa
Käynnistä Mac-tietokoneesi. Suorita Finder App. Valitse avattavasta "Go" -valikosta "Utilities". Valitse Apuohjelmat-kansiosta "Terminaali" -vaihtoehto. Voit myös käyttää terminaalia käyttämällä Apple Spotlight -ominaisuutta.
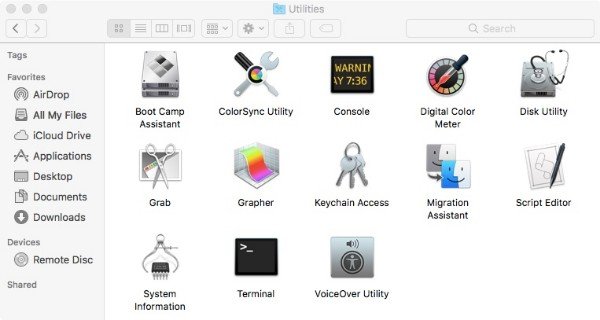
Vaihe 2. Poista iTunes Mac High Sierrasta tai Mojavesta
Kirjoita Terminal-ikkunassa “cstutil disable” ja paina näppäimistön “Return” -näppäintä. Se voi poistaa Apple System Integrity Protection -ohjelman käytöstä. Jos sinulla on järjestelmänvalvojan oikeudet, voit käynnistää Macin uudelleen ja kirjautua admin-tiliisi.
Anna myöhemmin komento ”cd / Applications /”Ja paina” Paluu ”-näppäintä. Näet sovelluksen hakemiston.
Tämän jälkeen kopioi ja liitä komentosudo rm –rf iTunes.app/”ITunesin poistaminen Macista terminaalin kautta.
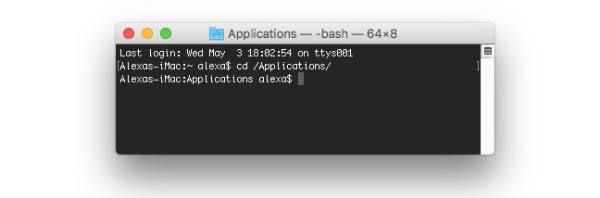
Huomautus: Jos poistat iTunesin Terminalilla, Mac ei pyydä vahvistusta. Lisäksi on syytä syöttää "csrutil enable", jotta Apple System Integrity Protection -palvelin otetaan uudelleen käyttöön iTunesin poistamisen jälkeen. Täällä voit myös tietää miten iTunes voidaan nollata.
Way 2: iTunesin asennuksen poistaminen Macista Applen luvalla
Vaihe 1. Hanki iTunes-tiedot
Lopeta iTunes. Valitse “Finder” -valikossa ”Go”. Valitse luettelosta "Sovellukset". Etsi ja valitse iTunes.app. Valitse sitten “Hae tiedot” avattavasta Tiedosto-valikosta.
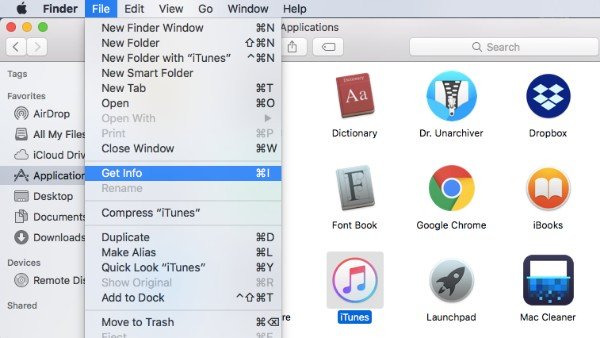
Vaihe 2. Kysy iTunes-käyttöoikeuksia
Kaksoisnapsauta "Jakaminen ja käyttöoikeudet" lähellä "iTunes-tiedot" -sivun alaosaa. Oikeassa alakulmassa on pieni riippulukon nappi. Kirjoita järjestelmänvalvojan salasana ja valitse "OK" avataksesi iTunesin jakaminen ja käyttöoikeudet -valikon.
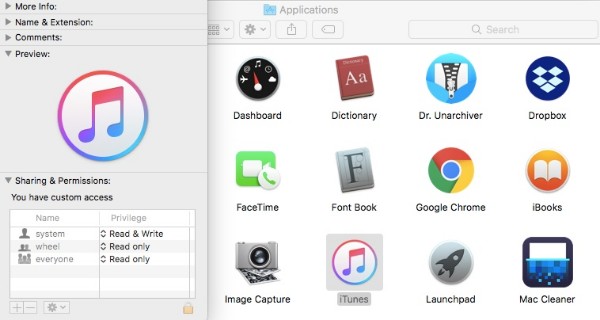
Vaihe 3. Pyydä lupaa iTunesin poistamiseen
Nyt voit muuttaa "kaikkien" "Etuoikeudet" "Vain luku" -asetukseksi "Lue ja kirjoita". Tämän toiminnon avulla saat oikeuden poistaa iTunesin asennuksen Macista. Älä unohda napsauttaa riippulukkopainiketta tallentaaksesi muutoksen.
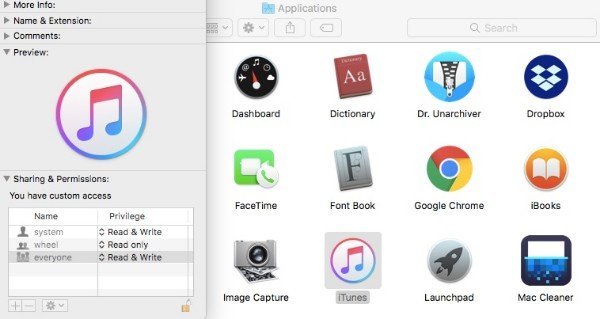
Vaihe 4. Poista iTunesista Mac
Tänä aikana voit vetää ja pudottaa iTunesin roskakoriin. Virheilmoitus ei näy. Tyhjennä roskakorit ja käynnistä Mac-tietokone uudelleen. Voit poistaa iTunesin sovelluksen Macissa kokonaan.
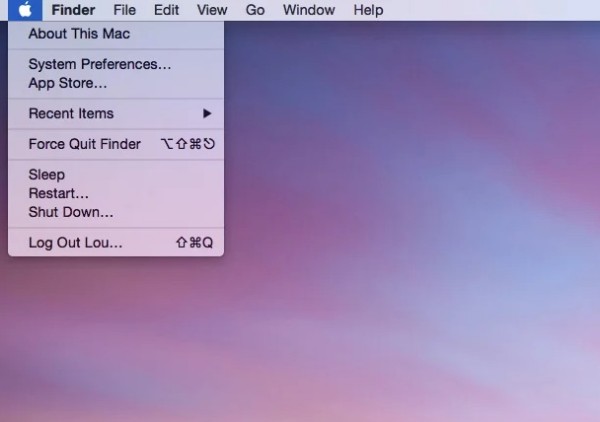
Tapa 3: iTunesin asennuksen poistaminen Macista Activity Monitorilla
Vaihe 1. Lopeta iTunes Helper
Sammuta iTunes. Vedä ja pudota iTunes-kuvake roskakoriin. Suorita Finder. Napsauta “Go”> ”Applications”> “Utility”. Etsi ja napsauta "Activity Monitor" useista vaihtoehdoista. Korosta luettelossa ”iTunes Helper”. Valitse "Lopeta prosessi" ylhäältä "Näytä" -luettelosta. Kun sinua kehotetaan antamaan "Haluatko varmasti lopettaa tämän prosessin?", Vahvista valitsemalla "Lopeta".
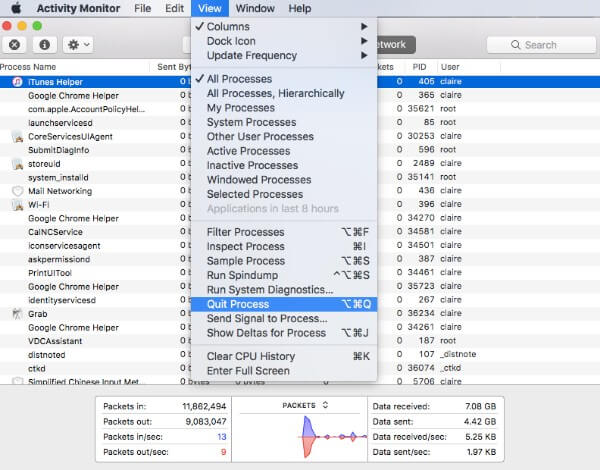
Vaihe 2. Siirry Mac-kirjautumistietoihin
Napsauta "Apple" -kuvaketta näytön vasemmassa yläkulmassa. Valitse luettelosta "Järjestelmäasetukset". Valitse "Käyttäjät ja ryhmät" päästäksesi "Kirjautumiskohteet" -osioon. Tarkista vaihtoehto ennen "iTunesHelperiä". Napsauta sitten alla olevaa "-" -painiketta poistaaksesi iTunesin.
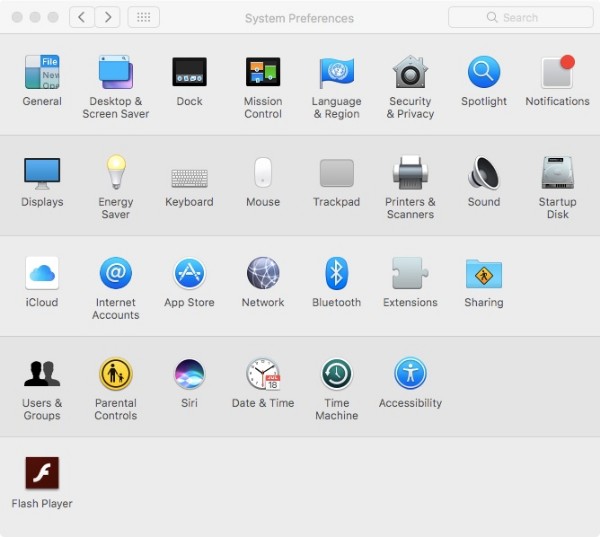
Vaihe 3. Poista iTunes käytöstä Activity Monitorilla
Siirry Finderin sovellukseen. Valitse ”Siirry kansioon…” ”Siirry” -luettelosta. Kopioi ja liitä ”/ System / Library / Extensions” tyhjään kohtaan. Etsi "Extensions" -kansio napsauttamalla "OK".
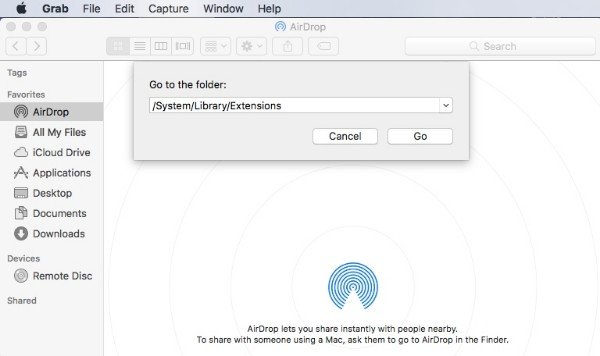
Vedä ja pudota “AppleMobileDeviceSupport.pkg” roskakoriin. Ei ole väliä, jos et löydä tätä tiedostoa. Myöhemmin voit poistaa kaikki iTunesiin liittyvät tiedostot loppuun .pkg. ITunes-asennuksen poistamisen jälkeen tyhjennä roskakorit ja käynnistä Mac-tietokone uudelleen.
Osa 3: Helpoin tapa poistaa iTunesin varmuuskopiot ja muut tarpeettomat tiedostot Macissa
Entä sitten aiemmat iTunes-varmuuskopiot? Jos haluat poistaa iTunesin ja tiedostot kokonaan, voit käyttää Apeaksoft Mac Cleaner -ohjelmaa. Ohjelma voi auttaa etsimään ja poistamaan kaikki ei-toivotut tiedostot nopeasti. Näin voit vapauttaa Mac-tallennustilaa ja nopeuttaa Mac-järjestelmää helposti. Lisäksi, Mac Cleaner voi seurata Mac-suorituskykyäsi reaaliajassa. Jos haluat säilyttää Mac-järjestelmän hyvässä kunnossa, voit ladata Mac Cleanerin ilmaiseksi.
- Poista iTunes-varmuuskopiot, sovellusten lokalisointi, järjestelmän lokit, välimuistitiedostot ja muut tarpeettomat tiedostot nopeasti.
- Skannaa ja poista suuret ja vanhat tiedostot valikoivasti.
- Poista päällekkäiset tiedostot ja tietosuojatiedot.
- Poista sovellukset ja poista niihin liittyvät tiedostot.
- Seuraa järjestelmän suorituskykyä, mukaan lukien levyn käyttö, muistin käyttö, akun tila ja suorittimen käyttö.
Jos et halua enää käyttää iTunesia, sinun on poistettava iTunes ja siihen liittyvät osat kokonaan. Muuten kyseiset iTunesiin liittyvät tiedostot vievät edelleen tallennustilaa Windows- tai Mac-tietokoneessa. Nykyinen uusin versio on iTunes 12.9.2 for Windows 64-bit. Jos haluat alentaa iTunesia tai asentaa sen uudelleen, voit käydä Applen virallisella sivustolla.



 iPhone Data Recovery
iPhone Data Recovery iOS-järjestelmän palauttaminen
iOS-järjestelmän palauttaminen iOS-tietojen varmuuskopiointi ja palautus
iOS-tietojen varmuuskopiointi ja palautus iOS-näytön tallennin
iOS-näytön tallennin MobieTrans
MobieTrans iPhone Transfer
iPhone Transfer iPhone Eraser
iPhone Eraser WhatsApp-siirto
WhatsApp-siirto iOS-lukituksen poistaja
iOS-lukituksen poistaja Ilmainen HEIC-muunnin
Ilmainen HEIC-muunnin iPhonen sijainnin vaihtaja
iPhonen sijainnin vaihtaja Android Data Recovery
Android Data Recovery Rikkoutunut Android Data Extraction
Rikkoutunut Android Data Extraction Android Data Backup & Restore
Android Data Backup & Restore Puhelimen siirto
Puhelimen siirto Data Recovery
Data Recovery Blu-ray-soitin
Blu-ray-soitin Mac Cleaner
Mac Cleaner DVD Creator
DVD Creator PDF Converter Ultimate
PDF Converter Ultimate Windowsin salasanan palautus
Windowsin salasanan palautus Puhelimen peili
Puhelimen peili Video Converter Ultimate
Video Converter Ultimate video Editor
video Editor Screen Recorder
Screen Recorder PPT to Video Converter
PPT to Video Converter Diaesityksen tekijä
Diaesityksen tekijä Vapaa Video Converter
Vapaa Video Converter Vapaa näytön tallennin
Vapaa näytön tallennin Ilmainen HEIC-muunnin
Ilmainen HEIC-muunnin Ilmainen videokompressori
Ilmainen videokompressori Ilmainen PDF-kompressori
Ilmainen PDF-kompressori Ilmainen äänimuunnin
Ilmainen äänimuunnin Ilmainen äänitys
Ilmainen äänitys Vapaa Video Joiner
Vapaa Video Joiner Ilmainen kuvan kompressori
Ilmainen kuvan kompressori Ilmainen taustapyyhekumi
Ilmainen taustapyyhekumi Ilmainen kuvan parannin
Ilmainen kuvan parannin Ilmainen vesileiman poistaja
Ilmainen vesileiman poistaja iPhone-näytön lukitus
iPhone-näytön lukitus Pulmapeli Cube
Pulmapeli Cube