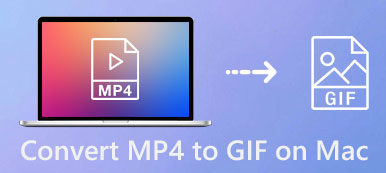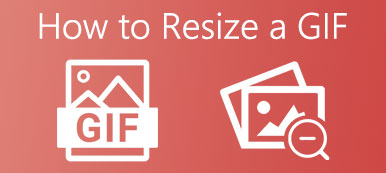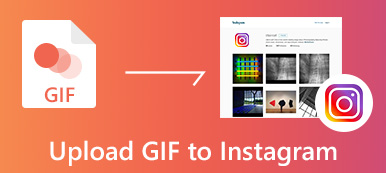Animoidut valokuvat ovat houkuttelevia sosiaalisen median ja pikaviestiohjelmien yhteydessä. Tämän trendin saavuttamiseksi Apple on ottanut käyttöön GIF-tuen iOS 10issa ja myöhemmin. Se tarkoittaa, että voit tallenna GIF: ää iPhoneen iOS 10 tai uudempi. Lisäksi animoitujen kuvien tallentamiseen on jopa albumi nimeltä Animated.
Monet iOS-käyttäjät ovat kuitenkin edelleen hämmentyneitä GIF-kuvien tallentamisesta tai lähettämisestä iPhoneen tai iPadiin. Älä huoli! Näytämme sinulle 3 tapaa, joiden avulla voit saada haluamasi. Lue oppaamme ja huomaat, että GIF-tiedoston tallentaminen ja jakaminen iPhonessa on niin helppoa, että kaikki voivat hallita sen.
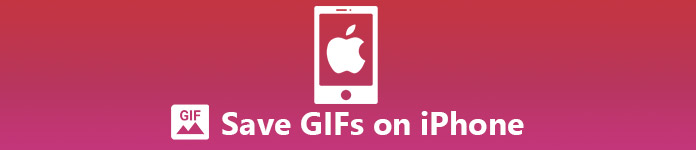
- Osa 1: Kuinka tallentaa ja lähettää GIFS iPhonessa viestien kautta
- Osa 2: Kuinka ladata GIF-tiedostoja iPhoneen sellaisista sovelluksista kuin Twitter, Facebook, Tumblr, GIPHY, Safari, Google jne.
- Osa 3: Kuinka ladata GIF: t iPhonessa MobieTransin avulla
- Osa 4: Usein kysyttyä GIF-tiedostojen tallentamisesta iPhoneen
Osa 1: Kuinka tallentaa ja lähettää GIFS iPhonessa viestien kautta
Viestit-sovellus on esiasennettu viestisovellus iPhoneen. Apple esitteli alkuperäisen GIF-hakuominaisuuden iPhonen Viestit-sovellukseen, jossa on iOS 11 tai uudempi. Sen avulla voit etsiä, tallentaa ja lähettää animoituja kuvia iPhonessa. Jatka lukemista oppiaksesi saavuttamaan se.
Kuinka tallentaa GIF iPhone Messages -sovellukseen
Vaihe 1: Jos haluat tallentaa GIF-tiedoston iPhone Messages -sovellukseen saatuasi sen yhdeltä ystävältäsi, napauta animoitua kuvaa pitkään ja napauta Tallenna.
Vaihe 2: Siirry sitten Kuvat-sovellukseen ja näet ladatun GIF-tiedoston still-version.
Kuinka lähettää GIF iPhonessa Viestit-sovelluksen avulla
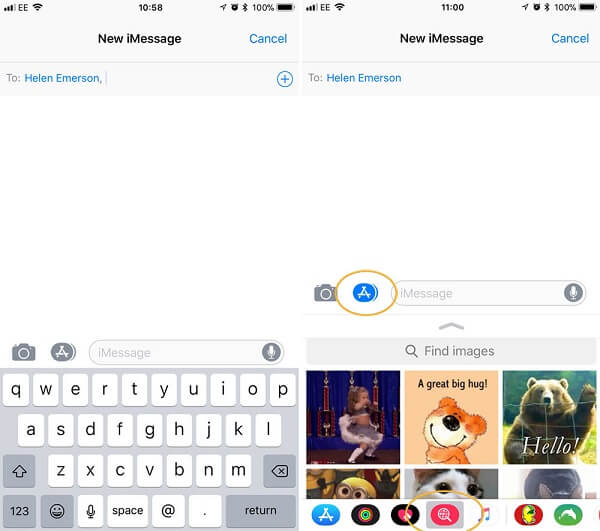
Vaihe 1: Avaa Viestit-sovellus aloitusnäytöstä, napauta kirjoituspainiketta luodaksesi uuden chatin tai avaa olemassa olevan keskustelun.
Vaihe 2: iPhonessa, jossa on iOS 11 tai uudempi, näet kaksi vaihtoehtoa viestikentän vasemmassa reunassa. Napauta Kamera-vaihtoehdon vieressä olevaa vaihtoehtoa ja alareunassa näytetään muutamia uusia vaihtoehtoja. Ne vaihtelevat eri laitteissa riippuen yhteensopivista sovelluksistasi.
- • Jos lähetettävä GIF on jo tallennettu iPhonellesi, napauta Valokuvat-sovellusta valitaksesi GIF-tiedoston, jonka haluat jakaa, ja lähetä se.
- • Voit myös etsiä animoitua GIF-kuvaa Viestit-sovelluksesta napauttamalla #images-painiketta, joka on punainen painike, jossa on valkoinen suurennuslasi, jonka keskellä on maapallo. Napauta sitten Ylöspäin -painiketta vaihtaaksesi koko näytön tilaan. Vieritä alas ja katso animoituja kuvia, niin löydät suosittuja nousevia GIF-kuvia sekä hakupalkin. Voit kirjoittaa minkä tahansa avainsanan etsiäksesi sadoista GIF-kuvista löytääksesi haluamasi, kuten "lol", "kiitos", "vihainen" jne. nähdäksesi vastaavat tulokset.
Vihje: Saatat joutua pyyhkäisemään vaihtoehtorivin poikki löytääksesi sen.
Vaihe 3: Napauta haluamaasi, ja GIF lähetetään viestiin. Kirjoita mikä tahansa teksti muistiin ja napauta Lähetä-vaihtoehtoa.
Jos haluat lähettää GIF-tiedostoja Viestit-sovelluksessa, voit käyttää iMessages-palvelua, ei tekstiviestejä, jotta vältät lisämaksut. (Katso tästä nähdäksesi tekstiviestien ja iMessagesin väliset erot.)
Osa 2: Kuinka ladata GIF-tiedostoja iPhoneen sellaisista sovelluksista kuin Twitter, Facebook, Tumblr, GIPHY, Safari, Google jne.
Saatat nähdä suosikki GIF-kuvia eri sovelluksissa ja verkkosivustoissa. Olisi hienoa, jos voit ladata ne ja jakaa ystävillesi. Yleisesti ottaen voit tallentaa GIF-tiedoston iPhoneen napauttamalla ja pitämällä GIF-kuvaa painettuna ja valitsemalla sitten "tallenna GIF galleriaan", "lataa GIF" tai vaihtoehdon, jossa on vastaava sanamuoto. Alla on sovelluskohtaiset vaiheet, joiden avulla voit oppia nopeasti kuinka tallentaa GIF-tiedostoja iPhoneen Twitteristä, Tumblrista, GIPHYstä, Facebookista, WhatsAppista ja Safarista.
Kuinka ladata GIF Twitter
Jos haluat tallentaa animoidun GIF-kuvan Twitteristä iPhonessa, tarvitset kolmannen osapuolen sovelluksen, koska Twitter muuntaa GIF-tiedostot silmukkavideomuotoon sen sijaan, että se säilyisi GIF-muodossa. Tässä tapauksessa GIFwrapped on iOS-sovellus, jonka avulla voit ladata GIF-tiedostoja Twitteristä. Kun olet ladannut ja asentanut tämän sovelluksen, noudata alla olevia ohjeita oppiaksesi käyttämään sitä:
Vaihe 1: Avaa Twitter-sovellus iPhonessasi ja siirry Twitterin GIF-tiedostoon, jonka haluat tallentaa.
Vaihe 2: Paina twiitin oikeassa yläkulmassa olevaa alanuolta.
Vaihe 3: valita Jaa Tweet kautta ja napauta sitten Kopioi linkki Tweet.
Vaihe 4: Avaa GIFwrapped ja siirry tarvittaessa hakuvälilehteen, liitä sitten twiitin URL-osoite hakupalkkiin ja napauta Haku.
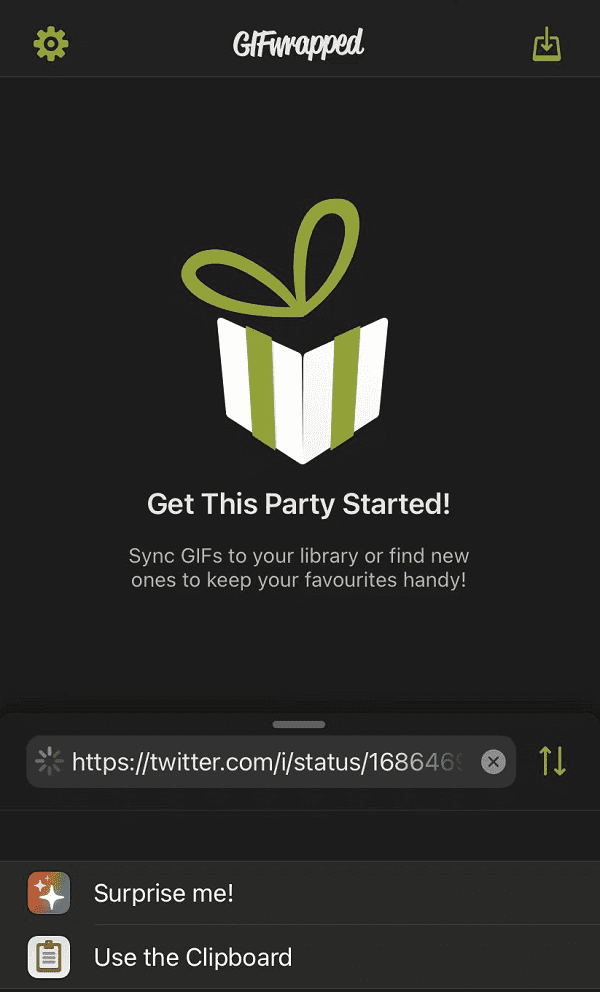
Vaihe 5: Näet GIF-tiedoston, jonka haluat ladata Twitteristä GIFwrapped-sovelluksessa. Tallenna se vain Kuvat-sovellukseesi napauttamalla Jaa: -painiketta näytön vasemmassa alakulmassa ja valitsemalla Jaa valokuva. Kosketa sitten Tallenna kuva.
Kuinka tallentaa GIF iPhoneen Tumblrista
Tumblr on toinen alusta, josta voit löytää erilaisia hauskoja GIF-tiedostoja. Etsi Tumblr-sivustolta vain GIF, jonka haluat tallentaa, ja kosketa sitä ja pidä sitä painettuna, kunnes näet "Tallenna kuvaHuomaa, että voit käyttää Tumblr-sivustoa vain hyvin lyhyen ajan, ennen kuin se kehottaa sinua rekisteröimään tilin, mutta voit luoda tilin ilmaiseksi (vaikka prosessi on hieman työläs).
Kuinka ladata GIF GIPHYsta
GIPHY on ilmainen GIF-hakusovellus, jossa on tuhansia hienoja GIF-kuvia, joita voit helposti tallentaa tai lähettää kenelle tahansa. Jos haluat tallentaa GIF-tiedoston GIPHYstä, kosketa ja pidä GIF-kuvaa painettuna ja napauta sitten Tallenna kameraruutuun.
Lisäksi on myös helppoa lähettää GIPHY GIF -kuvia iPhonessa muiden sovellusten kuin viestien kautta, kuten Facebook Messenger, WhatsApp, Snapchat, Twitter ja Instagram.
Kuinka tallentaa GIF-tiedosto Facebookista iPhonessa
Löydät myös monia upeita GIF-kuvia Facebookista. Jos haluat tallentaa GIF-tiedostoja Facebook-sovelluksesta iPhonellasi, seuraa alla olevaa ohjetta:
Vaihe 1: Avaa Facebook-sovellus ja etsi GIF, jonka haluat ladata.
Vaihe 2: Napauta GIF-lähdettä kuvan vasemmassa alakulmassa. Tämä avaa sen uudessa selaimessa tai sovelluksessa, jos olet ladannut siihen liittyvän sovelluksen, kuten GIPHYn.
Vaihe 3: Napauta ja pidä GIF-kuvaa, jolloin näkyviin tulee valikko, jossa on vaihtoehto Tallenna kameraruutuun, Lisää kameran rullaantai Lisää valokuviin.
Vaihe 4: Nyt näet ladatun GIF-tiedoston Kuvat-sovelluksessasi.
Bonus Vinkki: Jos haluat ladata GIF-tiedoston Facebook Messenger -sovelluksesta, se on myös helppo tehdä. Napauta vain GIF avataksesi sen ja napauta sitten Lataa -painiketta iPhonen näytön oikeassa yläkulmassa, GIF tallennetaan Kuviin.
Kuinka tallentaa GIF-tiedostoja iPhone WhatsAppiin
GIF-tiedoston tallentaminen iPhonen WhatsAppista on melko helppoa. Siirry vain GIF-tiedostoon, jonka haluat ladata, kosketa sitä pitkään ja napauta sitten Tallenna.
Kuinka tallentaa GIF-tiedostoja iPhonelle Safarista/Googlesta
Kun surffaat Internetissä ja näet upean GIF-kuvan, jota et ole koskaan ennen nähnyt, voit tallentaa sen iPhonellesi tulevaa käyttöä varten. Näin voit ladata GIF-tiedostoja Safarista iPhonellesi.
Vaihe 1: Etsi GIF, jonka haluat tallentaa Safarista tai Googlesta.
Vaihe 2: Paina GIF-kuvaa ja pidä sitä sormella.
Vaihe 3: Napauta ponnahdusvalikosta Lisää valokuviin vaihtoehto.
Vaihe 4: Jos GIF, jonka haluat tallentaa, on GIPHYssa ja sinulla on jo tämä sovellus asennettuna iPhonellesi, sinun tarvitsee vain napauttaa "GIPHYn kautta" -painiketta, jolloin sinut ohjataan GIPHY-sovellukseen.
Saatat myös olla kiinnostunut: Kuinka tehdä GIF iPhonessa.
Osa 3: Miten ladata GIF: t iPhonessa MobieTransin avulla
Koska animoitu kuvaominaisuus on käytettävissä vain iOS 11:ssä ja uudemmissa, mikä tekee vanhoja järjestelmiä käyttävistä iPhone-käyttäjistä hankalat. Onko mahdollista ladata GIF-tiedostoja mihin tahansa iPhoneen? Apeaksoft MobieTrans voi vastata tarpeisiisi.

4,000,000 + Lataukset
Tallenna GIF-tiedostoja tietokoneelta mihin tahansa iPhoneen yhdellä napsautuksella, mukaan lukien uusimmat iOS 17 ja iPadOS 17.
Muunna GIF-tiedostot tuetuiksi muodoiksi laitteen mukaan.
Säilytä GIF-tiedostojen alkuperäinen laatu lataamisen aikana.
Lähetä GIF-kuvia iPhonessa Androidille tai päinvastoin.
Ilmeisesti MobieTrans on markkinoiden paras tapa tallentaa ja lähettää GIF-tiedostoja iPhonessa. Käytämme esimerkkinä iPhone 6:ta, jotta voit näyttää sen.
Kuinka tallentaa GIF-tiedostoja iPhonessa erässä
Vaihe 1: Liitä iPhone parhaaseen GIF-siirtoon
Lataa ja asenna MobieTrans tietokoneellesi ja käynnistä se. Liitä iPhone tietokoneeseen USB-kaapelilla. GIF-siirto tunnistaa iPhonesi automaattisesti.

Vaihe 2: Tallenna ja siirrä GIF-tiedostoja iPhonen, tietokoneen ja Androidin välillä halutessasi
MobieTrans näyttää kaikki iPhonesi tiedot luokittain ohjelmiston pääliittymän vasemmalla puolella, mukaan lukien valokuvat, musiikki, videot, yhteystiedot, viestit jne. Voit hallita GIF-kuvia napsauttamalla Valokuvatja valitse sitten oikea albumi. Valitse iOS 11:ssä Animoitu albumi. Sitten sinulla on kolme tapaa lähettää GIF-tiedostoja iPhone 6:een:
- • Klikkaa Plus painiketta ylänauhassa käynnistääksesi tiedostojen avaamisen valintaikkunan, valitse kaikki GIF-tiedostot, jotka haluat siirtää tietokoneeltasi iPhoneen ja paina avoin painiketta.
- • Paina Lisää tavara -painiketta, jos yhtään kohdetta ei löydy, siirry kiintolevyn GIF-tiedostoihin ja lisää ne iPhoneen.
- • Avaa GIF-kuvia sisältävä kansio, vedä ja pudota ne ikkunaan. Ne ladataan iPhonellesi välittömästi.

• Apeaksoft MobieTrans mahdollistaa jopa GIF-tiedostojen lähettämisen iPhonen ja Android-laitteen välillä. Sinun tarvitsee vain liittää sekä iPhone että Android tähän ohjelmistoon ja asettaa lähdelaite ja kohdelaite tarpeidesi mukaan ja valita sitten siirrettävät GIF-tiedostot.
• Vaikka iPhonesi ei tue GIF-muotoa, se ei haittaa, koska tämä GIF-siirtoohjelmisto pystyy muuttamaan muotonsa laitteesi kanssa yhteensopivaksi automaattisesti. Lisäksi MobieTrans luottaa moniytimiseen ja laitteistokiihdytykseen nopeuttaakseen prosessia, jotta voit lopettaa GIF-tiedostojen lataamisen nopeasti.
Osa 4: Usein kysyttyä GIF-tiedostojen tallentamisesta iPhoneen
Kuinka voin tallentaa animoidun GIF-kuvan iPhoneen?
Jos haluat tallentaa GIF-tiedoston iPhonellesi, paina ja pidä GIF-kuvaa painettuna, kunnes valikko tulee näkyviin. Valitse sitten "Tallenna kuva" tallentaaksesi sen Kuvat-sovellukseesi.
Voinko muuttaa live-kuvan GIF-muodoksi?
Kyllä, voit muuntaa live-valokuvan GIF-muotoon iPhonen oletusarvoisella Live Photos to GIFs -muuntimella tai kolmannen osapuolen muunnossovelluksella. Lue yksityiskohtainen opas täältä muuta elävä valokuva GIF: ksi.
Missä tallennetut GIF-tiedostot ovat iPhonessa?
Kun tallennat GIF-tiedoston iPhonellesi, se tallennetaan Kuvat-sovellukseen. Voit käyttää tallennettuja GIF-tiedostoja avaamalla Kuvat-sovelluksen ja siirtymällä Viimeisimmät- tai Albumit-välilehdelle.
Voinko ladata GIF-kuvia sosiaalisen median sovelluksista, kuten Twitteristä?
Valitettavasti et voi tallentaa GIF-tiedostoja suoraan joistakin sosiaalisen median sovelluksista, kuten Twitteristä. Sen avulla voit yleensä jakaa tai lähettää uudelleen GIF-kuvia vain itse sovelluksessa. Kuten olemme jakaneet edellä, saatat joutua käyttämään kolmannen osapuolen sovellusta, kuten GIFwrapped, ladataksesi GIF-tiedostoja Twitteristä iPhonellesi.
Kuinka jaan tallennetun GIF-tiedoston iPhonestani?
Voit jakaa tallennetun GIF-tiedoston iPhonesta avaamalla Valokuvat-sovelluksen, valitsemalla jaettavan GIF-kuvan ja napauttamalla näytön vasemmassa alakulmassa olevaa jakopainiketta (neliöpainike, jossa nuoli osoittaa). Sieltä voit halutessasi jakaa GIF:n eri sovellusten tai menetelmien, kuten viestien, sähköpostin tai sosiaalisen median kautta.
Yhteenveto
Yllä olevan jakamisen perusteella sinun pitäisi ymmärtää, kuinka voit tallentaa ja lähettää GIF-tiedostoja iPhonessa. iOS 11 on vedenjakaja, koska Apple esitteli siihen monia uusia ominaisuuksia, mukaan lukien GIF-tuen Kuvat- ja Viestit-sovelluksissa. Se tarkoittaa, että voit helposti tallentaa tai lähettää animoituja kuvia iPhonellesi. Se kuulostaa epäreilulta käyttäjiä kohtaan, jotka käyttävät vanhoja iPhoneja, eikö niin? Kolmannen osapuolen ohjelmisto, kuten Apeaksoft MobieTrans, tarjoaa tehokkaan tavan ladata GIF-tiedostoja mihin tahansa iPhoneen, jossa on iOS 5 tai uudempi (mukaan lukien uusin iOS 17). Toivomme, että suosituksemme ja oppaamme ovat hyödyllisiä sinulle. Jos sinulla on lisää kysymyksiä tai ehdotuksia, jätä viesti tämän julkaisun alle.



 iPhone Data Recovery
iPhone Data Recovery iOS-järjestelmän palauttaminen
iOS-järjestelmän palauttaminen iOS-tietojen varmuuskopiointi ja palautus
iOS-tietojen varmuuskopiointi ja palautus iOS-näytön tallennin
iOS-näytön tallennin MobieTrans
MobieTrans iPhone Transfer
iPhone Transfer iPhone Eraser
iPhone Eraser WhatsApp-siirto
WhatsApp-siirto iOS-lukituksen poistaja
iOS-lukituksen poistaja Ilmainen HEIC-muunnin
Ilmainen HEIC-muunnin iPhonen sijainnin vaihtaja
iPhonen sijainnin vaihtaja Android Data Recovery
Android Data Recovery Rikkoutunut Android Data Extraction
Rikkoutunut Android Data Extraction Android Data Backup & Restore
Android Data Backup & Restore Puhelimen siirto
Puhelimen siirto Data Recovery
Data Recovery Blu-ray-soitin
Blu-ray-soitin Mac Cleaner
Mac Cleaner DVD Creator
DVD Creator PDF Converter Ultimate
PDF Converter Ultimate Windowsin salasanan palautus
Windowsin salasanan palautus Puhelimen peili
Puhelimen peili Video Converter Ultimate
Video Converter Ultimate video Editor
video Editor Screen Recorder
Screen Recorder PPT to Video Converter
PPT to Video Converter Diaesityksen tekijä
Diaesityksen tekijä Vapaa Video Converter
Vapaa Video Converter Vapaa näytön tallennin
Vapaa näytön tallennin Ilmainen HEIC-muunnin
Ilmainen HEIC-muunnin Ilmainen videokompressori
Ilmainen videokompressori Ilmainen PDF-kompressori
Ilmainen PDF-kompressori Ilmainen äänimuunnin
Ilmainen äänimuunnin Ilmainen äänitys
Ilmainen äänitys Vapaa Video Joiner
Vapaa Video Joiner Ilmainen kuvan kompressori
Ilmainen kuvan kompressori Ilmainen taustapyyhekumi
Ilmainen taustapyyhekumi Ilmainen kuvan parannin
Ilmainen kuvan parannin Ilmainen vesileiman poistaja
Ilmainen vesileiman poistaja iPhone-näytön lukitus
iPhone-näytön lukitus Pulmapeli Cube
Pulmapeli Cube