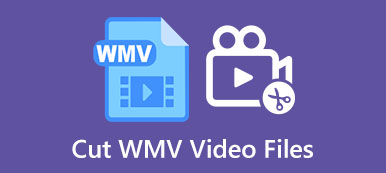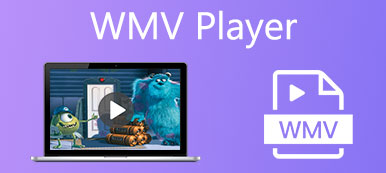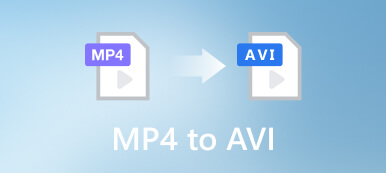Tämä opetusohjelma kertoo sinulle parhaat tavat muuntaa WMV MP4: ksi. WMV, lyhenne sanoista Windows Media Video, on Microsoftin kehittämä online-videoiden suoratoistoa varten. Sitä käytetään videotiedostojen tallentamiseen maailman suosituimmassa käyttöjärjestelmässä, Windowsissa. Huono kuvanlaatu on kuitenkin suuri ongelma. Lisäksi WMV-tiedostoja on vaikea avata muissa käyttöjärjestelmissä. Tästä syystä sinun on muutettava WMV-videot MP4-muotoon.
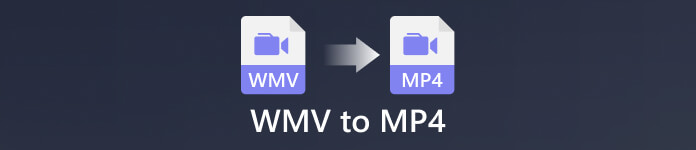
- Osa 1: Kaksi tapaa muuntaa WMV MP4:ksi tietokoneella
- Osa 2: Kaksi tapaa muuntaa WMV MP4:ksi verkossa
- Osa 3: Kuinka muuntaa WMV-muotoon MP4 Androidissa
- Osa 4: Usein kysyttyä WMV:stä MP4:ään
Osa 1: Kaksi tapaa muuntaa WMV MP4:ksi tietokoneella
Tapa 1: Kuinka muuntaa WMV MP4:ksi ilman laadun heikkenemistä
Jos haluat muuntaa WMV:n MP4:ksi ilman laadun heikkenemistä, tarvitset tehokkaan työkalun, kuten Apeaksoft Video Converter Ultimate. Sisäänrakennettu AI-tekniikka optimoi videon laadun mahdollisimman paljon. Vielä tärkeämpää on, että käyttäjäystävällinen muotoilu tekee siitä parhaan valinnan aloittelijoille.

4,000,000 + Lataukset
Muunna useita WMV-tiedostoja MP4-muotoon samanaikaisesti.
Suojaa ja parantaa videon laatua automaattisesti.
Koodaa videoita uudelleen kannettavilla laitteilla toistettavaksi.
Sisältää laajan valikoiman bonustyökaluja, kuten videoeditointia.
Tässä on vaiheet WMV:n muuntamiseksi MP4:ksi laadun heikkenemättä:
Vaihe 1Lisää WMV
Avaa paras WMV-MP4-muunnin, kun asennat sen työpöydällesi. Se on yhteensopiva Windows 11/10/8/7 ja Mac OS X:n kanssa. Siirry kohtaan Muunnin ikkunassa, napsauta Lisää tiedostoja valikosta tai paina +-painiketta ja avaa WMV-tiedostot, jotka haluat muuntaa.

Vaihe 2Valitse tulostusmuoto
Kun videot on ladattu, näet ne pääkäyttöliittymässä. Klikkaa Muunna kaikki -valikko oikeassa yläkulmassa avataksesi profiilivalintaikkunan, siirry kohtaan Video välilehti ja valitse MP4 vasemmalla puolella. Valitse sitten esiasetus tarkoituksesi mukaan. Voit myös muuttaa resoluutiota, laatua ja muita parametreja painamalla vaihde painiketta.

Vaihe 3Muunna WMV MP4iksi
Kun asetukset on tehty, palaa pääliittymään ja etsi ala-alue. Paina Kansio-painiketta ja aseta tulosten tallennuskohde. Napsauta lopuksi Muunna kaikki painiketta.

Tapa 2: Kuinka muuntaa WMV MP4:ksi FFmpegillä
FFmpeg on tehokas tapa muuntaa myös WMV MP4:ksi. Toisin kuin muut ohjelmistot, se muuntaa tiedostomuotoja komentorivien avulla. Lisäksi se on täysin ilmainen ja saatavilla Windowsissa, Linuxissa ja Macissa. Ainoa haittapuoli on hieman monimutkainen keskimääräisille ihmisille. Siksi esittelemme alla koko prosessin.
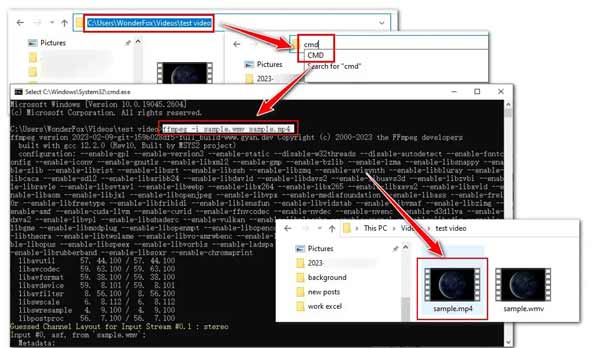
Vaihe 1Lataa muuntaja viralliselta verkkosivulta. Pura sitten tiedostot zip-kansiosta. Siirry järjestelmäasemaan, luo kansio ja nimeä se FFmpegtool ja liitä nämä tiedostot uuteen kansioon.
Vaihe 2Avaa ajaa laatikko, kirjoita sisään cmd, ja paina omaa Enter-näppäin. Kirjoita seuraavaksi cd/ ja paina Enter-näppäintä. Suorita nyt komento cd FFmpegtool.
Vaihe 3Suorita seuraavaksi komento cd bin ja sitten ffmpeg.exe. Odota muutama sekunti asennuksen valmistumista.
Vaihe 4Avaa vihdoin kansio, joka tallentaa muunnettavan WMV-tiedoston. Suorita komento ffmpeg -i tiedostonimi.wmv tiedostonimi.mp4. Korvata tiedostonimi.wmv WMV-tiedostonimen kanssa ja tiedostonimi.mp4 MP4-tiedostonimen kanssa. Sitten löydät uuden MP4-tiedoston ilmestyvän kansioon.
Osa 2: Kaksi tapaa muuntaa WMV MP4:ksi verkossa
Tapa 1: Kuinka muuntaa WMV MP4:ksi verkossa ilman rajoituksia
Web-WMV-MP4-muuntimet ovat kätevä tapa vaihtaa WMV-tiedostomuotoa. Useimmilla niistä on kuitenkin tiedostokokorajoituksia tai ne eivät ole ilmaisia. Apeaksoft ilmainen videomuunnin, toisaalta, on täysin ilmainen käyttää ilman rajoituksia. Sen avulla voit ladata useita WMV-tiedostoja ja muuntaa ne MP4-muotoon. Vaikka se ei tarjoa bonusominaisuuksia, voit saada muutamia mukautettuja vaihtoehtoja ja vaikuttavan tulostuslaadun.
Vaihe 1Vierailla https://www.apeaksoft.com/free-online-video-converter/ ja napsauta Lisää tiedostoja muunnettavaksi -painiketta asentaaksesi kantoraketin.
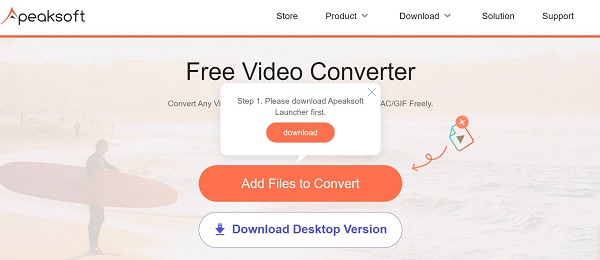
Vaihe 2Kun käynnistysohjelma aukeaa, napsauta Lisää tiedosto -painiketta ja lataa WMV-tiedostot.

Vaihe 3valita MP4 alareunassa ja napsauta Muunna-painike. Muuntamisen jälkeen voit ladata MP4-tiedostot suoraan.
Tapa 2: Kuinka muuntaa WMV MP4:ksi Zamzarissa
Zamzar on suosittu tiedostomuunnin verkossa. Se sisältää paljon muunnossovelluksia, kuten WMV-MP4-muuntimen. On ilmainen versio, jossa käyttäjät voivat käsitellä useita mediatiedostoja jopa 50 Mt. Toinen etu on lähettää MP4-tiedostot sähköpostiisi, jotta voit ladata ne myöhemmin.
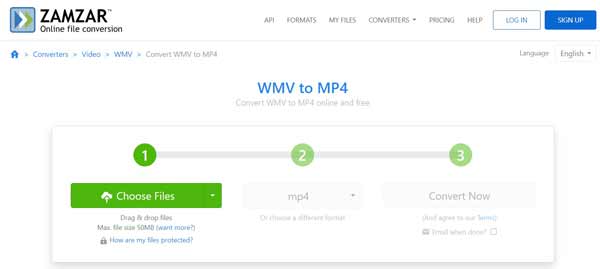
Vaihe 1avoin https://www.zamzar.com/convert/wmv-to-mp4/ selaimessasi. Klikkaa Valitse Tiedostot -painiketta ladataksesi WMV-tiedostoja levyltäsi. Tai voit avata videot URL-osoitteesta, Dropboxista, OneDrivesta tai Google Drivesta.
Vaihe 2Vedä muotoiluvalikko alas ja valitse mp4. osoita Muunna nyt -painiketta aloittaaksesi WMV:n muuntamisen MP4:ksi verkossa.
Vaihe 3Kun se on valmis, lataa MP4-tiedostot suoraan.
Huomautuksia: Jos tulosten lataaminen ei ole kätevää, valitse vieressä oleva valintaruutu Lähetä sähköposti kun valmis ja jätä sähköpostiosoitteesi. Sitten sovellus lähettää tulokset sähköpostiisi.
Osa 3: Kuinka muuntaa WMV-muotoon MP4 Androidissa
Ensinnäkin mobiililaitteille, helpoin tapa muuntaa WMV MP4:ksi Androidilla on videonmuunninsovellus. Onneksi Play Kaupasta löytyy paljon videon muunnossovelluksia. Käytämme VidSoftLabin julkaisemaa Video Converteria esimerkkinä työnkulun näyttämiseen.
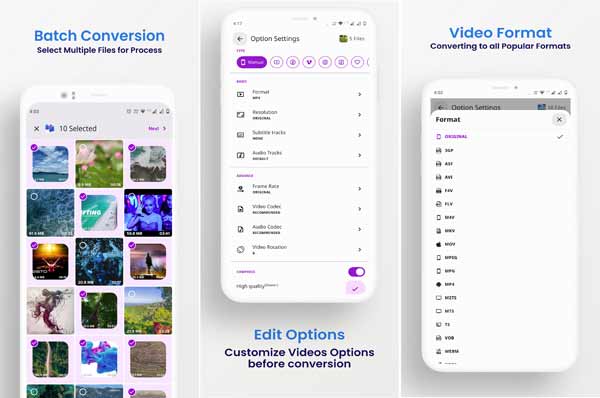
Vaihe 1 Suorita WMV to MP4 Converter -sovellus puhelimessasi ja valitse WMV-videot, joita haluat muuttaa.
Vaihe 2Napauta seuraava -painiketta Vaihtoehtoasetukset paina -näppäintä muodostuu ja valitse MP4 listalla.
Vaihe 3Napauta seuraavaksi valmis -painike vahvistaaksesi muutokset.
Huomautuksia: Tätä sovellusta voi käyttää ilmaiseksi katsomalla mainoksia. Jos haluat poistaa mainoksia, sinun on päivitettävä pro-versioon.
Osa 4: Usein kysyttyä WMV:stä MP4:ään
Voiko Windows Media Player muuntaa WMV: n MP4: ksi?
Ei, Windows Media Player on sisäänrakennettu mediasoitin ja hallinta tietokoneissa. Se voi avata sekä WMV- että MP4-, mutta ei voi muuttaa videomuotoja. Sinun on käytettävä kolmannen osapuolen videomuunninta muuttaaksesi WMV MP4:ksi.
WMV vs MP4, kumpi on parempi?
WMV on hyvä videomuoto PC:lle. Useimmat ohjelmistot voivat avata ja toistaa videomuodon. MP4 on kuitenkin laajalti käytössä useimmissa käyttöjärjestelmissä ja verkkosivustoilla. Voit valita sopivan videomuodon tarpeidesi mukaan.
Voitko siirtää WMV:n iPhoneen?
Kyllä, voit siirrä WMV iPhonellesi, mutta esiasennettu mediasoitin ei voi avata videotiedostoa. Toisin sanoen tarvitset kolmannen osapuolen mediasoittimen, kuten VLC:n, avaamaan WMV-videoita iPhonessasi.
Yhteenveto
Nyt sinun pitäisi hallita vähintään viisi tapaa muuntaa WMV-tiedostot MP4-muotoon muodossa PC-, Mac- ja Android-tietokoneissa. Jotkut niistä voivat tuottaa parhaan tulostuslaadun. Muut ovat ilmaisia käyttää. Voit valita oikean työkalun tilanteesi mukaan. Apeaksoft Video Converter Ultimate on paras vaihtoehto keskivertoihmisille. Muita suosituksia? Kirjoita ne alle.



 iPhone Data Recovery
iPhone Data Recovery iOS-järjestelmän palauttaminen
iOS-järjestelmän palauttaminen iOS-tietojen varmuuskopiointi ja palautus
iOS-tietojen varmuuskopiointi ja palautus iOS-näytön tallennin
iOS-näytön tallennin MobieTrans
MobieTrans iPhone Transfer
iPhone Transfer iPhone Eraser
iPhone Eraser WhatsApp-siirto
WhatsApp-siirto iOS-lukituksen poistaja
iOS-lukituksen poistaja Ilmainen HEIC-muunnin
Ilmainen HEIC-muunnin iPhonen sijainnin vaihtaja
iPhonen sijainnin vaihtaja Android Data Recovery
Android Data Recovery Rikkoutunut Android Data Extraction
Rikkoutunut Android Data Extraction Android Data Backup & Restore
Android Data Backup & Restore Puhelimen siirto
Puhelimen siirto Data Recovery
Data Recovery Blu-ray-soitin
Blu-ray-soitin Mac Cleaner
Mac Cleaner DVD Creator
DVD Creator PDF Converter Ultimate
PDF Converter Ultimate Windowsin salasanan palautus
Windowsin salasanan palautus Puhelimen peili
Puhelimen peili Video Converter Ultimate
Video Converter Ultimate video Editor
video Editor Screen Recorder
Screen Recorder PPT to Video Converter
PPT to Video Converter Diaesityksen tekijä
Diaesityksen tekijä Vapaa Video Converter
Vapaa Video Converter Vapaa näytön tallennin
Vapaa näytön tallennin Ilmainen HEIC-muunnin
Ilmainen HEIC-muunnin Ilmainen videokompressori
Ilmainen videokompressori Ilmainen PDF-kompressori
Ilmainen PDF-kompressori Ilmainen äänimuunnin
Ilmainen äänimuunnin Ilmainen äänitys
Ilmainen äänitys Vapaa Video Joiner
Vapaa Video Joiner Ilmainen kuvan kompressori
Ilmainen kuvan kompressori Ilmainen taustapyyhekumi
Ilmainen taustapyyhekumi Ilmainen kuvan parannin
Ilmainen kuvan parannin Ilmainen vesileiman poistaja
Ilmainen vesileiman poistaja iPhone-näytön lukitus
iPhone-näytön lukitus Pulmapeli Cube
Pulmapeli Cube