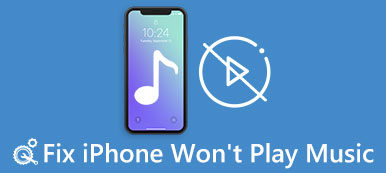On useita syitä, miksi ihmisten on siirrettävä videoita iPhonesta iPhoneen tai iPadiin. Ensinnäkin iPhone 15:n julkaisun jälkeen jotkut iPhonen käyttäjät päivittivät vanhan laitteensa uuteen malliin nauttiakseen Applen uusista teknologioista. Heidän on tallennettava multimediatiedostot vanhasta iPhonesta uuteen iPhone 15:een. Monet ihmiset ovat useiden laitteiden käyttäjiä, joilla on sekä iPhone että iPad. Sitten videoiden siirtäminen iPhonesta iPadiin voi olla päivittäinen tehtävä näille usean laitteen käyttäjille.
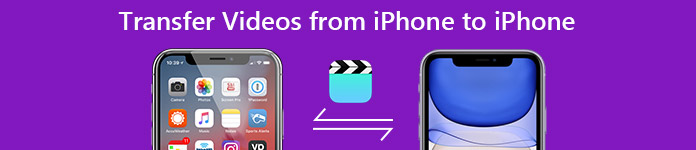
On totta, että on olemassa useita tapoja siirtää videoita eri iDevices-ohjelmien välillä. Opetusohjelma kertoo parhaista tavoista siirtää videoita iPhonesta helposti iPhoneen. Lue vain tarkempia prosesseja näistä ratkaisuista artikkelista.
- Osa 1: Siirrä videoita iPhonesta iPhoneen / iPadiin iTunesin avulla
- Osa 2: Siirrä videoita iPhonesta iPhoneen / iPadiin Airdropin kautta
- Osa 3: Siirrä videoita iPhonesta iPhone / iPad-ammattilaiselle
Osa 1: Siirrä videoita iPhonesta iPhoneen / iPadiin iTunesin avulla
iTunes on apu Applen asiakkaille varmuuskopioimaan laite, ostamaan sisältöä ja palauttamaan puhelimia. Ja kun päivitit uuden iPhoneen, se voi auttaa sinua siirtämään videoita iPhonesta iPhoneen.
Vaihe 1. Liitä lähde-iPhone tietokoneeseen ja käynnistä iTunes-sovelluksen uusin versio. Kun se tunnistaa laitteesi, paina "Laite"-painiketta vasemmassa yläkulmassa ja siirry "Yhteenveto"-välilehteen vasemmassa sivupalkissa.
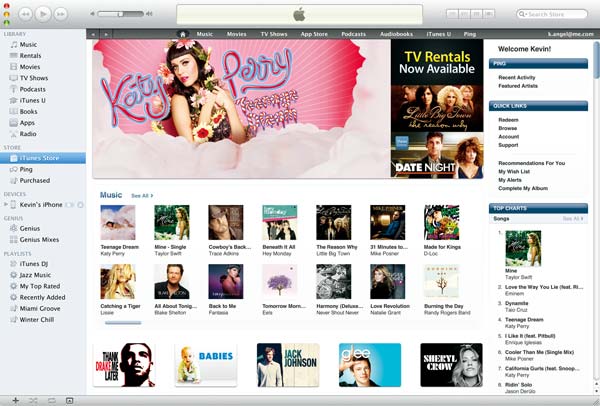
Vaihe 2. Etsi Varmuuskopiot-sektorista oikealla puolella. Tee varmuuskopio koko laitteelle valitsemalla "Tämä tietokone" ja napsauttamalla "Varmuuskopioi nyt". Kun prosessi on päättynyt, poista vanha iPhone tietokoneeltasi.
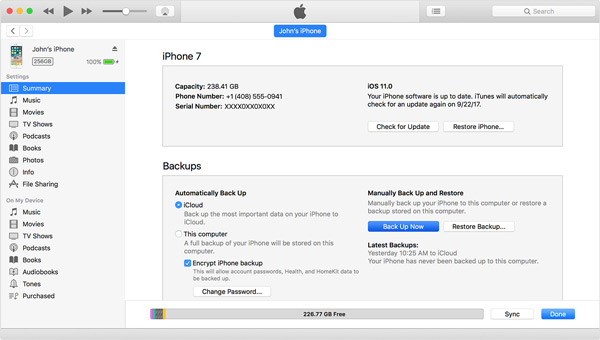
Vaihe 3. Käynnistä sitten uusi iPhone tai iPad ja asenna se, kunnes pääset Sovellukset ja data -näyttöön. Valitse "Palauta iTunes-varmuuskopiosta" ja napauta "Seuraava". Liitä kohde-iPhone tai iPad tietokoneeseen USB-kaapelilla.

Vihje: Jos kohde iPhone tai iPad ei ole uusi laite, sinun täytyy suorita tehdasasetukset iOS-laitteellasi.
Vaihe 4. Odota, että iTunes havaitsee iDevice-kohteen, ja siirry myös "Yhteenveto" -välilehdelle. Napsauta "Palauta varmuuskopio" ja valitse uusin varmuuskopiotiedosto kohdelaitteen palauttamiseksi.
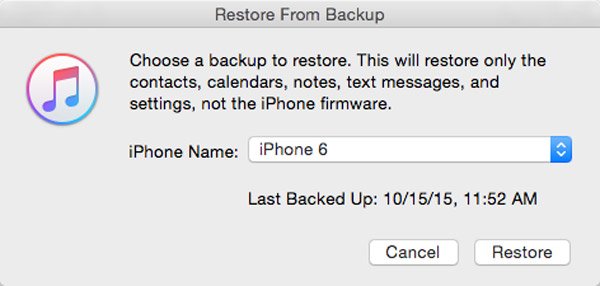
Vaihe 5. Kun palautusprosessi on valmis, käsittele näytön palautusasetukset noudattamalla näytön ohjeita. Nyt voit nauttia iPhonesta iPhoneen siirretyistä videoista.
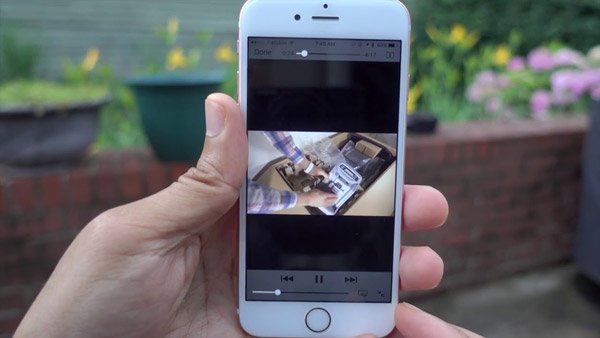
Huomautus: iTunes ei voi siirtää videoita iPhonesta iPhonelle tai iPadille erikseen, joten sinun on käytettävä varmuuskopiointi- ja palautustoimintoa synkronoimaan kaikki tiedostot kahden iDevicesin välillä.
Lue lisää: Mitä tehdä, jos iTunes ei synkronoi?
Osa 2: Siirrä videoita iPhonesta iPhoneen / iPadiin Airdropin kautta
ITunesiin verrattuna langaton yhteys on kannettavampi ja helppokäyttöisempi. On kuitenkin tunnettua, että Bluetooth on hyvin hidas, kun siirrät videoita iPhonesta iPadiin. AirDrop on parempi vaihtoehto, joka on nopeampi ja ei rajoita tiedoston kokoa.
Vaihe 1. Syötä lähde-iPhonessa salasanasi avataksesi sen lukituksen ja pyyhkäise ylöspäin missä tahansa näytössä avataksesi ohjauskeskuksen. Kosketa AirDropia ja valitse ponnahdusikkunasta "Kaikki" tai "Vain yhteystiedot". Toista toimenpide myös iOS-kohdelaitteessa.

Vinkki: Kaikki-vaihtoehdon avulla kaikki ympärilläsi olevat laitteet voivat tunnistaa iPhonen. Jos valitset "Vain yhteystiedot", sinun on varmistettava, että kohdelaite on iCloud-yhteystietoluettelossasi.
Vaihe 2. Seuraavaksi avaa iPhonen "Kuvat" -sovellus lähdelaitteessa ja siirry "Videot" -albumiin. Napauta näytön yläosassa Valitse ja kosketa jokaista videota, jonka haluat synkronoida kohdelaitteeseen.
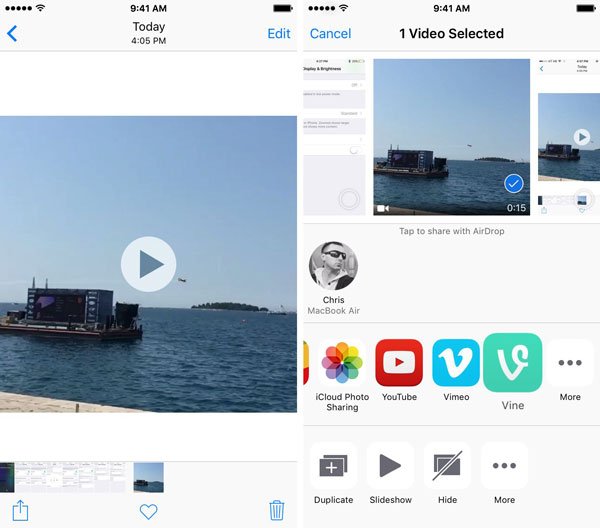
Vaihe 3. Napauta sitten "Jaa" -painiketta, kosketa "AirDrop" -vaihtoehtoa ja valitse kohdelaitteen nimi luettelosta. Käänny kohdelaitteen puoleen ja paina "Hyväksy" ponnahdusikkunassa aloittaaksesi videoiden siirtämisen iPhonesta iPhoneen tai iPadiin langattomasti.

Huomaa: Käytä AirDrop siirtää tiedostoja iDevicesin välillä, sinun on otettava Bluetooth ja Wi-Fi käyttöön molemmissa iOS-laitteissa. Lisäksi, vaikka se on nopeampi kuin Bluetooth, sinun on käytettävä enemmän aikaa synkronoida videoita.
Osa 3: Siirrä videoita iPhonesta iPhone / iPad-ammattilaiselle
Kuten näette, sekä iTunesilla että AirDropilla on joitakin puutteita, kun siirrät videoita iPhonesta iPadiin tai toiseen iPhoneen. Onko mitään tapaa synkronoida vain videoita iDevicesin välillä nopeasti? Apeaksoft iPhone Transfer saatat olla vastaus, jota etsit. Sen tärkeimmät ominaisuudet ovat:
- 1. Siirrä videoita iPhonesta iPadiin tai toiseen iPhoneen yhdellä napsautuksella.
- 2. Esikatsele lähde-iOS-laitteen videoita ennen siirtämistä.
- 3. Valitse tietyt videot tai synkronoi kaikki videot iPhonen ja iPadin välillä.
- 4. Videoiden lisäksi kannattaa laajentaa erilaisia tietotyyppejä, kuten valokuvia, yhteystietoja, viestejä, musiikkia jne.
- 5. Pidä videon laatu ja muodot siirron tai varmuuskopioinnin aikana.
- 6. Työskentele iPhone 15/14/13/12/11/XS/XR/X, iPad Pro/Air/Mini ja aikaisempien sukupolvien sekä iPod touchin kanssa.
Sanalla sanoen, se on paras tapa siirtää videoita iPhonesta iPhoneen Windows 11/10/8/7/XP:ssä ja macOS:ssä.
Videoiden siirtäminen iPhonesta iPhoneen / iPadiin nopeasti
Jotta voisit ymmärtää menettelyä, käytämme iPhone 7ia lähdelaitteena ja iPad Proä kohdelaitteena.
Vaihe 1. Valmistelut videoiden siirtämiseksi iDevicesin välillä
iPhone Transferilla on yksi versio Windowsille ja Mac OS: lle. Lataa oikea käyttöjärjestelmä ja asenna se tietokoneeseen. Kiinnitä sekä lähde- että kohdelaitteet tietokoneeseen käyttämällä Lightning-kaapeleita.

Vaihe 2. Esikatsele videoita siirtämistä varten
Käynnistä paras iPhonen siirtosovellus ja napsauta iPhone 7: n nimeä vasemmalla sivupalkissa, kun se havaitsee laitteesi. Valitse sitten lähdelaitteen nimen alla Media, jolloin kaikki mediatiedostot näytetään oikealla puolella. Napsauta Tyyppi järjestääksesi mediatiedostot tyyppien mukaan. Vieritä alas videosektoriin ja esikatsele videotiedostoja.
Vaihe 3. Siirrä videoita iPhonesta iPadiin
Etsi videot, jotka haluat siirtää, ja valitse jokaisen videon edessä oleva valintaruutu. Avaa sitten "Vie" -valikko ylhäältä nauhasta ja valitse "Vie [kohdelaitteeseen]". Kun se on valmis, irrota molemmat laitteet tietokoneesta.
Täällä, jos haluat tuoda elokuvia iPadiin, napsauta Lisää-painiketta asettaaksesi elokuvia tietokoneelta iPhoneen / iPadiin.
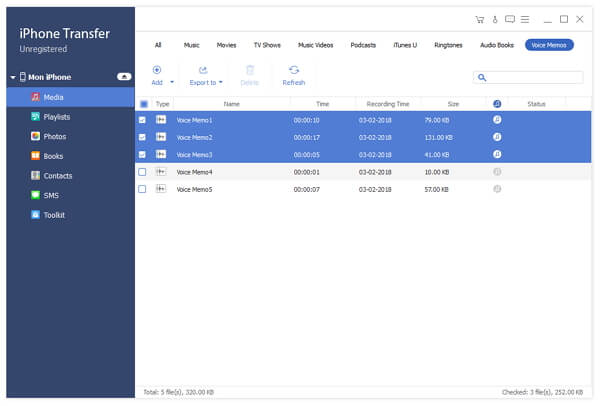
Saatat myös haluta tietää: Miten lähettää videoita Androidista iPhoneen
Johtopäätös:
Olitpa videon harrastaja tai videon valmistaja, videon siirtäminen iPhonesta iPhonelle tai iPadille on hyödyllinen taito. Edellä mainittujen oppaiden kanssa saatat oppia vähintään kolmesta tavasta synkronoida videot iDevicesin langattomasti tai langattomasti. Jos etsit helpointa tapaa synkronoida videoita iOS-laitteiden välillä, Apeaksoft iPhone Transfer on ilmeisesti paras vaihtoehto.



 iPhone Data Recovery
iPhone Data Recovery iOS-järjestelmän palauttaminen
iOS-järjestelmän palauttaminen iOS-tietojen varmuuskopiointi ja palautus
iOS-tietojen varmuuskopiointi ja palautus iOS-näytön tallennin
iOS-näytön tallennin MobieTrans
MobieTrans iPhone Transfer
iPhone Transfer iPhone Eraser
iPhone Eraser WhatsApp-siirto
WhatsApp-siirto iOS-lukituksen poistaja
iOS-lukituksen poistaja Ilmainen HEIC-muunnin
Ilmainen HEIC-muunnin iPhonen sijainnin vaihtaja
iPhonen sijainnin vaihtaja Android Data Recovery
Android Data Recovery Rikkoutunut Android Data Extraction
Rikkoutunut Android Data Extraction Android Data Backup & Restore
Android Data Backup & Restore Puhelimen siirto
Puhelimen siirto Data Recovery
Data Recovery Blu-ray-soitin
Blu-ray-soitin Mac Cleaner
Mac Cleaner DVD Creator
DVD Creator PDF Converter Ultimate
PDF Converter Ultimate Windowsin salasanan palautus
Windowsin salasanan palautus Puhelimen peili
Puhelimen peili Video Converter Ultimate
Video Converter Ultimate video Editor
video Editor Screen Recorder
Screen Recorder PPT to Video Converter
PPT to Video Converter Diaesityksen tekijä
Diaesityksen tekijä Vapaa Video Converter
Vapaa Video Converter Vapaa näytön tallennin
Vapaa näytön tallennin Ilmainen HEIC-muunnin
Ilmainen HEIC-muunnin Ilmainen videokompressori
Ilmainen videokompressori Ilmainen PDF-kompressori
Ilmainen PDF-kompressori Ilmainen äänimuunnin
Ilmainen äänimuunnin Ilmainen äänitys
Ilmainen äänitys Vapaa Video Joiner
Vapaa Video Joiner Ilmainen kuvan kompressori
Ilmainen kuvan kompressori Ilmainen taustapyyhekumi
Ilmainen taustapyyhekumi Ilmainen kuvan parannin
Ilmainen kuvan parannin Ilmainen vesileiman poistaja
Ilmainen vesileiman poistaja iPhone-näytön lukitus
iPhone-näytön lukitus Pulmapeli Cube
Pulmapeli Cube