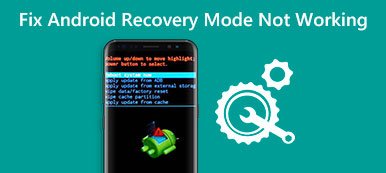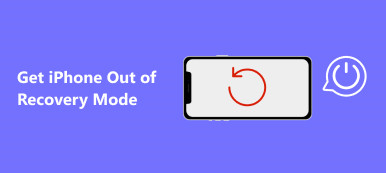Kun puhelimesi on täynnä tarpeettomia tietoja tai siinä on jokin virhe, jota et pysty ratkaisemaan, voit käynnistää puhelimesi palautustilaan. Mutta tiedätkö, miten käynnistetään palautustilaan? Menetelmät palautustilaan siirtymiseen ovat erilaiset kuin Android ja iPhone. Tässä artikkelissa esitellään joitain menetelmiä, jotka auttavat sinua käynnistys palautustilaan Androidissa ja iPhonessa.

- Osa 1. Kuinka käynnistää palautustilaan Androidissa
- Osa 2. Miten käynnistetään palautustilaan iPhonessa
Osa 1. Kuinka käynnistää palautustilaan Androidissa
Menetelmä 1: Palautustilaan käynnistäminen painamalla itse painiketta
Useimmissa Android-puhelimissa sinun on käynnistettävä palautustila laitteidesi laitteistoavaimilla. Palautumistilaan siirtymistavat eroavat eri tuotemerkeistä. Seuraavassa valitsemme joitain suosittuja Android-puhelimien tuotemerkkejä ja kerromme, kuinka käynnistät palautustilaan näillä puhelimilla.
Osa 1: Käynnistä Samsung palautustilaan
Vaihe 1. Sammuta puhelin pitämällä virtanäppäintä painettuna ja valitsemalla Virta pois -vaihtoehto. Jos puhelimesi näyttö ei vastaa, voit pitää virtapainiketta painettuna muutaman sekunnin ajan.
Vaihe 2. Paina virtanäppäintä, äänenvoimakkuuden lisäysnäppäintä ja kotipainiketta samanaikaisesti ja pidä painettuna kolme painiketta.
Vaihe 3. Kun näet Samsung-logon, vapauta kaikki painikkeet. Nyt voit käynnistää palautustilan korostamalla äänenvoimakkuusnäppäimillä ja valitsemalla virtanäppäimellä.

Osa 2: Käynnistä HTC palautustilaan
Vaihe 1. Valitse HTC-laitteen Asetukset> Akku. Poista valinta, joka sanoo FASTBOOT.
Vaihe 2. Sammuta laite pitämällä virtanäppäintä painettuna.
Vaihe 3. Pidä äänenvoimakkuuden alaspainiketta ja virtapainiketta painettuna.
Vaihe 4. Kun uusi valikko ilmestyi näyttöön, vapauta painikkeet. Sitten voit käyttää Äänenvoimakkuusnäppäimiä korostaaksesi ja virtapainiketta valitaksesi, jotta voit käynnistää palautustilan.
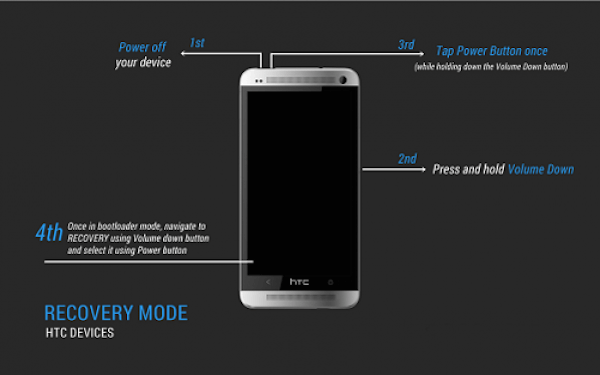
Osa 3: Käynnistä LG palautustilaan
Vaihe 1. Kytke LG pois päältä painamalla virtanäppäintä.
Vaihe 2. Pidä virtanäppäintä ja äänenvoimakkuuden alennusnäppäintä painettuna samanaikaisesti.
Vaihe 3. Kun LG-logo tulee näyttöön, vapauta kaikki näppäimet. Sitten sinun on painettava Virta- ja Äänenvoimakkuuspainikkeet uudelleen, kunnes Hard Reset -valikko tulee näkyviin.
Vaihe 4. Kun valikko tulee näkyviin, korosta vaihtoehto Äänenvoimakkuus-painikkeilla ja valitse tai vahvista kiintolevyn palautus painamalla virtapainiketta. Ja nyt käynnistät palautustilan onnistuneesti.

Osa 4: Käynnistä Nexus palautustilaan
Vaihe 1. Sammuta ensin puhelin. Pidä äänenvoimakkuuden vähennyspainiketta ja virtanäppäintä painettuna ja näet puhelimesi näytössä "Käynnistä".
Vaihe 2. Korosta "Palautus" painamalla äänenvoimakkuuden vähennyspainiketta. Käynnistä sitten palautustilaan painamalla virtapainiketta.
Vaihe 3. Kun Google-logo näkyy näytössä, pidä virtanäppäintä ja äänenvoimakkuusnäppäintä painettuna muutaman sekunnin ajan. Vapauta sitten äänenvoimakkuuden lisäysnäppäin samalla, kun painat virtapainiketta.
Vaihe 4. Korosta valinnat Äänenvoimakkuusnäppäimillä ja valitse haluamasi asetukset virtanäppäimellä.

Menetelmä 2: Miten käynnistetään palautustilaan sovelluksella
Jos et halua käynnistää palautustilaan painamalla itse painikkeita, voit käynnistää lisälaitteiden avulla. Kuitenkin tapa käynnistää palautustila sovelluksella sopii vain niille puhelimille, jotka ovat jo juurtuneet. Google Play -kaupassa on monia sovelluksia, tässä otamme esimerkkinä Quick Reboot -sovelluksen. Seuraa vain ohjeita ja aloita käynnistyminen palautustilaan Android-laitteellasi.
Vaihe 1. Lataa tämä sovellus kirjaamattomaan laitteeseesi.
Vaihe 2. Avaa sovellus ja napauta "Palautus". Avaa sitten Gravity Box ja siirry kohtaan "Power tweaks".
Vaihe 3. Kun näet "Uudelleenkäynnistyksen lisävalikko", paina virtapainiketta. Napsauta sitten "Käynnistä uudelleen" -vaihtoehtoa.
Vaihe 4. Valitse "Palautus", joka on Reboot-luettelon viimeinen. Napauta "OK" ja käynnistät palautustilaan onnistuneesti.
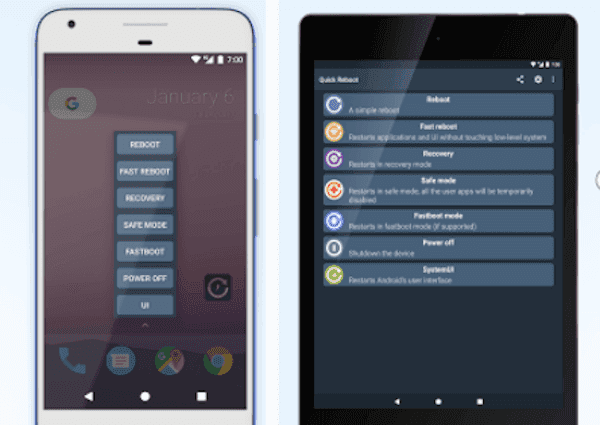
Menetelmä 3: Kuinka käynnistetään palautustilaan ADB: llä
Ennen edellä mainittuja kahta menetelmää voit käynnistää myös palautustilaan tietokoneen avulla. Se sopii sekä juurtuneeseen että Android-laitteet. Se edellyttää kuitenkin, että olet ottanut käyttöön USB-virheenkorjauksen Android-laitteissa, ja tietokoneessa on jo asennettu Android SDK. Tässä luetellaan esittelyt siitä, miten käynnistetään palautustilaan ADB: llä.
Vaihe 1. Ota USB-virheenkorjaus käyttöön puhelimessasi ja asenna ADB- ja USB-ajurit laitteellesi.
Vaihe 2. Liitä puhelin tietokoneeseen USB-kaapelilla. Ja sitten siirry tietokoneesi platform-tools-kansioon.
Vaihe 3. Paina "Shift" ja napsauta hiiren kakkospainikkeella tässä kansiossa. Valitse sitten "Avaa komentoikkuna tässä". Ja kirjoita sitten "adb reboot recovery" sanan "C: \ adb \" jälkeen.
Vaihe 4. Paina näppäimistön Enter-näppäintä ja laite käynnistyy palautustilaan automaattisesti.
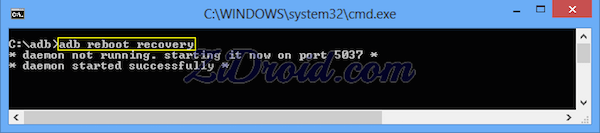
Osa 2. Miten käynnistetään palautustilaan iPhonessa
Jos olet iPhonen käyttäjiä, saatat joutua asettamaan iPhonen palautustilaan, kun iPhone on jumissa Apple-logolla useita minuutteja ilman etenemispalkkia tai iTunes ei tunnista iPhoneasi ja sanoo, että se on palautustilassa. Jos näet Yhdistä iTunesiin -näytön, sinun on myös käynnistettävä palautustilaan palauttaaksesi laitteesi. IPhonen palautustilaan käynnistämisen vaiheiden on käytettävä iTunesia tietokoneella. Jos sinulla ei ole tietokonetta käynnistyksen yhteydessä, voit mennä Applen vähittäiskauppaan tai Applen valtuuttamaan palveluntarjoajaan saadaksesi apua. Ennen kuin laitat iOS-laitteen palautustilaan, sinun on varmistettava, että käytät iTunesin uusinta versiota. Tässä luetellaan iPhonen palautustilaan käynnistämisen yksityiskohtaiset vaiheet, joita voit käyttää.
Vaihe 1. Irrota iPhone tietokoneesta
Liitä iPhonen USB-kaapeli tietokoneen USB-porttiin. Mutta älä kytke iPhonea nyt. Prosessi ei toimi, jos aloitat käynnistämisen tietokoneeseen liitetyn iPhonen kanssa. Joten varmista, että iPhone on irrotettu tietokoneesta.
Vaihe 2. Sammuta iPhone
Varmista, että iPhone on ladattu täyteen. Prosessi ei välttämättä toimi, jos iPhonella ei ole tarpeeksi virtaa. Kytke sitten iPhone pois päältä painamalla virtapainiketta muutaman sekunnin ajan. Kun liukusäädin tulee näkyviin, liu'uta sitä oikealle sammuttaaksesi ja odota, että laite sammuu kokonaan.
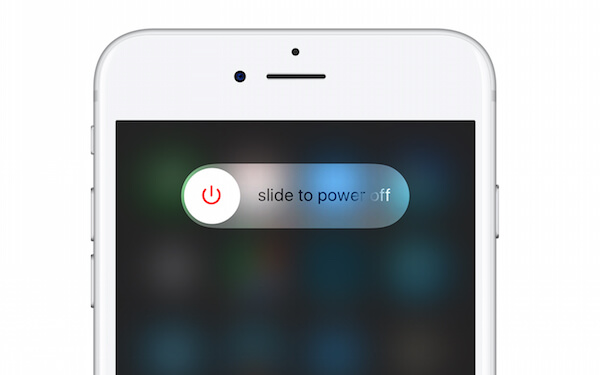
Vaihe 3. Pidä Koti-painiketta painettuna
Kun iPhone on pois päältä, pidä alhaalla Koti-painiketta näytön alla. Liitä sitten USB-kaapeli iPhoneen, joka on kytketty tietokoneen USB-porttiin. Kun yhteys on muodostettu uudelleen, laitteen pitäisi käynnistyä.
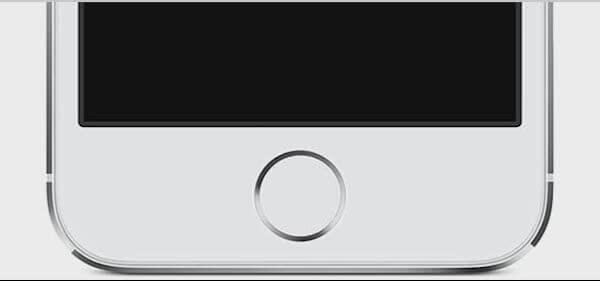
Vaihe 4. Yhdistä iTunesiin -näyttö
Pidä Koti-painiketta painettuna, kunnes laitteen näytössä näkyy uusi kuva. Tässä kuvassa on nuoli, joka osoittaa USB-kaapelista iTunes-logoon, aivan kuten alla olevassa kuvassa. Ja voit vapauttaa Koti-painikkeen, kun Yhdistä iTunesiin -näyttö tulee näkyviin.
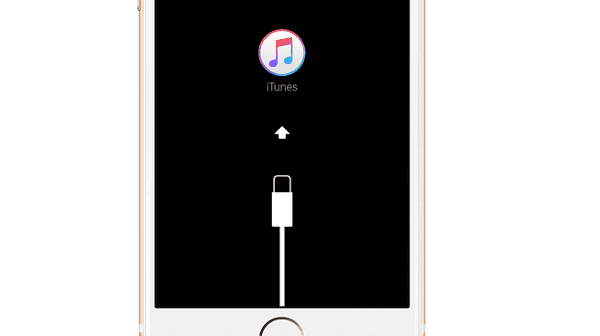
Vaihe 5. Käynnistä palautustilaan
Kun Yhdistä iTunesiin -näyttö tulee näkyviin laitteellesi, voit avata iTunesin nyt tietokoneellasi. Ja sitten iTunes näyttää viestin, jossa kerrotaan, että palautustilassa oleva laite on kytketty. Ja voit jatkaa iOS-laitteen palauttamista sieltä.

IPhonen eri tyyppejä on kuitenkin eroja. Jos sinulla on uusin iPhone, kuten iPhone X tai iPhone 8, tapa palauttaa palautustilaan saattaa olla hieman erilainen kuin edellä mainittu menetelmä. Tässä luetellaan vaiheet, joissa käynnistetään palautustilaan uudentyyppiset iPhone-laitteet.
Osa 1: Miten käynnistetään palautustilaan iPhone X: ssä
Kuten edellä mainitut vaiheet näkyvät, Koti-painikkeella on tärkeä rooli käynnistettäessä palautustilaan iPhonessa. Nyt kun Home-painiketta tai Touch ID -painiketta ei ole, iPhone X: n asettaminen palautustilaan on vaikeampaa. Nyt esitellään iPhone X -palvelun käynnistystapa palautustilaan.
Vaihe 1. Liitä iPhone X Mac- tai PC-tietokoneeseen ja käynnistä iTunes tietokoneeseesi.
Vaihe 2. Sammuta iPhone X painamalla virtapainiketta ja pitämällä sitä painettuna. Kun liukusäädin tulee näyttöön, pyyhkäise virta pois päältä.
Vaihe 3. Kun iPhone X on pois päältä, sinun on nyt pidettävä sivupainiketta ja äänenvoimakkuuden alennuspainiketta samanaikaisesti. Kun näet Apple-logon näytöllä, muista, että sinun ei tarvitse vapauttaa painikkeita. Pidä painikkeita, kunnes näyttöön tulee palautustila, vapauta painikkeet ja voit nyt päivittää laitteen.

Osa 2: Miten käynnistetään palautustilaan iPhonessa 8 tai iPhone 8 Plus
iPhone 8: lla ja iPhone 8 Plus: lla on jonkin verran eroa iPhone X: stä käynnistettäessä palautustilaan. Ja varmista, että laitteesi on ladattu tarpeeksi, jotta se ei sammu käynnistyksen aikana. Nyt voit yksinkertaisesti seurata ohjeita käynnistääksesi iPhonen 8/8 Plus.
Vaihe 1. Liitä Lightning-kaapeli iPhone 8 / 8 Plus -laitteeseen, joka on liitetty tietokoneeseen, ja suorita sitten iTunes tietokoneessa.
Vaihe 2. Sammuta laite pitämällä virtapainiketta ja pyyhkäisemällä virta pois päältä.
Vaihe 3. Nyt voit napauttaa äänenvoimakkuuden lisäyspainiketta ja napauttamalla sitten Äänenvoimakkuuden laskupainiketta. Sitten voit painaa virtapainiketta ja pitää sitä painettuna, kun näyttöön tulee Apple-logo.
Vaihe 4. Älä vapauta painiketta, ennen kuin näet Yhdistä iTunesiin -näytön. Ja nyt olet palautustilassa onnistuneesti.

Osa 3: Miten käynnistetään palautustilaan iPhonessa 7 tai iPhone 7 Plus
Tapa, jolla käynnistät palautustilan iPhonessa 7 ja iPhone 7 Plus, on samanlainen kuin iPhone 8 / 8 Plus -käyttöjärjestelmän käynnistys. Pidä kärsivällisyyttä iPhone-laitteen käynnistämisessä palautustilaan ja älä ohita mitään kiirettä. Noudata alla olevia ohjeita ja käynnistä iPhone 7 / 7 Plus palautustilassa nyt.
Vaihe 1. Liitä iPhone 7 / 7 Plus Mac- tai PC-tietokoneeseen USB-kaapelilla.
Vaihe 2. Pidä virtapainiketta ja äänenvoimakkuuden vähennyspainiketta painettuna, kunnes laitteen näyttö sammuu. Pidä sekä virtapainiketta että äänenvoimakkuuden vähennyspainiketta painettuna, vaikka näet Apple-logon näkyvän. Varmista, ettet vapauta painikkeita prosessin aikana.
Vaihe 3. Kun näet Yhdistä iTunesiin -näytön näkyvän iPhonen näytöllä, vapauta sekä virtapainike että äänenvoimakkuuden vähennyspainike.
Vaihe 4. Suorita iTunes tietokoneellasi. Ja sitten näet viestin, joka kertoo sinulle "iPhonessa on ongelma, joka vaatii sen päivittämistä tai palauttamista".

Yhteenveto
Tässä artikkelissa esitellään pääasiassa joitakin tapoja käynnistää palautustilaan Androidissa ja iPhonessa. Android-käyttäjille on kolme menetelmää, joihin voit viitata, ja luetellaan myös yksityiskohtaiset vaiheet, miten käynnistys palautusmoodiin Samsung-, HTC-, LG- ja Nexus-laitteissa. IPhonen käyttäjille esitellään yhteinen tapa, ja jos olet uusin iPhone-käyttäjä, voit myös oppia siitä. Toivottavasti voit saada jotain hyödyllistä ja oppia käynnistämään itsesi.



 iPhone Data Recovery
iPhone Data Recovery iOS-järjestelmän palauttaminen
iOS-järjestelmän palauttaminen iOS-tietojen varmuuskopiointi ja palautus
iOS-tietojen varmuuskopiointi ja palautus iOS-näytön tallennin
iOS-näytön tallennin MobieTrans
MobieTrans iPhone Transfer
iPhone Transfer iPhone Eraser
iPhone Eraser WhatsApp-siirto
WhatsApp-siirto iOS-lukituksen poistaja
iOS-lukituksen poistaja Ilmainen HEIC-muunnin
Ilmainen HEIC-muunnin iPhonen sijainnin vaihtaja
iPhonen sijainnin vaihtaja Android Data Recovery
Android Data Recovery Rikkoutunut Android Data Extraction
Rikkoutunut Android Data Extraction Android Data Backup & Restore
Android Data Backup & Restore Puhelimen siirto
Puhelimen siirto Data Recovery
Data Recovery Blu-ray-soitin
Blu-ray-soitin Mac Cleaner
Mac Cleaner DVD Creator
DVD Creator PDF Converter Ultimate
PDF Converter Ultimate Windowsin salasanan palautus
Windowsin salasanan palautus Puhelimen peili
Puhelimen peili Video Converter Ultimate
Video Converter Ultimate video Editor
video Editor Screen Recorder
Screen Recorder PPT to Video Converter
PPT to Video Converter Diaesityksen tekijä
Diaesityksen tekijä Vapaa Video Converter
Vapaa Video Converter Vapaa näytön tallennin
Vapaa näytön tallennin Ilmainen HEIC-muunnin
Ilmainen HEIC-muunnin Ilmainen videokompressori
Ilmainen videokompressori Ilmainen PDF-kompressori
Ilmainen PDF-kompressori Ilmainen äänimuunnin
Ilmainen äänimuunnin Ilmainen äänitys
Ilmainen äänitys Vapaa Video Joiner
Vapaa Video Joiner Ilmainen kuvan kompressori
Ilmainen kuvan kompressori Ilmainen taustapyyhekumi
Ilmainen taustapyyhekumi Ilmainen kuvan parannin
Ilmainen kuvan parannin Ilmainen vesileiman poistaja
Ilmainen vesileiman poistaja iPhone-näytön lukitus
iPhone-näytön lukitus Pulmapeli Cube
Pulmapeli Cube