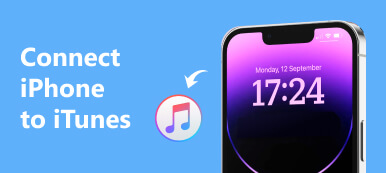- "Kuinka voin varmuuskopioida iPhone 13: n HP: n kannettavaan tietokoneeseen?"
- "Minulla on lukemattomia musiikkia iPhonessani, mutta en tiedä kuinka varmuuskopioida iPhone kannettavaan tietokoneeseen."
- "iPhone ei varmuuskopioi iTunesiin kannettavalla tietokoneellani, auta!"
Jos sinun tarvitsee vain varmuuskopioida muutama valokuva iPhonesta, voit lähettää kopion itsellesi sähköpostilla. Ihmisille, jotka haluavat varmuuskopioida kaikki iPhonen tiedot kannettavaan tietokoneeseen, pienten temppujen käyttäminen kopion tekemiseen iPhonesta vie kuitenkin kauan. Ajan myötä iPhoneen on tallennettu yhä enemmän tietoja. Se aiheuttaa järjestelmäongelmia ja vaikuttaa normaaliin toimintaan rajoitetun tallennustilan vuoksi. Joten miten käsitellä näitä tärkeitä iPhone-tiedostoja, kuten yhteystietoja, viestejä, muistiinpanoja, valokuvia ja muita yksityisiä tietoja? Tämän ongelman ratkaisemiseksi paras valinta on ensin varmuuskopioida iPhone kannettavaan tietokoneeseen. Sen jälkeen voit poistaa ne vapauttaaksesi enemmän tilaa ja hankkiaksesi "uuden" iPhonen.

- Osa 1: iPhonen varmuuskopiointi kannettavaan tietokoneeseen ilman iTunesia
- Osa 2: iPhonen varmuuskopiointi kannettavan tietokoneen kanssa iTunesin kanssa
Osa 1. IPhonen varmuuskopiointi kannettavaan tietokoneeseen ilman iTunesia
Huomautus: Apeaksoft iOS-tietojen varmuuskopiointi ja palautus on paras vaihtoehtoinen iTunes- ja iCloud-ohjelma. Voit salata iPhone-tiedostoja korvaamatta edellisiä tiedostoja. Lisäksi sinulla on mahdollisuus esikatsella yksityiskohtaisia tietoja varmuuskopioinnin jälkeen iOS Data Backup & Restore -sovelluksessa. Lisäksi sen avulla käyttäjät voivat varmuuskopioida ja palauttaa iPhonen Windows- tai Mac-tietokoneisiin yhdellä napsautuksella. Helppokäyttöisen käyttöliittymän ja tehokkaiden ominaisuuksien avulla voit varmuuskopioida iPhonen kannettavaan tietokoneeseen ilman vaivaa.
Ilmainen lataus Ilmainen latausVaihe 1. Suorita iOS-tietojen varmuuskopiointi ja palautus
Lataa ja asenna iPhone kannettavaan tietokoneeseen varmuuskopiointiohjelmisto. Käynnistä ohjelma ja yhdistä iPhone kannettavaan tietokoneeseen USB-kaapelilla. Valitse "iOS Data Backup & Restore" päästäksesi sen pääkäyttöliittymään.

Vaihe 2. Napsauta iOS Data Backup -vaihtoehtoa
Napsauta "iOS Data Backup" -osaa vasemmalla puolella. Sen jälkeen se voi tunnistaa iPhonen automaattisesti. Anna salasana avataksesi iOS-laitteesi tarvittaessa.

Vaihe 3. Valitse vakio- tai salattu varmuuskopiointitila
Määritä, haluatko varmuuskopioida iPhonen kannettavaan tietokoneeseen ilman iTunesia tai iCloudia suoraan, vai onko sinulla jotain yksityistä, joka on salattava. Voit valita vaihtoehdot "Vakio varmuuskopiointi" ja "Salattu varmuuskopio". Jos haluat käyttää iPhonen yleistä varmuuskopiointia, sinun on valittava "Vakio varmuuskopio" oletukseksi iOS-tietojen varmuuskopiointitilaksi.

Vaihe 4. Valitse varmuuskopioitavat tiedostotyypit
Paina "Käynnistä" -painiketta ja valitse varmuuskopioitavien tietojen tyyppi. Seuraavat ovat valokuvia, yhteystietoja, muistiinpanoja ja muita käytettävissä olevia tiedostotyyppejä. Siksi iOS-tietojen varmuuskopiointi varmuuskopioi vain valitut iPhone-tiedostotyypit. Se pystyy myös varmuuskopioi iPhone ulkoiselle kiintolevylle helposti.

Vaihe 5. Varmuuskopioi tiedot iPhonesta kannettavaan tietokoneeseen
Napauta Seuraava-painiketta aloittaaksesi iPhonen varmuuskopioinnin kannettavaan tietokoneeseen turvallisesti ja nopeasti. Myöhemmin voit esikatsella varmuuskopiotietoja ilman aikarajoituksia. Voit palauttaa iPhonen tiedot varmuuskopioinnin avulla.

Osa 2. IPhonen varmuuskopiointi kannettavan tietokoneen kanssa iTunesin kanssa
Huomautus: iPhonea ei voi varmuuskopioida iTunesin kanssa selektiivisesti. Et voi esikatsella iPhonen varmuuskopiotietoja. Lisäksi iPhonen palauttaminen iTunes-varmuuskopiotiedostoilla korvaa aiemmat iOS-tiedot.
Vaihe 1. Liitä iPhone tietokoneeseen
Tarkista iTunesin päivitys ja asenna uusin versio kannettavaan tietokoneeseen. Liitä iPhonesi salama USB-kaapeli. Syötä iPhone-salasana avataksesi sen ja luota tähän tietokoneeseen.
Vaihe 2. Aseta varmuuskopioidut tiedot iPhonesta tietokoneeseen
Valitse iPhonen kuvake ja valitse "Yhteenveto" päästäksesi käyttämään Apple iPhonen yksityiskohtia. Siirry Varmuuskopiot-osioon ja merkitse "Tämä tietokone".
Tämän seurauksena, kun olet kloonata iPhone kannettavaan tietokoneeseen iTunesin kanssa, nämä iTunes-varmuuskopiotiedostot siirretään suoraan Maciin tai PC: hen. Valitse "Salattu iPhone-varmuuskopio", jos haluat tehdä salatun varmuuskopion. Ja sinun on parasta kirjoittaa se muistiin ja sijoittaa se turvalliseen paikkaan.
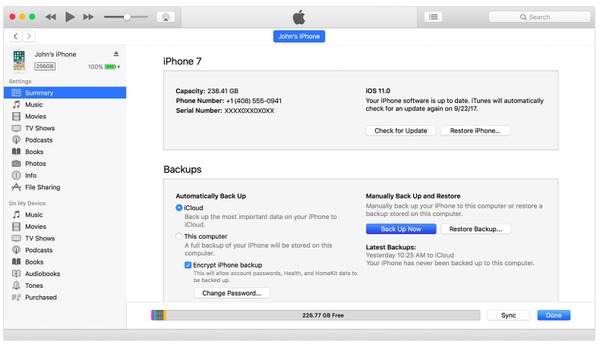
Vaihe 3. Varmuuskopioi iPhone tietokoneeseen iTunesin avulla
Napsauta "Varmuuskopioi nyt", jos haluat tehdä kopion iPhonesta Windows- tai Mac-tietokoneeseen. Kun prosessi on päättynyt, käänny oikeaan alakulmaan "Uusimmat varmuuskopiot" -osioon tarkistaaksesi viimeisimmän iTunes-varmuuskopion päivämäärän ja kellonajan.
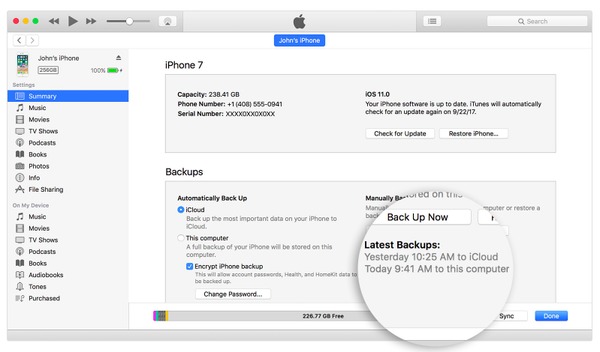
iTunes tarjoaa ratkaisun iPhone-tietojen varmuuskopioimiseen kannettavaan tietokoneeseen. IPhonen synkronoinnin jälkeen et kuitenkaan vieläkään löydä ja tarkista näitä iOS-tiedostoja. Tämä viesti suosittelee hienoa iOS-tietojen varmuuskopiointi ja palautus työkalu, joka auttaa sinua saamaan työn. Sen avulla voit helposti käyttää kaikkia iOS-tiedostoja. Lataa ilmainen ja asenna se kannettavaan tietokoneeseen.
Ilmainen lataus Ilmainen latausVoit varmasti luottaa iCloudiin varmuuskopioimaan kaikenlaisia iPhone-tietoja. Saat lisätietoja napsauttamalla tätä miten varmuuskopioida iPhone iCloudiin. Jätä meille viesti, jos sinulla on vielä palapeliä.



 iPhone Data Recovery
iPhone Data Recovery iOS-järjestelmän palauttaminen
iOS-järjestelmän palauttaminen iOS-tietojen varmuuskopiointi ja palautus
iOS-tietojen varmuuskopiointi ja palautus iOS-näytön tallennin
iOS-näytön tallennin MobieTrans
MobieTrans iPhone Transfer
iPhone Transfer iPhone Eraser
iPhone Eraser WhatsApp-siirto
WhatsApp-siirto iOS-lukituksen poistaja
iOS-lukituksen poistaja Ilmainen HEIC-muunnin
Ilmainen HEIC-muunnin iPhonen sijainnin vaihtaja
iPhonen sijainnin vaihtaja Android Data Recovery
Android Data Recovery Rikkoutunut Android Data Extraction
Rikkoutunut Android Data Extraction Android Data Backup & Restore
Android Data Backup & Restore Puhelimen siirto
Puhelimen siirto Data Recovery
Data Recovery Blu-ray-soitin
Blu-ray-soitin Mac Cleaner
Mac Cleaner DVD Creator
DVD Creator PDF Converter Ultimate
PDF Converter Ultimate Windowsin salasanan palautus
Windowsin salasanan palautus Puhelimen peili
Puhelimen peili Video Converter Ultimate
Video Converter Ultimate video Editor
video Editor Screen Recorder
Screen Recorder PPT to Video Converter
PPT to Video Converter Diaesityksen tekijä
Diaesityksen tekijä Vapaa Video Converter
Vapaa Video Converter Vapaa näytön tallennin
Vapaa näytön tallennin Ilmainen HEIC-muunnin
Ilmainen HEIC-muunnin Ilmainen videokompressori
Ilmainen videokompressori Ilmainen PDF-kompressori
Ilmainen PDF-kompressori Ilmainen äänimuunnin
Ilmainen äänimuunnin Ilmainen äänitys
Ilmainen äänitys Vapaa Video Joiner
Vapaa Video Joiner Ilmainen kuvan kompressori
Ilmainen kuvan kompressori Ilmainen taustapyyhekumi
Ilmainen taustapyyhekumi Ilmainen kuvan parannin
Ilmainen kuvan parannin Ilmainen vesileiman poistaja
Ilmainen vesileiman poistaja iPhone-näytön lukitus
iPhone-näytön lukitus Pulmapeli Cube
Pulmapeli Cube