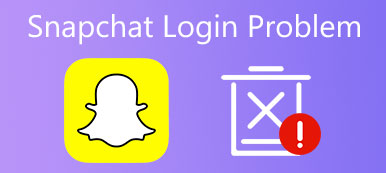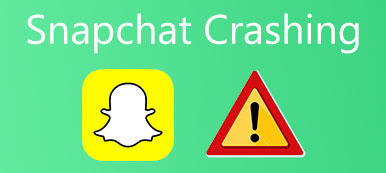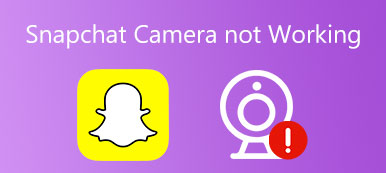Miksi ääntä ei kuulu, kun kuvaan Snapsia Snapchatissa?
Se tapahtuu yleensä, kun käytät Snapchat-sovellusta ja mikrofoni ei toimi oikein. Itse asiassa monet syyt voivat aiheuttaa Snapchat-mikrofoni-ongelman. Tämä viesti opastaa sinua vianetsinnässä Snapchat mikrofoni ei toimi 5 tehokkaalla ratkaisulla.
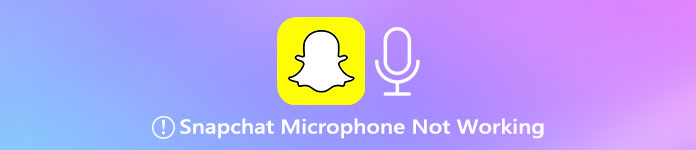
- Osa 1. Ota mikrofoni käyttöön Snapchatissa
- Osa 2. Korjaa Snapchat-mikrofoni, joka ei toimi
- Osa 3. Usein kysytyt kysymykset siitä, että Snapchat-mikrofoni ei toimi
Osa 1. Mikrofonin kytkeminen päälle Snapchat-sovelluksessa
Yleensä Snapchat-mikrofoni ei toimi, koska et ole aktivoinut lupaa, jota älypuhelimesi tarvitsee mikrofonin toimimiseen Snapchat-sovelluksessa. Joten sinun tulee tarkistaa Snapchat-mikrofonin käyttöoikeus ja varmistaa, että olet ottanut sen käyttöön.
Ota mikrofoni käyttöön iPhonen Snapchatissa
Vaihe 1 Avaa Asetukset-sovellus iOS-laitteellasi ja vieritä alas löytääksesi Snapchat-sovelluksen. Napauta sitä.
Vaihe 2 Etsi Snapchat-käyttöliittymästä Mikrofoni vaihtoehto ja kytke se päälle.
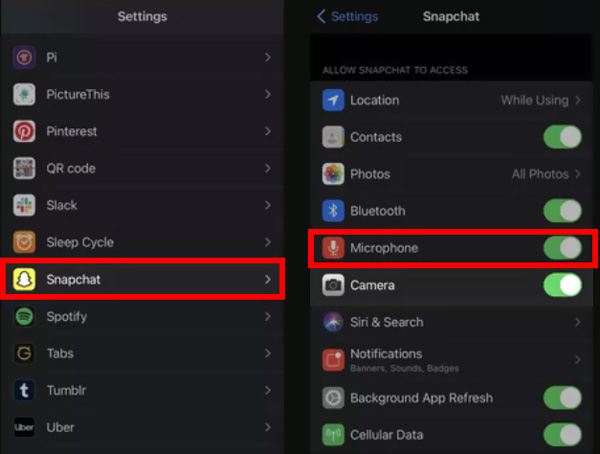
Voit myös valita yksityisyys napauta Asetukset-sovelluksessa Mikrofoni -vaihtoehto ja varmista sitten, että olet antanut Snapchat-sovellukselle luvan käyttää mikrofonia.
Salli Snapchatin käyttää mikrofonia Android-puhelimessa
Vaihe 1 Android-käyttäjänä sinun tulee myös mennä Asetukset-sovellukseen. Valitse Sovellukset: or Sovellukset ja ilmoitukset vaihtoehto.
Vaihe 2 Vieritä alas napauttaaksesi Snapchat. Valita Oikeudet ja napauta sitten Mikrofoni salliaksesi Snapchat-sovelluksesi käyttää mikrofonia.
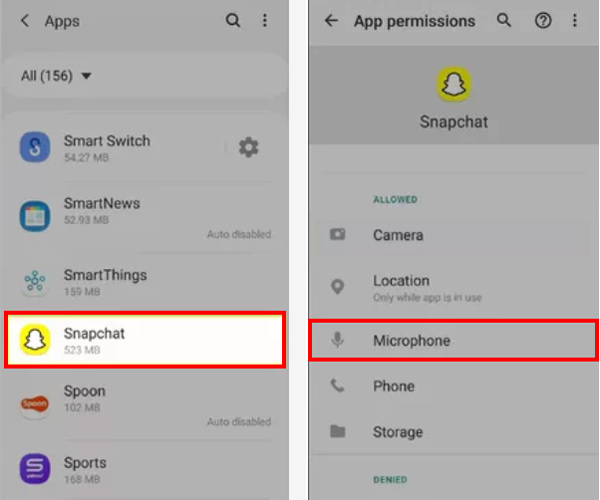
Käytätpä Snapchatia iOS- tai Android-laitteella, voit sallia mikrofonin käytön sovelluksessa. Voit mennä osoitteeseen Asetukset Snapchatista, napauta hoitaa ja sitten Oikeudet. Sen jälkeen voit löytää Mikrofoni vaihtoehto ja ota se käyttöön siellä.
Osa 2. Kuinka korjata Snapchat-mikrofoni ei toimi 5 ratkaisulla
Jos olet ottanut käyttöön mikrofonin käytön ja Snapchat-mikrofonin toimimattomuusongelma on edelleen olemassa, voit kokeilla alla olevia viittä ratkaisua vianmääritykseen.
Tarkista Snapchatin äänenvoimakkuusasetukset
Jos haluat käyttää mikrofonia äänen sieppaamiseen Snapchat-sovelluksessa, nosta mikrofonin liukusäädin maksimivoimakkuuteen. Voit tehdä sen painamalla puhelimen äänenvoimakkuuden lisäyspainiketta. Sitten voit tarkistaa, onko Snapchat-mikrofoni ei toimi -ongelma ratkaistu.
Poista hiljainen tila käytöstä
Jos äänetön tila iPhonessa tai Android-puhelimessa on aktivoitu, kaikki äänet sammuvat. Siinä tapauksessa tallennat videon Snap- tai ääniviestin äänellä.
iPhonessa voit syntyä ohjauskeskus sammuttaa Hiljainen tila helposti.
Katkaise virta käytöstä Hiljainen tila Android-laitteella voit yksinkertaisesti painaa äänenvoimakkuuden lisäyspainiketta ja napauttaa ilmoituspainiketta. Voit myös mennä Asetukset sovellus, valitse kuulostaa -vaihtoehto ja varmista, että asetat kaikki äänet -liukusäätimen maksimiasentoon.
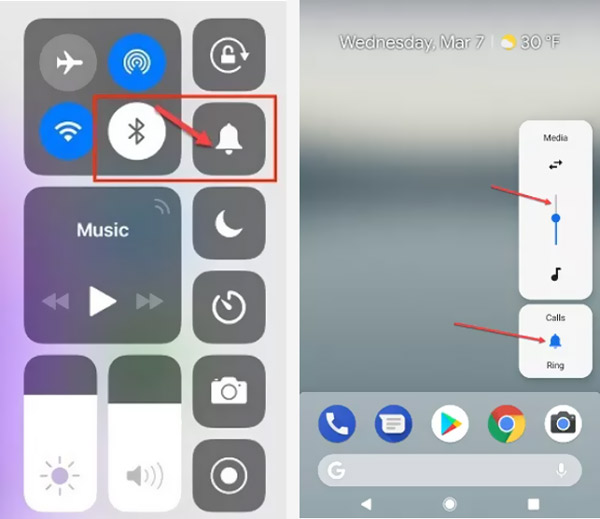
Käynnistä Snapchat-sovellus ja laite uudelleen
Korjataksesi nopeasti Snapchat-mikrofonin toimimattomuuden ongelman, voit myös pakottaa Snapchat-sovelluksen sulkemaan ja käynnistämään sen sitten uudelleen. Voit myös käynnistää iPhonen tai Android-puhelimen uudelleen yrittääksesi korjata ongelman.
Asenna tai päivitä Snapchat-sovellus uudelleen
Tarkista Snapchat-sovelluksesi ja varmista, että käytät uusinta versiota. Voit päivittää Snapchat-sovelluksen siirtymällä App Storeen iOS-laitteella tai Google Play Kauppaan Android-puhelimella.
Voit ratkaista Snapchat-mikrofonin ilman ääntä -ongelman poistamalla Snapchat-sovelluksen ja asentamalla sen sitten uudelleen.
Ammattimainen tapa korjata Snapchat-mikrofoni ei toimi
Voit korjata tehokkaat järjestelmä- ja sovellusongelmat, mukaan lukien Snapchat-mikrofoni, joka ei toimi, kokeilemalla tehokkaita iOS-järjestelmän palauttaminen.
Vaihe 1 Lataa ilmainen ja avaa se. Valitse iOS-järjestelmän palauttaminen ominaisuus vianmääritykseen Snapchat-mikrofoni ei toimi. Yhdistä iOS-laitteesi tietokoneeseen ja muodosta yhteys onnistuneesti.

Vaihe 2 Valitse Aloita -painiketta ja käytä sitten Ilmainen pikakorjaus mahdollisuus korjata nopeasti Snapchat-mikrofoniongelma. Voit myös napsauttaa suoraan Korjata -painiketta palauttaaksesi Snapchat-sovelluksen normaalitilaansa.

Lue lisää:
Ohjeita iPhonen ilmaisemattomalle iTunesille, kun iPhone on poistettu käytöstä
Osa 3. Usein kysytyt kysymykset siitä, että Snapchat-mikrofoni ei toimi
Kysymys 1. Kuinka aktivoin poistetun Snapchat-tilini uudelleen?
Voit helposti aktivoida poistetun Snapchat-tilisi uudelleen alle 30 päivässä käyttäjätunnuksellasi ja salasanallasi. Jos poistit tilisi 30 päivää sitten, et voi enää aktivoida sitä uudelleen. Näet Käyttäjää ei löydy -virheilmoituksen.
Kysymys 2. Kuinka saat Snapchat-ilmoituksista äänen?
Voit avata Asetukset-sovelluksen puhelimessasi, vieritä alas valitaksesi Äänet-vaihtoehdon. Napauta Ilmoitusääni-vaihtoehtoa aseta Snapchat-sovelluksesi ilmoitusääni siellä.
Kysymys 3. Kuinka mykistää tarina Snapchat-sovelluksessa?
Kun haluat mykistää tarinan Snapchatissa, voit etsiä mykistettävän tarinan ja avata sen vastaavan profiilisivun. Napauta kolmen pisteen painiketta ja kytke Mykistä tarina päälle. Vahvista toiminto napauttamalla Mykistä.
Yhteenveto
Tämä viesti kertoo, kuinka mikrofoni kytketään päälle Snapchatissa. Lisäksi jaamme 5 hyödyllistä ratkaisua, jotka auttavat sinua ratkaisemaan ongelman Snapchat mikrofoni ei toimi ongelma. Kun Snapchat-mikrofonisi ei tallenna ääntä, voit korjata sen niiden avulla.



 iPhone Data Recovery
iPhone Data Recovery iOS-järjestelmän palauttaminen
iOS-järjestelmän palauttaminen iOS-tietojen varmuuskopiointi ja palautus
iOS-tietojen varmuuskopiointi ja palautus iOS-näytön tallennin
iOS-näytön tallennin MobieTrans
MobieTrans iPhone Transfer
iPhone Transfer iPhone Eraser
iPhone Eraser WhatsApp-siirto
WhatsApp-siirto iOS-lukituksen poistaja
iOS-lukituksen poistaja Ilmainen HEIC-muunnin
Ilmainen HEIC-muunnin iPhonen sijainnin vaihtaja
iPhonen sijainnin vaihtaja Android Data Recovery
Android Data Recovery Rikkoutunut Android Data Extraction
Rikkoutunut Android Data Extraction Android Data Backup & Restore
Android Data Backup & Restore Puhelimen siirto
Puhelimen siirto Data Recovery
Data Recovery Blu-ray-soitin
Blu-ray-soitin Mac Cleaner
Mac Cleaner DVD Creator
DVD Creator PDF Converter Ultimate
PDF Converter Ultimate Windowsin salasanan palautus
Windowsin salasanan palautus Puhelimen peili
Puhelimen peili Video Converter Ultimate
Video Converter Ultimate video Editor
video Editor Screen Recorder
Screen Recorder PPT to Video Converter
PPT to Video Converter Diaesityksen tekijä
Diaesityksen tekijä Vapaa Video Converter
Vapaa Video Converter Vapaa näytön tallennin
Vapaa näytön tallennin Ilmainen HEIC-muunnin
Ilmainen HEIC-muunnin Ilmainen videokompressori
Ilmainen videokompressori Ilmainen PDF-kompressori
Ilmainen PDF-kompressori Ilmainen äänimuunnin
Ilmainen äänimuunnin Ilmainen äänitys
Ilmainen äänitys Vapaa Video Joiner
Vapaa Video Joiner Ilmainen kuvan kompressori
Ilmainen kuvan kompressori Ilmainen taustapyyhekumi
Ilmainen taustapyyhekumi Ilmainen kuvan parannin
Ilmainen kuvan parannin Ilmainen vesileiman poistaja
Ilmainen vesileiman poistaja iPhone-näytön lukitus
iPhone-näytön lukitus Pulmapeli Cube
Pulmapeli Cube