Apeasoft iOS Unlocker on työkalu iOS-näytön, Apple ID:n ja Screen Time -pääsykoodin avaamiseen. Se avaa iPhonen, iPadin tai iPadin lukituksen nopeasti sekunneissa. Riippumatta siitä, kohtaatko näytön pääsykoodin unohtuneen tai Apple ID-/iCloud-tilin kadonneen, voit kääntyä iOS Unlockerin puoleen saadaksesi apua. Pyyhi iPhonen salasana ja poista Apple ID, Screen Time, MDM ja iTunesin varmuuskopion salaus noudattamalla tätä opasta.
Vaihe 1. Lataa Apeaksoft iOS Unlocker viralliselta verkkosivustolta. Voit myös ladata ohjelmiston linkistä: https://downloads.apeaksoft.com/ios-unlocker.exe.
Vaihe 2. Kaksoisnapsauta ladattua tiedostoa. Sitten se avaa asennusikkunan. Valitse ensin kieli.
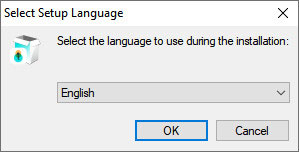
Vaihe 3. Asennusikkuna tulee näkyviin. On suositeltavaa sulkea kaikki sovellukset ennen asennuksen jatkamista. Napsauta sitten seuraava.
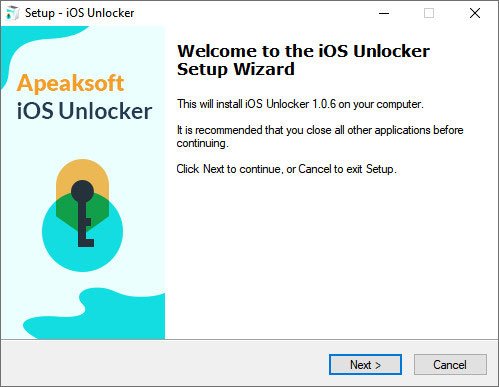
Vaihe 4. Lue käyttöoikeussopimus huolellisesti ja napsauta seuraava siirtää eteenpäin.
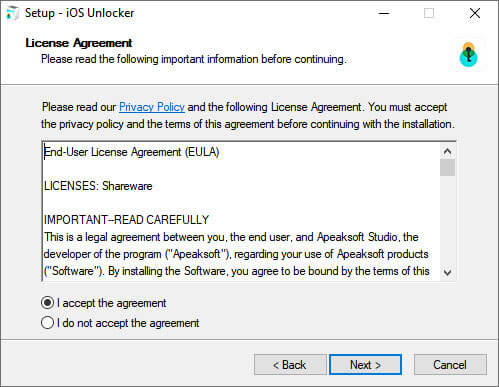
Vaihe 5. Klikkaus selailla valitaksesi tallennuspolun tätä ohjelmaa koskevien tiedostojen tallentamiseen.
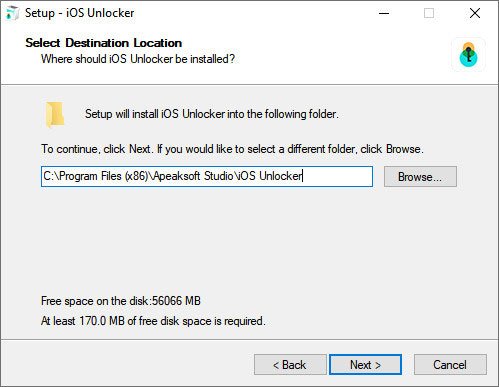
Vaihe 6. Muutaman sekunnin kuluttua asennus on valmis. Klikkaus Suorittaa loppuun käynnistää sen.
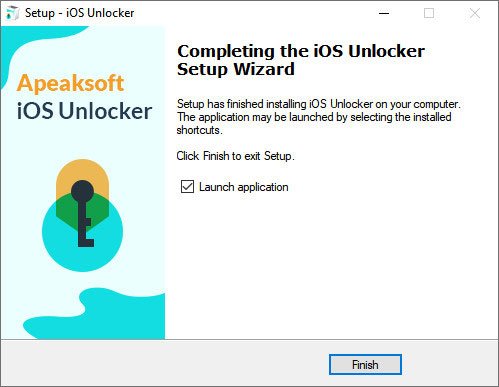
Kun käynnistät iOS Unlockerin, rekisteriikkuna avautuu. Syötä sähköpostiosoite ja rekisteröintikoodi.

Voit myös napsauttaa valikko > Rekisteröidytai avaa rekisteröintiikkuna napsauttamalla käyttöliittymän yläkulmassa olevaa avainkuvaketta.

Huomautuksia: Kun olet ostanut sen onnistuneesti, rekisteröintikoodi lähetetään sähköpostiosoitteeseesi, jonka täytit tilauslomakkeella.
Sähköpostiosoite: Sähköpostiosoite, jonka täytät tilauslomakkeella.
Rekisteröintikoodi: Merkkijono, joka on merkitty aktivointiavaimeksi, lisenssikoodiksi tai AVAINKOODEIksi tilausvahvistuskirjeessä, jonka sait onnistuneen oston jälkeen.
Pyyhi pääsykoodi tila auttaa sinua ratkaisemaan näytön lukitusongelmat, kun olet unohtanut iPhonen salasanan tai iPhone on lukittu eikä sitä voi käyttää. Ennen kuin käytät tätä tilaa iPhonen pääsykoodin avaamiseen, sinun on tiedettävä, että:
1. Lukitusnäytön salasanan poistaminen poistaa kaikki tietosi.
2. iOS-laitteesi päivitetään uusimpaan iOS-versioon.
3. Varmista, että iOS-laite on kytketty tietokoneeseen koko ajan.
Käynnistä iOS Unlocker ja valitse Pyyhi pääsykoodi tila. Yhdistä sillä välin iOS-laitteesi tietokoneeseen USB-kaapelilla. Klikkaa Aloita painiketta jatkaaksesi.

iOS-laitteesi tiedot ladataan. Vahvista tiedot itse ja napsauta Aloita painiketta jatkaaksesi.
Sitten se alkaa ladata laiteohjelmistopaketin. Se vie jonkin aikaa, odota kärsivällisesti.

Kun laiteohjelmiston lataus on valmis, napsauta avata -painiketta pyyhkiäksesi näytön salasanasi. Sitten sinun on kirjauduttava sisään 0000 vahvistaa lukituksen.

Kanssa Poista Apple ID -vaihtoehdon avulla voit helposti avata Apple ID- tai iCloud-tilin lukituksen iOS-laitteillasi. Ennen kuin käytät tätä vaihtoehtoa, sinun on oltava tietoinen seuraavista:
1. Poista Apple ID poistaa kaikki iOS-laitteesi tiedot.
2. Varmista, että laite on kytketty prosessin aikana.
3. Älä poista kaikkea sisältöä ja asetuksia laitteeltasi, muuten se linkitetään alkuperäiseen Apple ID:hen pysyvästi.
4. Älä käytä iTunesia laitteen päivittämiseen tai palauttamiseen, muuten se estetään pysyvästi alkuperäisestä Apple ID:stä.
Käynnistä iOS Unlocker tietokoneellasi ja valitse Poista Apple ID tila. Liitä iOS-laitteesi tietokoneeseen ja napauta Luottamus laitteen luottamus tietokoneeseen.
Valitse Aloita -painiketta aloittaaksesi iPhoneen, iPadiin tai iPod touchiin liitetyn Apple ID:n ja iCloud-tilin poistamisen. Tämän jälkeen iOS Unlocker alkaa poistaa Apple ID:täsi ja iCloud-tiliäsi.
Tilanne 1. Jos Find My on poistettu käytöstä
Jos Find My on poistettu käytöstä iOS-laitteessasi, iOS Unlocker alkaa heti poistaa Apple ID:täsi ja iCloud-tiliäsi. Apple ID:n poistaminen voi kestää hetken. Odota kärsivällisesti.

Tilanne 2. Jos Find My on käytössä
IOS 11.3 tai vanhempi:
Jos Find My iPhone on käytössä laitteessasi, sinun on nollattava kaikki iOS-laitteen asetukset. mene vain Asetukset> Yleiset> Nollaa> Palauta kaikki asetukset. Kun olet nollannut kaikki asetukset, iOS-laitteesi käynnistyy uudelleen. Sitten ohjelma poistaa Apple ID:si automaattisesti.
IOS 11.4 tai uudempi:
1. Varmista, että olet ottanut kaksivaiheisen todennuksen käyttöön laitteessasi. Ota tämä palvelu käyttöön siirtymällä osoitteeseen Asetukset laitteellasi. Napauta [nimesi], valitse Salasana ja turvallisuus, ja paikantaa Kaksitasoinen todentaminen.
2. Kytke se sitten päälle. Tämän syötteen jälkeen 0000. Sitten voit vahvistaa laitteesi tiedot ennen lukituksen avaamista. Klikkaa Aloita -painiketta ladataksesi laiteohjelmistopaketin.

3. Kun olet ladannut laiteohjelmistopaketin, sinun on syötettävä sisään 0000 uudelleen vahvistaaksesi lukituksen avaamisen. Klikkaa avata -painiketta. Kun Apple ID on poistettu, voit aktivoida laitteesi ohjeiden mukaisesti.

iOS Unlocker auttaa sinua avaamaan Screen Time -salasanan ja hakemaan rajoitusten pääsykoodin. Ennen käyttöä Ruutuaika tilassa, sinun on oltava tietoinen seuraavista:
1. Poista Näyttöajan salasana edellyttää, että poista iPhonen-vaihtoehto käytöstä.
2. Kun olet poistanut Näyttöajan pääsykoodin, laite on nollattava menettämättä tietoja.
3. iTunesia tarvitaan laitteen skannaamiseen. Varmista, että iTunes on päivitetty uusimpaan versioon.
Asennuksen jälkeen suorita iOS Unlocker laitteellasi. Valitse Näytön aika tila jatkaaksesi. Yhdistä iOS-laitteesi tietokoneeseen USB-kaapelilla.
Valitse Aloita -painiketta, jos haluat poistaa näyttöajan salasanan tai rajoitusten salasanan.

Poista Näyttöajan salasana iOS 12: lla tai uudemmalla
Jos laitteessasi on iOS 12 tai uudempi, ohjelma alkaa poistaa näyttöaikaa laitteeltasi. Odota kärsivällisesti poistaaksesi Screen Time -salasanan.
Hae rajoitukset-pääsykoodi iOS 11: llä tai sitä uudemmalla
Jos laitteessasi on iOS 11 tai aikaisempi käyttöjärjestelmä ja iTunes-varmuuskopiota ei ole salattu, ohjelma alkaa noutaa rajoitusten pääsykoodia laitteellesi. Jos iTunes-varmuuskopiosi on salattu, sinun on ensin purettava varmuuskopion salaus.
Sen jälkeen Restrictions-salasanasi noudetaan ohjelmasta. Voit käyttää pääsykoodia Restrictions-salasanan nollaamiseen.
Kanssa Poista MDM -tilassa voit ohittaa MDM-lukon ja poistaa MDM-profiilin yksinkertaisilla vaiheilla. Ennen kuin poistat MDM:n, huomioi seuraavat seikat:
1. MDM:n poistaminen ei poista kaikkia tietoja.
2. Kun MDM on poistettu, laite päivittyy uusimpaan iOS-versioon.
3. Jos otat käyttöön Etsi Oma laitteellasi, syötä iCloud-salasanasi nollataksesi laitteesi MDM:n poistamisen jälkeen.
Yhdistä iOS-laitteesi ensin tietokoneeseen. Käynnistä iOS Unlocker Windows-tietokoneessa.
Valita Poista MDM tila. Napsauta sitten Aloita poistaaksesi MDM:n. Ohjelma jatkaa poistoprosessia. Napsauta sen jälkeen OK.

Tilanne 1. Jos Find My on poistettu käytöstä
If Etsi Oma on pois päältä, MDM-tila poistetaan automaattisesti.
Tilanne 2. Jos Find My on käytössä
If Etsi Oma on käytössä, sammuta se ensin iOS-laitteessasi noudattamalla näytön ohjeita.
MDM:n poistamisen jälkeen iOS-laitteesi käynnistyy automaattisesti uudelleen. Sitten voit käyttää sitä normaalina tilana.
Haluatko tarkistaa, synkronoida tai päivittää iOS-laitteen varmuuskopion iTunesin kautta? Mitä tehdä, jos unohdat iTunes-varmuuskopion salasanan? Noudata alla olevia ohjeita käyttääksesi Poista iTunesin varmuuskopion salasana -vaihtoehtoa.
Liitä iOS-laitteesi ensin Windows-tietokoneeseen. Käynnistä iOS Unlocker ja valitse Poista iTunes-varmuuskopion salasana tila. Napsauta sitten Aloita.

Odota käynnistyksen jälkeen muutama sekunti lopettaaksesi poistoprosessin. Tämän jälkeen iOS-laite käynnistyy uudelleen, ja voit käyttää sitä normaalisti. Napsauta lopuksi OK.

Huomautus:
1. Varmista, että Etsi Oma on kytketty pois päältä.
2. Älä avaa iTunesia tämän prosessin aikana.
3. Laitteesi käynnistyy uudelleen poistoprosessin aikana.
Kun olet poistanut sen, voit varmuuskopioida ja tarkastella tietoja ilman salausta. Mutta sinun tulee huomata, että vanhaa varmuuskopiota, jossa on salaus, ei voi käyttää ilman iTunes-varmuuskopion salasanaa.
Apeasoft iOS Unlocker on työkalu iOS-näytön, Apple ID:n ja Screen Time -pääsykoodin avaamiseen. Se avaa iPhonen, iPadin tai iPadin lukituksen nopeasti sekunneissa. Huolimatta siitä, että näet näytön salasanan unohtuneen tai Apple ID-/iCloud-tilin kadonneen, voit kääntyä iOS Unlockerin puoleen saadaksesi apua. Pyyhi iPhonen salasana, poista Apple ID tai etsi Scree Time -salasana noudattamalla tätä opasta.

Vaihe 1. Voit ladata Apeaksoft iOS Unlockerin viralliselta verkkosivustolta. Tai voit hankkia Mac-ohjelmiston linkistä: https://downloads.apeaksoft.com/mac/ios-unlocker-for-mac.dmg.
Vaihe 2. Vedä tiedostokuvake kohtaan Sovellukset kansio.

Vaihe 3. Napsauta ohjelmistokuvaketta kohdassa Launchpad Macissa. Sinua pyydetään napsauttamaan avoin varmistaaksesi turvallisuuden. Sen jälkeen pääset sisään ohjelmaan.

Vaihe 1. Kun avaat Apeaksoft iOS Unlockerin ensimmäisen kerran, rekisteriikkuna avautuu. Tai voit klikata Apu: tietokoneen näytön vasemmasta yläkulmasta. Valitse Rekisteröidy mahdollisuus päästä rekisteri-ikkunaan.

Vaihe 2. Syötä sinun Sähköpostiosoite ja Rekisteröintikoodi suoraan. Napsauta sitten Rekisteröidy -painiketta päästäksesi kaikkiin ominaisuuksiin.

Huomautuksia: Kun olet ostanut iOS Unlockerin onnistuneesti, rekisteröintikoodi lähetetään sähköpostiosoitteeseesi, jonka täytit tilauslomakkeella.
Sähköpostiosoite: Sähköpostiosoite, jonka täytät tilauslomakkeella.
Rekisteröintikoodi: Merkkijono, joka on merkitty aktivointiavaimeksi, lisenssikoodiksi tai AVAINKOODEIksi tilausvahvistuskirjeessä, jonka sait onnistuneen oston jälkeen.
Pyyhi pääsykoodi tila auttaa sinua ratkaisemaan näytön lukitusongelmat, kun olet unohtanut iPhonen salasanan tai iPhone on lukittu eikä sitä voi käyttää. Ennen kuin käytät tätä tilaa iPhonen pääsykoodin avaamiseen, sinun on tiedettävä, että:
1. Lukitusnäytön salasanan poistaminen poistaa kaikki tietosi.
2. iOS-laitteesi päivitetään uusimpaan iOS-versioon.
3. Varmista, että iOS-laite on kytketty tietokoneeseen koko ajan.
Käynnistä iOS Unlocker ja valitse Pyyhi pääsykoodi tila. Yhdistä sillä välin iOS-laitteesi tietokoneeseen USB-kaapelilla. Klikkaa Aloita painiketta jatkaaksesi.

iOS-laitteesi tiedot ladataan. Vahvista tiedot itse ja napsauta Aloita painiketta jatkaaksesi.
Sitten se alkaa ladata laiteohjelmistopaketin. Se vie jonkin aikaa, odota kärsivällisesti.

Kun laiteohjelmiston lataus on valmis, napsauta avata -painiketta pyyhkiäksesi näytön salasanasi. Sitten sinun on kirjauduttava sisään 0000 vahvistaa lukituksen.

Kanssa Poista Apple ID -vaihtoehdon avulla voit helposti avata Apple ID- tai iCloud-tilin lukituksen iOS-laitteillasi. Ennen kuin käytät tätä vaihtoehtoa, sinun on oltava tietoinen seuraavista:
1. Poista Apple ID poistaa kaikki iOS-laitteesi tiedot.
2. Varmista, että laite on kytketty prosessin aikana.
3. Älä poista kaikkea sisältöä ja asetuksia laitteeltasi, muuten se linkitetään alkuperäiseen Apple ID:hen pysyvästi.
4. Älä käytä iTunesia laitteen päivittämiseen tai palauttamiseen, muuten se estetään pysyvästi alkuperäisestä Apple ID:stä.
Käynnistä iOS Unlocker tietokoneellasi ja valitse Poista Apple ID tila. Liitä iOS-laitteesi tietokoneeseen ja napauta Luottamus laitteen luottamus tietokoneeseen.
Valitse Aloita -painiketta aloittaaksesi iPhoneen, iPadiin tai iPod touchiin liitetyn Apple ID:n ja iCloud-tilin poistamisen. Tämän jälkeen iOS Unlocker alkaa poistaa Apple ID:täsi ja iCloud-tiliäsi.
Tilanne 1. Jos Find My on poistettu käytöstä
Jos Find My on poistettu käytöstä iOS-laitteessasi, iOS Unlocker alkaa heti poistaa Apple ID:täsi ja iCloud-tiliäsi. Apple ID:n poistaminen voi kestää hetken. Odota kärsivällisesti.

Tilanne 2. Jos Find My on käytössä
IOS 11.3 tai vanhempi:
Jos Find My iPhone on käytössä laitteessasi, sinun on nollattava kaikki iOS-laitteen asetukset. mene vain Asetukset> Yleiset> Nollaa> Palauta kaikki asetukset. Kun olet nollannut kaikki asetukset, iOS-laitteesi käynnistyy uudelleen. Sitten ohjelma poistaa Apple ID:si automaattisesti.
IOS 11.4 tai uudempi:
1. Varmista, että olet ottanut kaksivaiheisen todennuksen käyttöön laitteessasi. Ota tämä palvelu käyttöön siirtymällä osoitteeseen Asetukset laitteellasi. Napauta [nimesi], valitse Salasana ja turvallisuus, ja paikantaa Kaksitasoinen todentaminen.
2. Kytke se sitten päälle. Tämän syötteen jälkeen 0000. Sitten voit vahvistaa laitteesi tiedot ennen lukituksen avaamista. Klikkaa Aloita -painiketta ladataksesi laiteohjelmistopaketin.

3. Kun olet ladannut laiteohjelmistopaketin, sinun on syötettävä sisään 0000 uudelleen vahvistaaksesi lukituksen avaamisen. Klikkaa avata -painiketta. Kun Apple ID on poistettu, voit aktivoida laitteesi ohjeiden mukaisesti.

iOS Unlocker auttaa sinua avaamaan Screen Time -salasanan ja hakemaan rajoitusten pääsykoodin. Ennen käyttöä Ruutuaika tilassa, sinun on oltava tietoinen seuraavista:
1. Poista Näyttöajan salasana edellyttää, että poista iPhonen-vaihtoehto käytöstä.
2. Kun olet poistanut Näyttöajan pääsykoodin, laite on nollattava menettämättä tietoja.
3. iTunesia tarvitaan laitteen skannaamiseen. Varmista, että iTunes on päivitetty uusimpaan versioon.
Asennuksen jälkeen suorita iOS Unlocker laitteellasi. Valitse Näytön aika tila jatkaaksesi. Yhdistä iOS-laitteesi tietokoneeseen USB-kaapelilla.
Valitse Aloita -painiketta, jos haluat poistaa näyttöajan salasanan tai rajoitusten salasanan.

Poista Näyttöajan salasana iOS 12: lla tai vanhemmalla
Jos laitteessasi on iOS 12 tai aikaisempi käyttöjärjestelmä, ohjelma alkaa poistaa näyttöaikaa laitteeltasi. Odota kärsivällisesti poistaaksesi Screen Time -salasanan.
Hae rajoitukset-pääsykoodi iOS 11: llä tai sitä uudemmalla
Jos laitteessasi on iOS 11 tai aikaisempi käyttöjärjestelmä ja iTunes-varmuuskopiota ei ole salattu, ohjelma alkaa noutaa rajoitusten pääsykoodia laitteellesi. Jos iTunes-varmuuskopiosi on salattu, sinun on ensin purettava varmuuskopion salaus.
Sen jälkeen Restrictions-salasanasi noudetaan ohjelmasta. Voit käyttää pääsykoodia Restrictions-salasanan nollaamiseen.
- Poista MDM tila voi auttaa poistamaan MDM-lukon ja -profiilin iPhonesta ja iPadista. Seuraa vain nopeita ohjeita täällä.
1. MDM:n poistaminen ei poista kaikkia tietoja.
2. Kun MDM on poistettu, laite päivittyy uusimpaan iOS-versioon.
3. Jos otat käyttöön Etsi Oma laitteellasi, syötä iCloud-salasanasi nollataksesi laitteesi MDM:n poistamisen jälkeen.
Liitä ensin iPhone tai iPad Maciin. Käynnistä ja suorita ohjelma Macissa.
Valitse Poista MDM -tilassa. Napsauta sitten Aloita -painiketta. Ohjelma poistaa MDM:n. Napsauta lopuksi OK'-painiketta.

Tilanne 1. Jos Find My on poistettu käytöstä
If Etsi Oma on pois päältä, iOS-laitteen MDM-lukko voidaan poistaa automaattisesti.

Tilanne 2. Jos Find My on käytössä
If Etsi Oma on käytössä iOS-laitteellasi, voit sammuttaa sen ensin noudattamalla näytön ohjeita.
Kun olet poistanut MDM:n, iPhone tai iPad käynnistyy uudelleen. Ja iOS-laite tulee normaalitilaan.
- Poista iTunes-varmuuskopion salasana -tilan avulla voit helposti tarkistaa, synkronoida tai päivittää varmuuskopiosisällön iTunesin kautta. Jos unohdat iTunes-varmuuskopion salasanan, voit lukea sen pyyhkimisen pikaohjeet.
Liitä ensin iPhone ja iPad Maciin. Käynnistä ohjelmisto ja napsauta Poista iTunes-varmuuskopion salasana . Valitse sitten Aloita -painiketta jatkaaksesi seuraavaan vaiheeseen.

Odota muutama sekunti, kunnes poistoprosessi on päättynyt. Napsauta sitten OK -painiketta. IPhone tai iPad käynnistyy uudelleen normaalisti.

Huomautus:
1.Varmista Etsi Oma on sammutettu iOS-laitteessasi.
2. Älä avaa iTunesia poistoprosessin aikana.
Kun olet poistanut iTunesin varmuuskopion salasanan, voit varmuuskopioida ja hallita tietoja ilman salausta. Et kuitenkaan voi käyttää vanhaa varmuuskopiota salauksella ilman iTunesin varmuuskopion salasanaa.
Turvallinen ja välitön iPhonen / iPadin / iPodin lukitsin päästäksesi lukittuun laitteeseen.