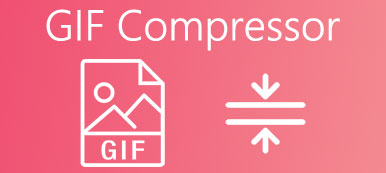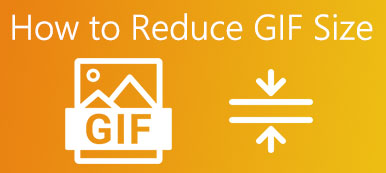Voit helposti muuttaa JPG- tai PNG-kuvan kokoa kuvankäsittelysovelluksellasi. Kuitenkin, kun on kyse animoidun GIF-tiedoston suurentamisesta, et ehkä tiedä, mitä työkalua sinun pitäisi käyttää. Ottaen huomioon tarpeesi, tämä viesti suosittelee kolmea helppoa käyttöä GIF-suurentimet jotta voit suurentaa GIF-tiedostoja laadun heikkenemättä.

- Osa 1. Ilmainen online-GIF-suurennus
- Osa 2. Oletus GIF Enlarger for Windows PC
- Osa 3. Virallinen GIF-suurennusohjelma Macille
- Osa 4. GIF Enlargerin UKK
Osa 1. Ilmainen online-GIF-suurennus
Jos haluat mieluummin ilmaisen GIF-suurentimen muuttaaksesi animoitujen GIF-tiedostojen kokoa eri laitteissa, kuten Windows PC, Mac, iPhone, iPad ja Android-puhelimessa, voit kokeilla suosittua Ilmainen kuvan parannin. Se on erityisesti suunniteltu suurentamaan GIF/PNG/JPG-kuvia, korjaamaan vanhoja tai matalaresoluutioisia kuvia ja parantamaan kuvanlaatua. Se käyttää kehittynyttä tekoälytekniikkaa ja syväoppimisalgoritmeja takaamaan tulosteen kuvanlaadun. Voit käyttää sitä millä tahansa verkkoselaimella ja seuraamalla alla olevia ohjeita suurentaaksesi animoituja GIF-tiedostoja laadun heikkenemättä.
Vaihe 1Siirry Ilmainen kuvan parannin verkkosivusto verkkoselaimessa. Klikkaa Lataa valokuvasi -painiketta valitaksesi ja lisätäksesi GIF-tiedostosi. Kuten edellä mainittiin, tämä ilmainen GIF-suurennus tukee myös JPG-, JPEG-, BMP-, TIF- ja TIFF-kuvia.

Vaihe 2Heti kun GIF-tiedostosi on ladattu, tämä online-GIF-suurennuslaite suurentaa sen automaattisesti 2-kertaiseksi oletusarvoisesti. Tämä toiminto lisää kuvan resoluutiota, poistaa sen epäterävyyden ja kohinan sekä parantaa sen laatua. Voit tarkastella sekä lähde-GIF-tiedostoa että suurennettua tiedostoa.
Vaihe 3Jos sinun on muutettava GIF-tiedoston kokoa toiseen kokoon, kuten toiseen kokoon, voit valita vastaavan koon Suurennos perustuen tarpeeseen.

Vaihe 4Kun olet suurentanut animoidun GIF-tiedoston, voit napsauttaa Säästä -painiketta tallentaaksesi sen laitteellesi. Voit käyttää tätä online-GIF-suurentajaa Macissa, Windows PC:ssä, iPhonessa, iPadissa tai Android-puhelimessa ilmaiseksi.
Osa 2. Oletus GIF Enlarger for Windows PC
Windows-käyttäjänä, kun haluat suurentaa GIF-tiedostoa, voit käyttää sen sisäänrakennettua valokuvien katseluohjelmaa, Valokuvat. Erilaisten kuvatiedostojen avaamisen lisäksi siinä on myös joitain perusmuokkausominaisuuksia. Voit muuttaa animoitujen GIF-tiedostojen kokoa helposti Kuvat-sovelluksella.
Vaihe 1Etsi GIF-tiedosto, jonka kokoa haluat muuttaa, napsauta sitä hiiren kakkospainikkeella ja valitse sen avaaminen Kuvissa.
Vaihe 2Voit napsauttaa oikeassa yläkulmassa olevaa kolmen pisteen painiketta päästäksesi käsiksi Kokoa ominaisuus. Napsauta sitä nähdäksesi pienen Kuvan koon muuttaminen ponnahdusikkuna. Tämä Windowsin GIF-suurennuslaite antaa kolme esiasetettua kokoa kuvalle ja yhden Määritä omat ulottuvuudet vaihtoehto. Täällä voit valita Määritä mukautetut mitat muuttaaksesi GIF-tiedoston kokoa tarpeidesi mukaan.
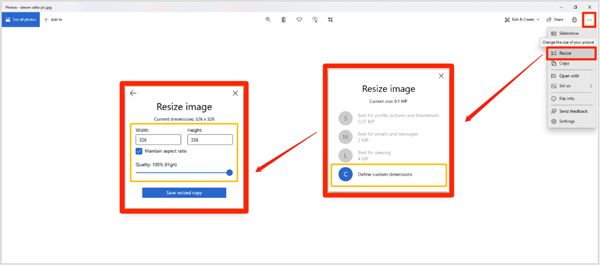
Osa 3. Virallinen GIF-suurennusohjelma Macille
Kun haluat suurentaa GIF-kuvaa ilmaiseksi Macillasi, voit luottaa sen viralliseen valokuvien katselusovellukseen, preview. Kuten Photos for Windows, se on esiasennettu mihin tahansa Maciin ja voi auttaa sinua avaamaan kuvia. Se voi toimia GIF-suurentimena, jotta voit helposti muuttaa animoitujen GIF-tiedostojen kokoa.
Vaihe 1 Etsi GIF-tiedosto, jonka haluat suurentaa, ja avaa se preview. Napsauta yläosaa Työkalut valikosta ja valitse sitten Säädä kokoa vaihtoehto.
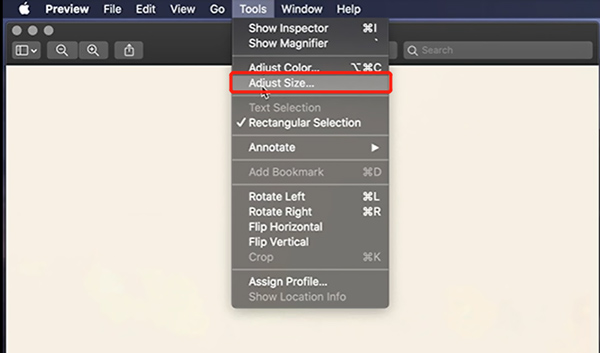
Vaihe 2Uudessa Kuvan mitat -ikkunassa voit vapaasti muuttaa GIF-kuvan kokoa. Voit mukauttaa GIF-leveyttä, korkeutta ja resoluutiota tarpeidesi mukaan. Sinun pitäisi rastittaa Skaalaa suhteellisesti vaihtoehto, jos haluat säilyttää alkuperäisen suhteen.
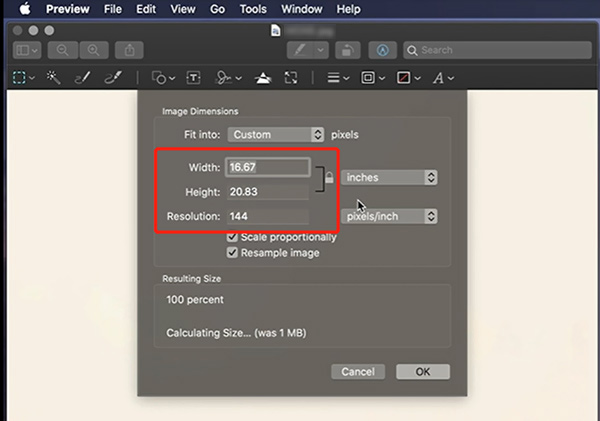
Osa 4. GIF Enlargerin UKK
Kysymys 1. Voinko suurentaa GIF-tiedoston Adobe Expressillä?
Ei. Adobe Express on suosittu online-kuvankäsittelyohjelma, jonka avulla voit muokata erilaisia kuvatiedostoja ilmaiseksi. Siinä on erityisiä työkaluja kuvien ja videoiden koon muuttamiseen. Kun kuitenkin päätät ladata GIF-tiedoston siihen, saatat nähdä ei-tuettua muotoa koskevan ongelman. Sen kuva resizer tukee vain JPG- ja PNG-tiedostoja.
Kysymys 2. Voitko suurentaa GIF-tiedoston Adobe Photoshopissa?
Joo. Adobe Photoshop on tehokas kuvankäsittelyohjelma, joka sisältää lähes kaikki tarvitsemasi kuvankäsittelytoiminnot. Milloin haluat muuttaa GIF-tiedoston kokoa, voit avata sen Photoshopissa, napsauttaa yläkuvavalikkoa ja siirtyä sitten kohtaan Kuvakoko. Nyt voit muuttaa GIF-tiedoston kokoa valintaikkunassa. Muista viedä tämä suurennettu kuva GIF-muodossa.
Kysymys 3. Kuinka pakkaat GIF-tiedostoa?
Kun haluat pienentää GIF-tiedoston tiedostokokoa, voit luottaa joihinkin online-kuvan koon muuttajiin. Jos et tiedä kumpaa sinun pitäisi käyttää, voit antaa suositun Ilmainen kuvan kompressori yritys.
Yhteenveto
Tässä postauksessa voit saada 3 GIF-suurentimet auttaa sinua muuttamaan animoitujen GIF-tiedostojen kokoa laadun heikkenemättä. Jos sinulla on vielä kysyttävää GIF-suurentimesta tai GIF-muokkauksesta, voit jättää meille viestin kommenttikenttään.



 iPhone Data Recovery
iPhone Data Recovery iOS-järjestelmän palauttaminen
iOS-järjestelmän palauttaminen iOS-tietojen varmuuskopiointi ja palautus
iOS-tietojen varmuuskopiointi ja palautus iOS-näytön tallennin
iOS-näytön tallennin MobieTrans
MobieTrans iPhone Transfer
iPhone Transfer iPhone Eraser
iPhone Eraser WhatsApp-siirto
WhatsApp-siirto iOS-lukituksen poistaja
iOS-lukituksen poistaja Ilmainen HEIC-muunnin
Ilmainen HEIC-muunnin iPhonen sijainnin vaihtaja
iPhonen sijainnin vaihtaja Android Data Recovery
Android Data Recovery Rikkoutunut Android Data Extraction
Rikkoutunut Android Data Extraction Android Data Backup & Restore
Android Data Backup & Restore Puhelimen siirto
Puhelimen siirto Data Recovery
Data Recovery Blu-ray-soitin
Blu-ray-soitin Mac Cleaner
Mac Cleaner DVD Creator
DVD Creator PDF Converter Ultimate
PDF Converter Ultimate Windowsin salasanan palautus
Windowsin salasanan palautus Puhelimen peili
Puhelimen peili Video Converter Ultimate
Video Converter Ultimate video Editor
video Editor Screen Recorder
Screen Recorder PPT to Video Converter
PPT to Video Converter Diaesityksen tekijä
Diaesityksen tekijä Vapaa Video Converter
Vapaa Video Converter Vapaa näytön tallennin
Vapaa näytön tallennin Ilmainen HEIC-muunnin
Ilmainen HEIC-muunnin Ilmainen videokompressori
Ilmainen videokompressori Ilmainen PDF-kompressori
Ilmainen PDF-kompressori Ilmainen äänimuunnin
Ilmainen äänimuunnin Ilmainen äänitys
Ilmainen äänitys Vapaa Video Joiner
Vapaa Video Joiner Ilmainen kuvan kompressori
Ilmainen kuvan kompressori Ilmainen taustapyyhekumi
Ilmainen taustapyyhekumi Ilmainen kuvan parannin
Ilmainen kuvan parannin Ilmainen vesileiman poistaja
Ilmainen vesileiman poistaja iPhone-näytön lukitus
iPhone-näytön lukitus Pulmapeli Cube
Pulmapeli Cube