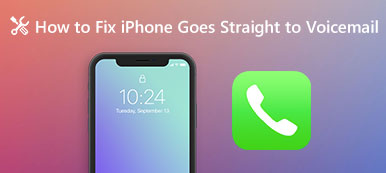Vaikka iOS on läheinen käyttöjärjestelmä, eikä se salli ihmisten pääsyä kansioihin tiedostoihin ja tietoihin, voit silti tarkastella ja hallita iPhonen valokuvia tietokoneella joidenkin työkalujen avulla.
Jotkut ihmiset kuitenkin ilmoittivat, että iPhonen kuvat eivät näy, kun ne liitetään tietokoneeseen.
Tämä ongelma ei ole yksinomainen tietyissä iPhone-malleissa, mikä voi tapahtua iPhone iPhone 15/14/13/12/11/XS/XR/X/8/7/6 jne., erityisesti käytettäessä Windows-tietokonetta.
Tässä opetusohjelmassa jaamme 5in helppoja tapoja korjata iPhonen valokuvia ei näy tietokoneella.

- Osa 1. Paras tapa hallita iPhonen valokuvia Windowsissa / Macissa
- Osa 2. 4in yhteiset ratkaisut iPhone-valokuvien korjaamiseen, joita ei näytetä tietokoneessa
- Osa 3. Usein kysytyt kysymykset iPhone-valokuvista, joita ei näytetä
Osa 1. Paras tapa hallita iPhonen valokuvia Windowsissa / Macissa
Jos etsit helppoa tapaa hallita iPhonen valokuvia tietokoneellasi, Apeaksoft iPhone Transfer on paras ratkaisu.

4,000,000 + Lataukset
Siirrä valokuvia iPhonen ja tietokoneen välillä yhdellä napsautuksella.
Poista ja muokkaa iPhonen valokuvia suoraan tietokoneelta.
Muunna HEIC-kuvat JPG: ksi, jotta niitä voi katsella helposti Windowsissa tai Macissa.
Yhteensopiva iPhone 15/14/13/12/11/XS/XR/X/8/7/6 jne. iOS 17:n kanssa.
Vaihe 1. Hanki paras iPhone-kuviensiirtotyökalu tietokoneeseen
Lataa ja asenna iPhone Transfer Windows-tietokoneeseen. Jos käytät MacBookia, on olemassa oma Mac-versio. Liitä iPhonesi tietokoneeseen salamanauhalla. Avaa ohjelma tunnistaaksesi iPhonen.

Vaihe 2. Valitse siirrettäväksi iPhone-kuvat
Napsauta iPhonen nimeä kotiliittymän yläosassa ja sitten sinulle näytetään tietotyypit. Voit esikatsella iPhone-valokuvia valitsemalla "Valokuvat" vasemmalta sivupalkilta ja valitsemalla sitten kukin valintaruutu valokuvan edessä, jonka haluat siirtää tietokoneellesi.

Vaihe 3. Tallenna iPhone-kuvia tietokoneeseen yhdellä napsautuksella
Kun olet valinnut, napsauta Vie tietokoneeseen -vaihtoehtoa tallentaaksesi iPhone-valokuvat tietokoneellesi alkuperäisissä olosuhteissa. Voit myös napsauttaa hiiren kakkospainikkeella napsauttamalla "Vie tietokoneeseen" -vaihtoehtoa.
jos käytät Macia, opi tästä siirtää valokuvia iPhonesta Maciin.

Lisäksi se antaa sinulle poistovaihtoehdon poistaa valokuvia iPhonesta.
Kun liität kaksi iOS-laitetta tietokoneeseen, se antaa sinulle mahdollisuuden siirrä valokuvia iPhonesta iPhoneen.
Tarkista tämä video-opetusohjelma, jonka avulla voit oppia siirtämään iPhonen valokuvia Maciin / PC: hen:


Osa 2. 4in yhteiset ratkaisut iPhone-valokuvien korjaamiseen, joita ei näytetä tietokoneessa
Tässä osassa voit oppia joitakin tavallisia tapoja korjata iPhone-valokuvia, joita ei näy Windows- ja Mac OS -käyttöjärjestelmissä.
Way 1: Yhdistä iPhone ja tietokone uudelleen
Kun iPhonen kuvat eivät näy tietokoneessa, sinun on ensin yritettävä yhdistää kaksi laitetta uudelleen.
Vaihe 1. Poista iPhone tietokoneesta.
Vaihe 2. Paina iPhonen Sivupainiketta ja sammuta laite siirtämällä virran katkaisunäytön liukusäädintä. Odota muutama sekunti ja paina sitten "Side" -painiketta kytkeäksesi sen takaisin päälle.
Vaihe 3. Käynnistä sitten tietokone uudelleen, kytke iPhone uudelleen tietokoneeseen. Napauta nyt "Luota", kun kehote luottaa tähän tietokoneeseen. IPhonen valokuviesi pitäisi näkyä ponnahdusikkunassa.

Way 2: Vaihda USB-kaapeli
Kun liität iPhonen tietokoneeseen, kaikki tiedonsiirto ja tiedonsiirto riippuvat salaman kaapelista. Jos kaapeli on rikki tai se ei ole yhteensopiva laitteiden kanssa, iPhone-valokuvat eivät näy.
Irrota iPhone, USB-kaapeli ja tietokone. Liitä ne sitten uudelleen. Jos et näe mitään sisältöä, kokeile toista salamaa.
Applen mukaan sinun pitäisi aina käyttää alkuperäistä USB-kaapelia, ja kolmannen osapuolen johto saattaa aiheuttaa monia ongelmia, kuten tietojen katoamista, yhteensopimattomuutta tai jopa laitteistovaurioita.

Way 3: Nollaa sijainti- ja tietosuoja-asetukset
On vaikea selittää, miksi sijainti- ja yksityisyysasetukset johtavat siihen, että iPhone-valokuvat eivät näy tietokoneessa, eikä Apple anna selityksiä virallisesti. Jotkut käyttäjät ilmoittivat, että tämä ongelma on ratkaistu nollaamalla Sijainti- ja yksityisyysasetukset.
Vaihe 1. Avaa iPhonen Asetukset-sovellus aloitusnäytöltä. Ja etsi kohta "General"> "Reset". Täällä esitellään useita vaihtoehtoja, napauta vaihtoehtoa "Nollaa sijainti ja yksityisyys".
Vaihe 2. Anna PIN-salasanasi vahvistaaksesi, että olet laitteen omistaja, ja napauta uudelleen "Nollaa" käynnistääksesi prosessin.
Vaihe 3. Kun olet sijoittanut sijainnin ja yksityisyyden palauttamisen, liitä iPhone uudelleen tietokoneeseen, valokuvien pitäisi näkyä tietokoneessa.

Way 4: Asenna Applen ohjaimet uudelleen
Toinen tekijä, joka aiheuttaa iPhonen valokuvia, joita ei näy tietokoneessa, on Apple Drivers. Kun liitit iPhonen tietokoneeseen ensimmäisen kerran, Apple asentaa USB-ajurit automaattisesti. Useimmissa tapauksissa Apple-ajurit ovat vastuussa iPhonen valokuvien näyttämisestä. Hyvä uutinen on, että voit korjata tämän ongelman alla olevilla oppailla.
Asenna Apple Drive -ohjelma iPhone-kuville, joita ei näytetä Windowsissa
Vaihe 1. Napsauta hiiren kakkospainikkeella Oma tietokone, valitse Hallitse avataksesi "Computer Manager" ja siirry kohtaan "Laitehallinta"> "Universal Series Bus Controllers". Jos Apple Mobile Device USB Driver -merkinnässä on varoitusmerkki, napsauta sitä hiiren kakkospainikkeella ja korjaa se napsauttamalla Ota käyttöön.
Vaihe 2. Poista iPhone tietokoneeltasi ja liitä ne sitten uudelleen. Avaa C:> ProgramFiles> Common Files> Apple> Mobile Device Support-> Drivers peräkkäin.
Vaihe 3. Napsauta hiiren kakkospainikkeella tiedostoa nimeltä "usbaapl64.inf" tai "usbaapl.inf" ja napsauta sitten Asenna-vaihtoehto asentaaksesi Applen Windows-ohjaimet uudelleen.
Vaihe 4. Liitä iPhone uudelleen tietokoneeseen USB-johdolla. Kun Autoplay-ikkuna tulee näkyviin, valitse Tuo valokuvia ja videoita näkyviin iPhonen valokuvia varten.

Asenna Apple Drive -ohjelma iPhone-kuville, joita ei näy Macissa
Vaihe 1. Liitä iPhone Mac-tietokoneeseen USB-johdolla.
Vaihe 2. Pidä näppäimistön "Option" -näppäintä painettuna ja paina "Apple" -valikkoa. Valitse "Järjestelmätiedot" tai "Järjestelmäraportti" jatkaaksesi.
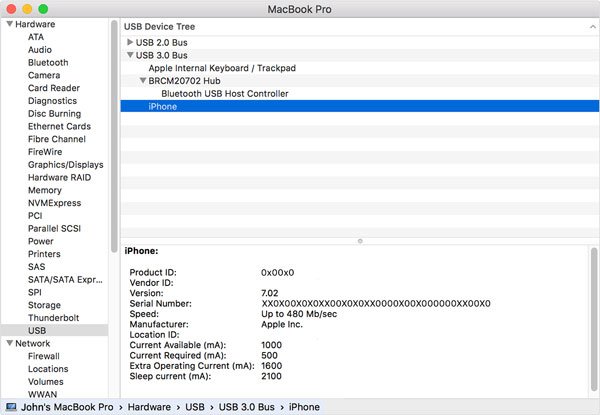
Vaihe 3. Avaa USB-laitepuu valitsemalla vasemman sivupalkin USB. Jos et näe iPhonea USB-laitteen alla, ota paremmin yhteyttä Apple-tukeen, saattaa olla joitain laitteisto-ongelmia. Jos iPhonesi näkyy näytöllä, yritä poistaa kolmannen osapuolen tietoturvaohjelmisto, joka uskoo, että iPhonesi ei ole turvallinen, ja hylkää yhteys.
Osa 3. Usein kysytyt kysymykset iPhone-valokuvista, joita ei näytetä
1. Miksi Valokuvat-kirjasto ei näy iTunesissa?
Jos olet koskaan siirtänyt kirjastosi toiseen kansioon, iTunes ei ehkä löydä Valokuvat-kirjastoa. Sitten sinun on vain luotava valokuvakirjaston alias, siirrettävä se Kuvat-kansioon ja nimettävä se uudelleen "Photos Library" -sovellukseksi, ja iTunes löytää nyt sen.
2. Missä iPhone-kuvat sijaitsevat tietokoneellani?
Kun olet yhdistänyt iPhonen tietokoneeseen, napauta "Internal Storage" ja siirry "DCIM"-kansioon. Sitten voit katsella iPhone-valokuviasi siirtymällä "100APPLE"-kansioon. Pääset iPhonesi kuvakaappauksiin siirtymällä kansioon nimeltä "999APPLE".
3. Kuinka katsella valokuvia iTunesissa?
iTunes toimii vain näiden valokuvien siirtoyhteytenä, joten iTunes ei tallenna näitä valokuvia, joten et voi katsella niitä siellä. Ne voidaan tallentaa mihin tahansa valokuvien hallintaan, kuten Applen iPhoto. Tai ne voidaan vain tallentaa tietokoneellesi jonnekin.
4. Kuinka korjata iPhone, jota ei näy iTunesissa?
Auttaa sinua Korjaa iPhone, joka ei näy iTunesissa helposti, voit käynnistää ja päivittää iTunesin uudelleen, tarkistaa USB-yhteyden tai palauttaa sijainti- ja yksityisyysasetukset.
Yhteenveto
iPhonen valokuvia ei näy tietokoneella, ja se on hyvin yleinen ongelma monille käyttäjille. Voit seurata yleisiä ratkaisuja ongelman korjaamiseksi yksitellen. Voit varmasti etsiä parhaan työkalun, jolla voit hallita iPhonen valokuvia suoraan tietokoneella.
Jos sinulla on kysyttävää iPhonen valokuvista, voit jättää viestin alla.



 iPhone Data Recovery
iPhone Data Recovery iOS-järjestelmän palauttaminen
iOS-järjestelmän palauttaminen iOS-tietojen varmuuskopiointi ja palautus
iOS-tietojen varmuuskopiointi ja palautus iOS-näytön tallennin
iOS-näytön tallennin MobieTrans
MobieTrans iPhone Transfer
iPhone Transfer iPhone Eraser
iPhone Eraser WhatsApp-siirto
WhatsApp-siirto iOS-lukituksen poistaja
iOS-lukituksen poistaja Ilmainen HEIC-muunnin
Ilmainen HEIC-muunnin iPhonen sijainnin vaihtaja
iPhonen sijainnin vaihtaja Android Data Recovery
Android Data Recovery Rikkoutunut Android Data Extraction
Rikkoutunut Android Data Extraction Android Data Backup & Restore
Android Data Backup & Restore Puhelimen siirto
Puhelimen siirto Data Recovery
Data Recovery Blu-ray-soitin
Blu-ray-soitin Mac Cleaner
Mac Cleaner DVD Creator
DVD Creator PDF Converter Ultimate
PDF Converter Ultimate Windowsin salasanan palautus
Windowsin salasanan palautus Puhelimen peili
Puhelimen peili Video Converter Ultimate
Video Converter Ultimate video Editor
video Editor Screen Recorder
Screen Recorder PPT to Video Converter
PPT to Video Converter Diaesityksen tekijä
Diaesityksen tekijä Vapaa Video Converter
Vapaa Video Converter Vapaa näytön tallennin
Vapaa näytön tallennin Ilmainen HEIC-muunnin
Ilmainen HEIC-muunnin Ilmainen videokompressori
Ilmainen videokompressori Ilmainen PDF-kompressori
Ilmainen PDF-kompressori Ilmainen äänimuunnin
Ilmainen äänimuunnin Ilmainen äänitys
Ilmainen äänitys Vapaa Video Joiner
Vapaa Video Joiner Ilmainen kuvan kompressori
Ilmainen kuvan kompressori Ilmainen taustapyyhekumi
Ilmainen taustapyyhekumi Ilmainen kuvan parannin
Ilmainen kuvan parannin Ilmainen vesileiman poistaja
Ilmainen vesileiman poistaja iPhone-näytön lukitus
iPhone-näytön lukitus Pulmapeli Cube
Pulmapeli Cube