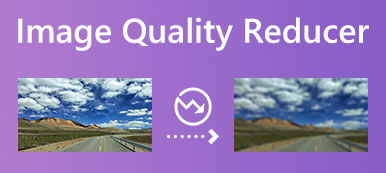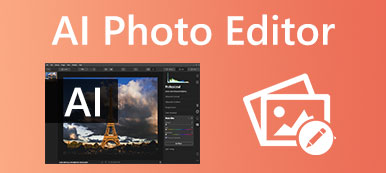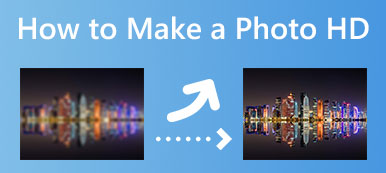Kun haluat tulostaa kuvan, sinun on usein muutettava sen kokoa tai suurennettava sitä. Etsitkö tapaa suurentaa kuvaa ennen tulostusta? Tämä viesti jakaa kolme tehokasta tapaa auttaa sinua suurenna kuva tulostusta varten menettämättä laatua.
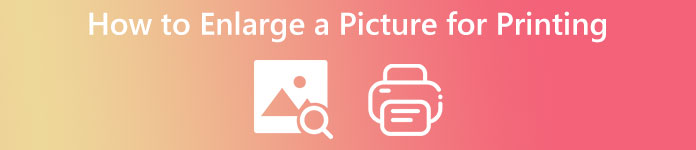
- Osa 1. Suurenna kuva tulostaaksesi verkossa ilmaiseksi
- Osa 2. Suurenna kuva tulostamista varten Macissa
- Osa 3. Suurenna valokuva tulostamista varten Microsoft Paintilla
- Osa 4. Usein kysytyt kysymykset kuvan suurentamisesta tulostusta varten
Osa 1. Ilmainen online-tapa suurentaa kuvaa helposti tulostamista varten
Markkinoilla on tarjolla monia ilmaisia online-valokuvan suurennustyökaluja, joiden avulla voit suurentaa kuvan tulostamista varten. Tässä ensimmäisessä osassa haluamme suositella helppokäyttöistä Ilmainen kuvan parannin Voit korjata vanhan tai matalaresoluutioisen kuvan ja parantaa sen laatua ennen tulostusta. Se käyttää kehittynyttä AI-tekniikkaa kuvan automaattiseen suurentamiseen, kuvan tarkkuuden lisäämiseen, värien parantamiseen, kohinan ja epäterävyyden poistamiseen, tarkennuksen korostamiseen ja paljon muuta.
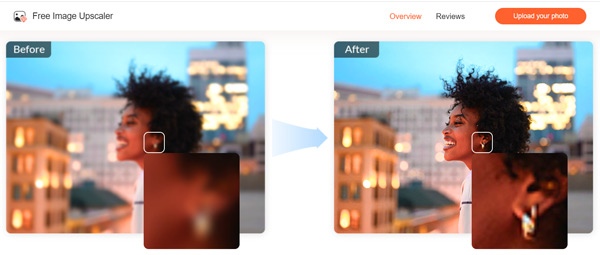
Vaihe 1Kun haluat suurentaa tulostettavan kuvan, voit avata verkkopohjaisen Chromen, Firefoxin, Edgen tai Safarin ja siirtyä sitten Ilmainen kuvan parannin verkkosivusto. Klikkaa Lataa valokuvasi -painiketta lisätäksesi kuvan, jonka kokoa haluat muuttaa. Tämä online-valokuvien suurennusohjelma tukee kaikkia suosittuja kuvamuotoja, kuten JPG, JPEG, PNG, BMP, TIF ja TIFF.

Vaihe 2Lataa kuvasi -painikkeen alta saat 4 Suurennos vaihtoehtoja. Voit valita haluamasi kuvan suurentaaksesi. Free Image Upscaler muuttaa automaattisesti kuvan kokoa, lisää kuvan resoluutiota, vähentää epäterävyyttä ja kohinaa, parantaa laatua ja tekee muita toimintoja sen optimoimiseksi heti, kun kuva on ladattu.
Vaihe 3Voit tarkistaa lähdetiedoston ja parannetun kuvan välisen eron viemällä hiiren kuvan päälle. Ponnahdusikkunan yläosassa voit valita 2x, 4x, 6x tai 8x uudelleen Suurennos perustuen tarpeeseen.

Vaihe 4Kun olet tyytyväinen suurennettuun kuvaan, voit napsauttaa Säästä -painiketta tallentaaksesi sen laitteellesi.
Osa 2. Kuvan suurentaminen tulostamista varten Macissa esikatselun avulla
Sinun pitäisi tietää, että sekä Mac- että Windows-tietokoneissa on alkuperäiset valokuvien katselu- ja muokkaustyökalut kuvan koon muuttamiseen ja sen valmistelemiseen tulostusta varten. Tässä osassa kerrotaan, kuinka kuvaa voidaan suurentaa Mac-tietokoneella tulostamista varten preview.
Vaihe 1Avaa kuvasi esikatselussa ja napsauta Työkalut ylävalikkopalkissa. Valitse sen avattavasta valikosta Säädä kokoa vaihtoehto.
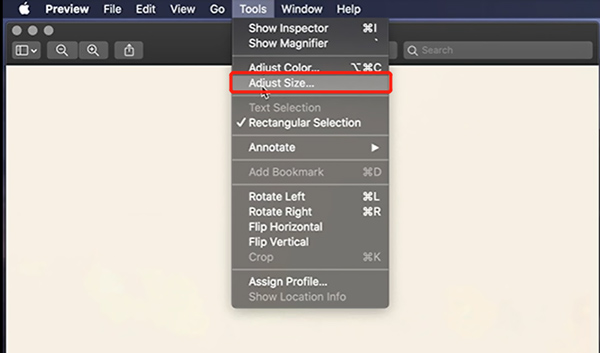
Vaihe 2Ponnahdusikkunassa Image Dimensions (Kuvan mitat) voit vapaasti suurentaa kuvaa tulostettavaa varten asettamalla uuden Leveyden, Korkeuden ja Resoluution. Tässä sinun tulee valita Scale Proportionally -vaihtoehto säilyttääksesi sen lähdesuhteen. Kun olet suurentanut kuvan haluamallasi tavalla, napsauta OK-painiketta tallentaaksesi kuvatiedoston.
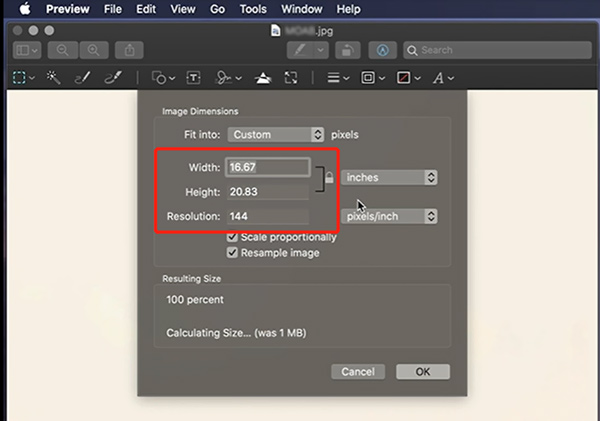
Vaihe 3 Kun olet suurentanut kuvan esikatselulla, voit tulostaa sen suoraan. Voit tehdä sen napsauttamalla filee valikosta ja valitse sitten Painaa ominaisuus pudotusvalikosta. Mukauta tulostusasetuksia ja tulosta sitten tämä suurennettu kuva Macillasi.

Osa 3. Kuvan suurentaminen tulostettavaksi Microsoft Paintilla
Windows-käyttäjänä voit käyttää sisäänrakennettua Microsoft Paint ohjelmisto suurentaa kuvaa kätevästi tulostusta varten. Voit suurentaa kuvan tulostettavaksi Microsoft Paintilla noudattamalla alla olevia ohjeita.
Vaihe 1Napsauta hiiren kakkospainikkeella kuvaa, jonka kokoa haluat muuttaa, ja valitse avataksesi sen Microsoft Paintilla.
Vaihe 2Klikkaa Koti -välilehti ja valitse sitten Muuta kokoa ja vino ominaisuus. Muuta kokoa ja vinoa -ponnahdusikkunassa voit suurentaa kuvaasi tulostustarpeesi mukaan. Varmista, että olet valinnut Ylläpitää kuvasuhde laatikko. Napsauta OK-painiketta vahvistaaksesi kuvan suurennustoiminnon.
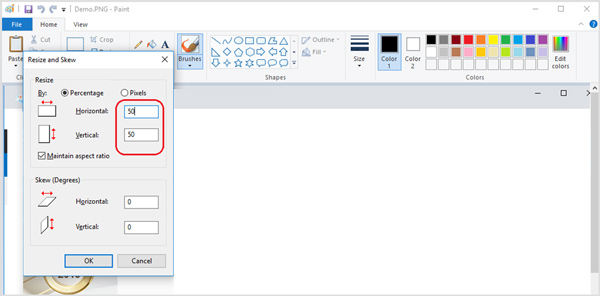
Vaihe 3 Voit tulostaa tämän suurennetun kuvan napsauttamalla vasemmassa yläkulmassa olevaa painiketta ja valitsemalla sitten Painaa vaihtoehto. Täältä voit mennä osoitteeseen Sivuasetukset mahdollisuus säätää lisää asetuksia kuvan tulostuksen parantamiseksi.
Liittyen:
Kuinka korjata/palauttaa matalaresoluutioinen valokuva Windowsissa/Macissa
Kuinka muuttaa kuvan kokoa Instagramia varten laadun menettämättä
Osa 4. Usein kysytyt kysymykset kuvan suurentamisesta tulostusta varten
Kysymys 1. Kuinka suurennat ja tulostat kuvan Photoshopissa?
Adobe Photoshopissa on monia hyödyllisiä muokkaustoimintoja, joiden avulla voit muokata kuvia. Voit käyttää sitä suurentaaksesi kuvaa helposti. Kun olet avannut kuvan Photoshopissa, napsauta Kuva-valikkoa ja valitse Kuvakoko-vaihtoehto avataksesi Kuvan koko -valintaikkunan. Täällä voit muuttaa tulostettavan kuvan kokoa. Photoshop tarjoaa myös kätevän tavan tulostaa suoraan suurennettu kuva. Napsauta vain Tiedosto-valikkoa ja valitse sitten Tulosta-vaihtoehto pudotusvalikosta.
Kysymys 2. Mitkä ovat ihanteelliset koot kuvan tulostamiseen?
Kun haluat tulostaa kuvan ja tulostaa hyvää laatua, sinun tulee selvittää kuvatiedoston pikselien määrä. Tulostuksen aikana kuvan jokainen pikseli muunnetaan yhdeksi pisteeksi. Kuvan resoluutio vastaa pisteiden määrää tuumalla. Joten saadaksesi ihanteelliset kuvakoot tulostukseen, sinun on käytettävä suurempaa DPI:tä ja suurempaa kokoa. Sinun on parempi asettaa 300 DPI tai enemmän.
Kysymys 3. Kuinka tulostaa kuva Google Chromella?
Napsauta kuvaasi hiiren kakkospainikkeella ja avaa se Google Chromella. Napsauta 3-pisteen painiketta oikeassa yläkulmassa ja valitse sitten Tulosta-ominaisuus. Nyt voit säätää erilaisia tulostusasetuksia ja aloittaa tulostuksen.
Yhteenveto
Olemme puhuneet pääasiassa kuinka suurentaa kuvaa tulostusta varten tässä postauksessa. Kolme hyödyllistä menetelmää, joiden avulla voit helposti suurentaa ja tulostaa kuvan. Kun haluat muuttaa tulostettavan kuvan kokoa, voit käyttää haluamaasi tapaa tehdä se.



 iPhone Data Recovery
iPhone Data Recovery iOS-järjestelmän palauttaminen
iOS-järjestelmän palauttaminen iOS-tietojen varmuuskopiointi ja palautus
iOS-tietojen varmuuskopiointi ja palautus iOS-näytön tallennin
iOS-näytön tallennin MobieTrans
MobieTrans iPhone Transfer
iPhone Transfer iPhone Eraser
iPhone Eraser WhatsApp-siirto
WhatsApp-siirto iOS-lukituksen poistaja
iOS-lukituksen poistaja Ilmainen HEIC-muunnin
Ilmainen HEIC-muunnin iPhonen sijainnin vaihtaja
iPhonen sijainnin vaihtaja Android Data Recovery
Android Data Recovery Rikkoutunut Android Data Extraction
Rikkoutunut Android Data Extraction Android Data Backup & Restore
Android Data Backup & Restore Puhelimen siirto
Puhelimen siirto Data Recovery
Data Recovery Blu-ray-soitin
Blu-ray-soitin Mac Cleaner
Mac Cleaner DVD Creator
DVD Creator PDF Converter Ultimate
PDF Converter Ultimate Windowsin salasanan palautus
Windowsin salasanan palautus Puhelimen peili
Puhelimen peili Video Converter Ultimate
Video Converter Ultimate video Editor
video Editor Screen Recorder
Screen Recorder PPT to Video Converter
PPT to Video Converter Diaesityksen tekijä
Diaesityksen tekijä Vapaa Video Converter
Vapaa Video Converter Vapaa näytön tallennin
Vapaa näytön tallennin Ilmainen HEIC-muunnin
Ilmainen HEIC-muunnin Ilmainen videokompressori
Ilmainen videokompressori Ilmainen PDF-kompressori
Ilmainen PDF-kompressori Ilmainen äänimuunnin
Ilmainen äänimuunnin Ilmainen äänitys
Ilmainen äänitys Vapaa Video Joiner
Vapaa Video Joiner Ilmainen kuvan kompressori
Ilmainen kuvan kompressori Ilmainen taustapyyhekumi
Ilmainen taustapyyhekumi Ilmainen kuvan parannin
Ilmainen kuvan parannin Ilmainen vesileiman poistaja
Ilmainen vesileiman poistaja iPhone-näytön lukitus
iPhone-näytön lukitus Pulmapeli Cube
Pulmapeli Cube