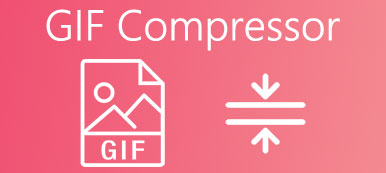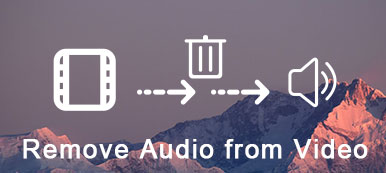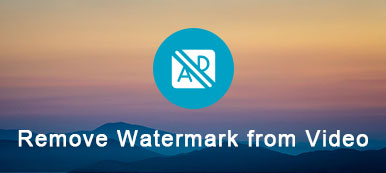Aika leiman kuva lisää valokuvaan muiston ja osoittaa, milloin kuva on otettu ja tapahtuma tapahtui. Joskus nämä valokuvan päivämääräleimat voivat kuitenkin estää sinua näkemästä koko kuvaa ja vaikuttaa valokuvan sommitteluun. Kauneus on myös olennaista nostalgiaan verrattuna. Siksi tässä artikkelissa esitellään 4 tapaa poistaa päivämääräleima valokuvasta.
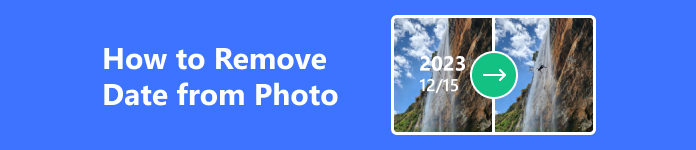
- Osa 1: Paras tapa poistaa päivämääräleima kuvista ilmaiseksi verkossa
- Osa 2: Päivämääräleiman poistaminen valokuvista Photoshopilla
- Osa 3: Päivämäärän poistaminen Kuvista mobiililaitteilla
- Osa 4: Usein kysyttyä päivämäärän poistamisesta valokuvasta
Osa 1: Paras tapa poistaa päivämääräleima kuvista ilmaiseksi verkossa
Haluatko käyttää parasta ja nopeinta valokuvaleimanpoistoainetta? Online-poistoaine on paras valinta. Apeaksoft ilmainen vesileimanpoistoaine on verkkosivusto, joka poistaa valokuvasta kaikki objektit riippumatta siitä, kuinka kiireinen tausta on. Sen avulla voit valita alueen valokuvasta; silloin tämä verkkosivusto havaitsee, tunnistaa ja poistaa yksinomaan valokuvan aikaleiman tai muut tarpeettomat kohteet.
 Suositus
Suositus- Poista valokuvan aikaleima ilmaiseksi ilman vesileimaa.
- Poista valokuvan päivämääräleima säilyttäen samalla alkuperäisen kuvanlaadun.
- Lähennä valokuvaa tunnistaaksesi päivämääräleiman tarkasti.
- Lataa alkuperäislaatuinen valokuva, kun olet poistanut aikaleiman.
Vaihe 1 Mene Apeaksoft ilmainen vesileimanpoistoaine Ja napsauta Poista nyt -painiketta lisätäksesi valokuvan tälle verkkosivustolle.
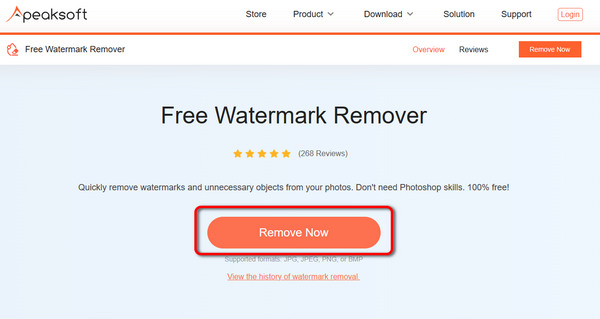
Vaihe 2 Valokuva on lisätty. Voit käyttää Harja työkalu valokuvan päivämääräleiman peittämiseen. Napsauta ja pyyhkäise oikealle Harjakoko liukusäädintä suurentaaksesi sivellintyökalua. Kun olet peittänyt päivämäärän, napsauta poista painiketta.
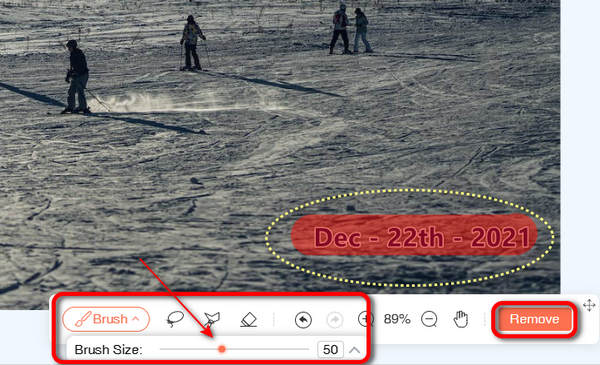
Vaihe 3 Olet onnistuneesti poistanut päivämäärän kuvasta. Näet, että tekoälytekniikat pehmustivat valokuvan täydellisesti. Napsauta sitten Lataa tallentaaksesi käsitellyn valokuvan.
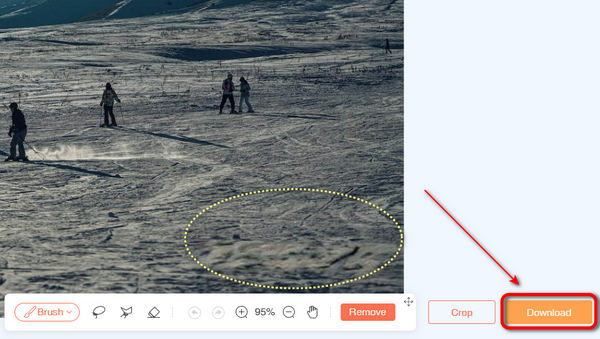
Osa 2: Päivämääräleiman poistaminen valokuvista Photoshopilla
Jos online-työkalu on koskaan pettänyt sinut etkä usko enää tekoälyn tunnistamiseen, Photoshop voi auttaa sinua tekemään sen itse. Photoshopin sanotaan olevan vaikea käyttää; esimerkiksi vain ammattimaiset luojat terävöittää kuvaa Photoshopissa, mutta tarvitset vain aikaa ja oppimista.
Voit poistaa valokuvan päivämääräleiman Photoshopin avulla valitset tarkasti jokaisen aikaleiman tai ei-toivotun kohteen valokuvasta. Mitä kiireisempi tausta on, sitä enemmän haasteita kohtaat. Voit lukea alla olevan oppaan, jos haluat poistaa valokuvasta päivämäärän ja parantaa samalla kuvankäsittelytaitojasi.
Vaihe 1 Avaa Photoshop ja napsauta filee -painiketta vasemmassa yläkulmassa ja sitten avoin -painiketta lisätäksesi valokuvan aikaleimalla.
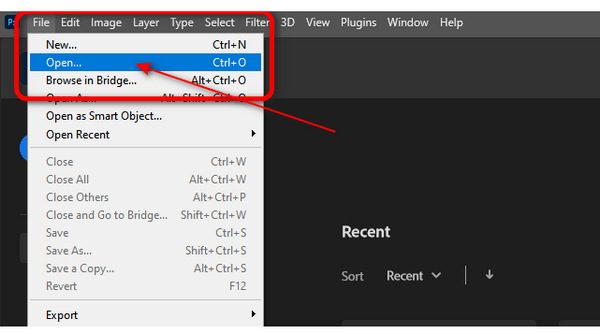
Vaihe 2 Kun valokuvan päivämääräleima on pieni ja tausta on kiireinen, napsauta Zoomaustyökalu -painiketta vasemmalla puolella ja pyyhkäise oikealle kankaalla suurentaaksesi valokuvan valitaksesi päivämäärän tarkasti.

Vaihe 3 Etsi Valinta työkalu vasemmalla puolella ja napsauta Objektinvalintatyökalu painiketta.
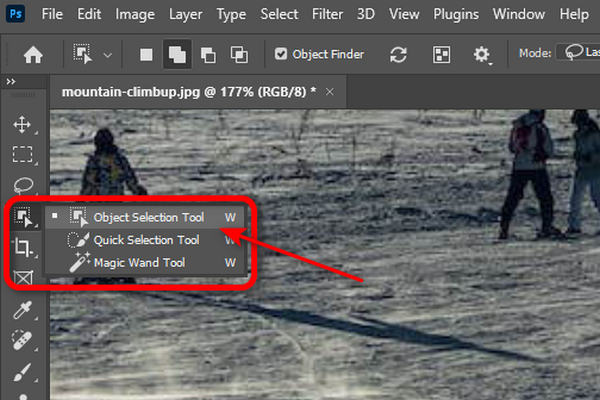
Vaihe 4 Piirrä viiva karkeasti ympyröimään valokuvan aikaleimaa, ja sitten näet, kuinka tarkasti Photoshop voi valita sen.

Vaihe 5 Valintatyökalu ei pysty valitsemaan päivämäärän hienovaraista reunaa tähän mennessä. Älä huoli; Klikkaa muokata -painiketta vasemmassa yläkulmassa ja sitten Täyttää painiketta.
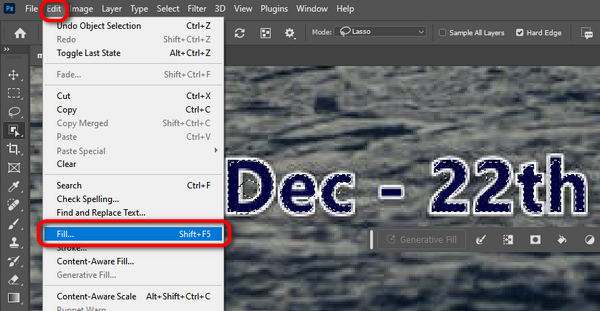
Vaihe 6 Valita Tietoinen sisällöstä Täytä-paneelissa ja napsauta OK -painiketta. Se täyttää paikan, jossa päivämäärä poistettiin valokuvasta.
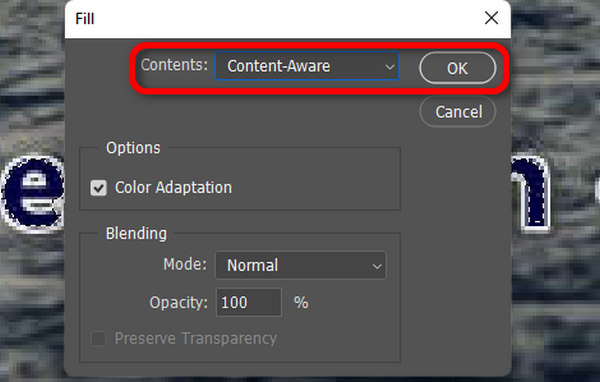
Vaihe 7 Valokuvan päivämäärän leimaa ei ole poistettu kokonaan, joten voit jatkaa sen käyttöä Objektinvalintatyökalu ja muokata ominaisuus päivämäärän käsittelyyn.
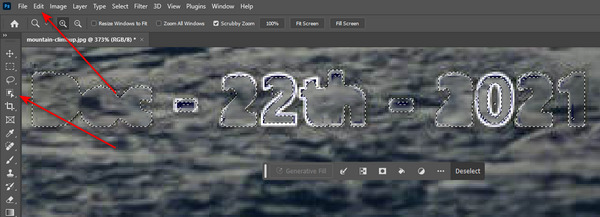
Vaihe 8 Kun poistat päivämäärän, napsauta filee -painiketta, sitten Vie ja Vie nimellä painikkeita valokuvan tallentamiseksi.
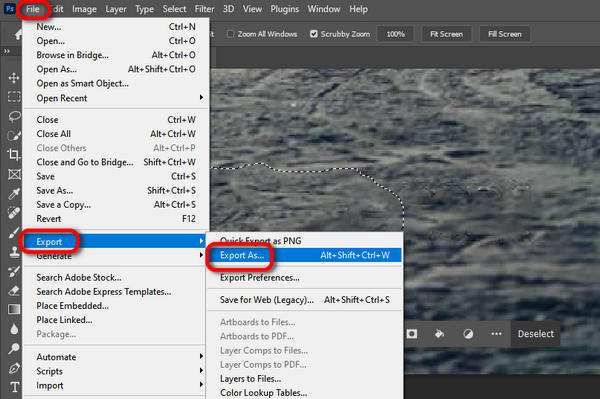
Osa 3: Päivämäärän poistaminen Kuvista mobiililaitteilla
Mobiilikuvaleimanpoistoaine on tarpeellinen myös siksi, että yhä useammin käsittelet monia asioita matkapuhelimen kanssa. Kuinka voit poistaa päivämäärän iPhone-/Android-kuvasta? Kuvan retusointi on kätevä ja helppokäyttöinen sovellus. Tämä tekoälypohjainen valokuvaeditori voi poistaa päivämäärät ja poista vesileimat valokuvasta nopeasti. Näet kuitenkin satunnaisesti mainoksia, kun käytät sitä.
Vaihe 1 Avaa Pic Retouch ja napauta Poista esine -painiketta ja valitse sitten sovellukseen lisättävä valokuva päivämääräleimalla. Napauta AI Poista painiketta.
Vaihe 2 Poista objekti -työkalulla voit siveltää valokuvan peittämään päivämääräleiman. Napauta sitten poista -painiketta. Näet valokuvan päivämäärän leiman katoavan hetken odotuksen jälkeen.
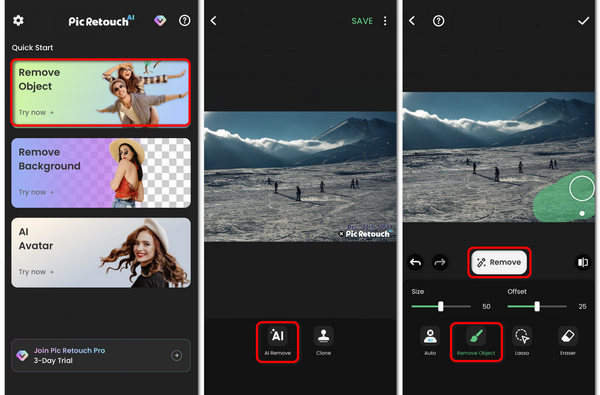
Osa 4: Usein kysyttyä päivämäärän poistamisesta valokuvasta
Miksi valokuvassa on päivämääräleima?
Joissakin kamerasovelluksissa on ominaisuus lisätä aikaleima sen jälkeen, kun olet ottanut sillä valokuvan. Vaikka se näyttää hyvin nostalgiselta, jotkin kuvat eivät kuitenkaan vastaa tätä leimaa. Siksi tarvitset valokuvaleimanpoistoaineen.
Miten valokuvaeditori lisää valokuvaa leiman poistamisen jälkeen?
Tekoälytekniikat toteuttavat tämän prosessin. Tekoälytekniikat ovat aina olemassa vanhasta Photoshopista nykypäivän niin kutsuttuihin yhden napsautuksen tekoälysovelluksiin. Muussa tapauksessa sinun on kopioitava osa valokuvasta ja liitettävä se tyhjään kohtaan, josta valokuvan päivämääräleima poistettiin.
Miksi kuvassa on vääristymiä, kun olen poistanut päivämäärän valokuvasta?
Todennäköisesti siksi, että päivämäärä on suuri ja sillä on kiireinen tausta, käyttämäsi muokkausohjelma ei pysty täyttämään valokuvaa täydellisesti. Voit oppia korjaamaan sen Photoshopissa tai turvautua ammattimaiseen valokuvaeditoriin.
Yhteenveto
Tämä artikkeli näyttää kolme voimakasta valokuvaleimojen poistoaineet verkossa ja mobiilissa/työpöydällä. Pic Retouch on kevyt sovellus, mutta se näyttää yleensä mainoksia. Photoshop on ammattimainen muokkausohjelmisto, joka vaatii pitkän oppimiskäyrän. Apeaksoft ilmainen vesileimanpoistoaine on paras tapa poistaa valokuvan päivämääräleima täydellisesti. Toivomme, että voit käsitellä valokuvan nopeasti ja saada alkuperäisen kuvan todellisen kauneuden.



 iPhone Data Recovery
iPhone Data Recovery iOS-järjestelmän palauttaminen
iOS-järjestelmän palauttaminen iOS-tietojen varmuuskopiointi ja palautus
iOS-tietojen varmuuskopiointi ja palautus iOS-näytön tallennin
iOS-näytön tallennin MobieTrans
MobieTrans iPhone Transfer
iPhone Transfer iPhone Eraser
iPhone Eraser WhatsApp-siirto
WhatsApp-siirto iOS-lukituksen poistaja
iOS-lukituksen poistaja Ilmainen HEIC-muunnin
Ilmainen HEIC-muunnin iPhonen sijainnin vaihtaja
iPhonen sijainnin vaihtaja Android Data Recovery
Android Data Recovery Rikkoutunut Android Data Extraction
Rikkoutunut Android Data Extraction Android Data Backup & Restore
Android Data Backup & Restore Puhelimen siirto
Puhelimen siirto Data Recovery
Data Recovery Blu-ray-soitin
Blu-ray-soitin Mac Cleaner
Mac Cleaner DVD Creator
DVD Creator PDF Converter Ultimate
PDF Converter Ultimate Windowsin salasanan palautus
Windowsin salasanan palautus Puhelimen peili
Puhelimen peili Video Converter Ultimate
Video Converter Ultimate video Editor
video Editor Screen Recorder
Screen Recorder PPT to Video Converter
PPT to Video Converter Diaesityksen tekijä
Diaesityksen tekijä Vapaa Video Converter
Vapaa Video Converter Vapaa näytön tallennin
Vapaa näytön tallennin Ilmainen HEIC-muunnin
Ilmainen HEIC-muunnin Ilmainen videokompressori
Ilmainen videokompressori Ilmainen PDF-kompressori
Ilmainen PDF-kompressori Ilmainen äänimuunnin
Ilmainen äänimuunnin Ilmainen äänitys
Ilmainen äänitys Vapaa Video Joiner
Vapaa Video Joiner Ilmainen kuvan kompressori
Ilmainen kuvan kompressori Ilmainen taustapyyhekumi
Ilmainen taustapyyhekumi Ilmainen kuvan parannin
Ilmainen kuvan parannin Ilmainen vesileiman poistaja
Ilmainen vesileiman poistaja iPhone-näytön lukitus
iPhone-näytön lukitus Pulmapeli Cube
Pulmapeli Cube