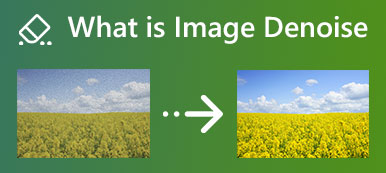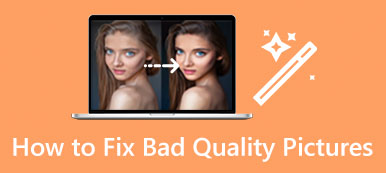Otat todennäköisemmin epäselviä kuvia matkapuhelimella ja digikameralla. Voit poistaa tarpeelliset suoraan. Arvokkaiden valokuvien osalta haluat kuitenkin hämärtää niitä ja tuoda selkeyttä. Etsitkö tehokasta tapaa tehdä kuvasta selkeämpi?
Tämä viesti jakaa viisi kuvankäsittelyohjelmaa, jotka auttavat sinua terävöittämään kuvia. Halusitpa sitten häivyttää kuvia verkossa tai tehdä valokuvasta selkeämpiä iPhonella, Android-puhelimella tai tietokoneella, voit hankkia hyödyllisen kuvanterävöittimen poistaa kuvan sumennusta.
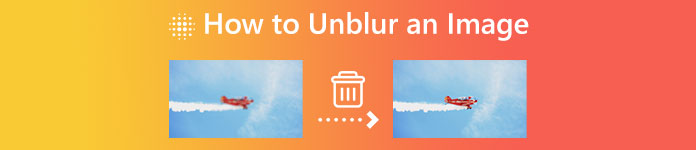
- Osa 1. Poista kuvan sumennus verkossa
- Osa 2. Tee kuvasta selkeämpi Photoshopin avulla
- Osa 3. Poista kuvan sumennus iPhonessa ja Androidissa
- Osa 4. Usein kysytyt kysymykset kuvan sumennuksen poistamisesta
Osa 1. Kuinka poistaa kuvan sumennus verkossa ilmaiseksi
Kun Google miten kuvan sumennus poistetaan Internetissä voit nähdä monia hakutuloksia, jotka on linkitetty ilmaiseen online-kuvankäsittelyohjelmaan. Suosittelemme käyttämään online-tapaa tehdäksesi kuvasta selkeämmän sen sijaan, että käyttäisit ammattimaista ratkaisua, kuten Photoshopia. Totuus on, että monet verkkotyökalut voivat terävöittää epäselviä kuvia ja päästä eroon epäselvyydestä helposti. Tässä ensimmäisessä osassa haluamme suositella kolmea kokeilemisen arvoista mallia kuvan epätarkkuuden poistamiseksi verkossa.
Poista kuvan sumennus verkossa käyttämällä Free Image Upscaler -toimintoa
Ilmainen kuvan parannin on helppokäyttöinen online-kuvanteroitin, joka voi hämärtää valokuvaa ja parantaa kuvanlaatua. Se on erityisesti suunniteltu pelastamaan vanhoja, matalaresoluutioisia ja epäselviä kuvia. Voit käyttää sitä missä tahansa verkkoselaimessa, kuten Chromessa, Safarissa, Edgessä, Firefoxissa tai Yahoossa, kun haluat poistaa kuvatiedostojen epäterävyyden.
Vaihe 1Avaa selain ja mene viralliseen osoitteeseen Ilmainen kuvan parannin verkkosivusto. Voit napsauttaa Lataa valokuvasi -painiketta, kun pääset sinne lisäämään sumeaa kuvaa, jota haluat terävöittää. Kaikki yleisesti käytetyt kuvaformaatit ovat tuettuja, mukaan lukien JPEG, JPG, PNG, BMP, TIF ja TIFF. Ladatulle kuvalle ei ole tiedostokokorajoitusta.

Vaihe 2Ilmainen Image Upscaler poistaa kuvan sumennuksen automaattisesti heti, kun se ladataan. Se käyttää kehittynyttä AI-kuvanterävöintitekniikkaa kuvan selkeyttämiseksi, kuvan resoluution parantamiseksi, taustakohinan poistamiseksi ja muiden optimointitoimintojen tekemiseksi.
Voit tarkastella lähdettä ja optimoituja kuvia. Voit verrata niitä ja tarkistaa yksityiskohdat suurennustyökalun avulla. Jos haluat suurentaa kuvatiedostoa, voit valita haluamasi koon Suurennos.

Vaihe 3Jos olet tyytyväinen kuvan epätarkkuuden tulokseen, voit ladata terävöidyn kuvan napsauttamalla Tallenna-painiketta.
Tee kuvasta selkeämpi verkossa Adobe Expressin avulla
adobe express on kuuluisa online-editori, joka tarjoaa ilmaisen kuvien, videoiden ja asiakirjojen muokkaamisen. Sen avulla voit luoda korkealaatuista sisältöä, muuntaa muotoja, käyttää tehosteita ja paljon muuta verkossa ja mobiilissa. Kuvien epätarkkuutta varten Adobe Express tarjoaa sinulle erityisen Poista kuvasi epäterävyyttä varten ilmaisella sivulla. Pääset sinne ja seuraamalla alla olevia ohjeita vähentääksesi sumentumista.
Vaihe 1Kun käytät Adobe Expressin sumennustyökalua, voit napsauttaa Poista kuvien sumennus nyt -painiketta jatkaaksesi. Sinun on kirjauduttava Adobe Expressiin Google-, Facebook-, Apple-, sähköposti- tai Adobe-tilillä.
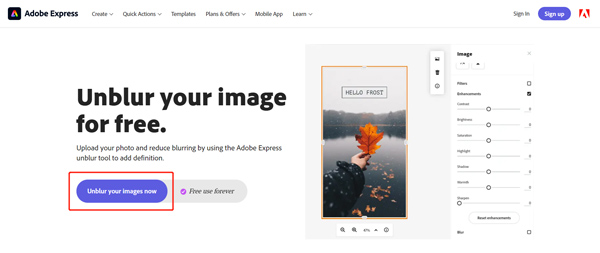
Vaihe 2Adobe Express ohjaa sinut päävalokuvien muokkaussivulle. Kun pääset sinne, voit napsauttaa Lataa valokuva -painiketta lisätäksesi kuvatiedoston.
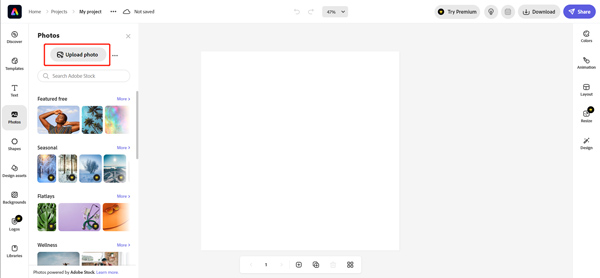
Vaihe 3Napsauta kuvaasi nähdäksesi lisää kuvanmuokkausvaihtoehtoja. Voit ottaa käyttöön Enhancements-ominaisuuden ja käyttää sitä Terävöittää vipu tuoda esiin lisätietoja. Tämän vaiheen aikana voit optimoida kuvan säätämällä kontrastia, kylläisyyttä, korostusta ja muita. Sinulle tarjotaan reaaliaikainen katselu kuvan epätarkkuuden tuloksesta.
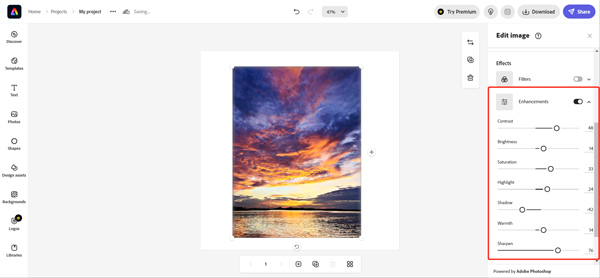
Poista kuvien sumennus verkossa ja tuo selkeyttä välittömästi PicWish Photo Editorissa
PicWish Photo Editor voi auttaa poistamaan kuvatiedoston sumennus suoraan selaimessasi. Se poistaa epätarkkoja kuvia ja parantaa pikselöityjä, sumeita, vaurioituneita tai epätarkkoja kuvia. Edistyneen tekoälyn kasvojenparannuksen ansiosta se voi korjata epäselvät kasvot ja saada tarkemman kuvan nopeasti. Verkkotyökalun lisäksi PicWish tarjoaa myös työpöytäversion, jolla voit muokata jopa 100 kuvaa kerralla ja vähentää epäterävyyttä.
Vaihe 1 Kun avaat PicWishin Poista kuvan sumennus Pystykuvasivu, napsauta Lataa kuva -painiketta lisätäksesi kuvasi. Useita usein käytettyjä kuvamuotoja tuetaan, kuten JPG, JPEG, PNG, TIFF ja paljon muuta.
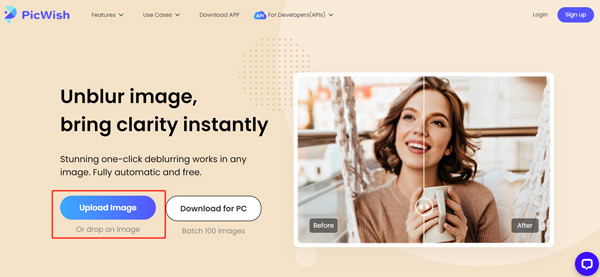
Vaihe 2PicWish poistaa kuvan sumennuksen automaattisesti, kun se ladataan. Voit tarkistaa hämärtävän kuvan tehosteen ja napsauttaa Lataa -painiketta tallentaaksesi sen. Sinun on kirjauduttava sisään tilillesi jatkaaksesi lataamista.
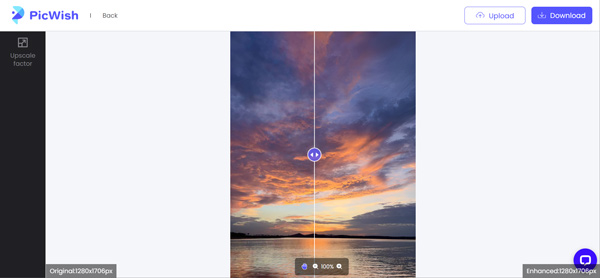
Osa 2. Kuinka tehdä kuvasta selkeämpi Adobe Photoshopilla
Adobe Photoshop on yksi tunnetuimmista kuvankäsittelyohjelmista, joka voi auttaa sinua hoitamaan lähes kaikki kuvankäsittelyyn liittyvät työt. Siinä onkin ominaisuuksia, jotka auttavat poistamaan kuvatiedoston epätarkkuuden ja parantamaan sen laatua. Adobe antaa sinun ladata Photoshopin ja käyttää kaikkia sen toimintoja ilmaiseksi seitsemän päivän ajan. Photoshopin avulla voit tehdä pikselöidystä kuvasta selkeämmän noudattamalla alla olevia ohjeita.
Smart Sharpenin käyttäminen kuvan epäterävyyden poistamiseen
Vaihe 1Avaa Photoshop ja lisää siihen epäselvä kuva. Ennen kuin suoritat kuvan virheenkorjauksen, napsauta hiiren kakkospainikkeella kuvasi sisältävää tasoa oikealla puolella ja valitse Muunna älykkääksi objektiksi vaihtoehto. Tämä voi tehdä epäselvästä kuvasta muokattavan kuvatiedoston.
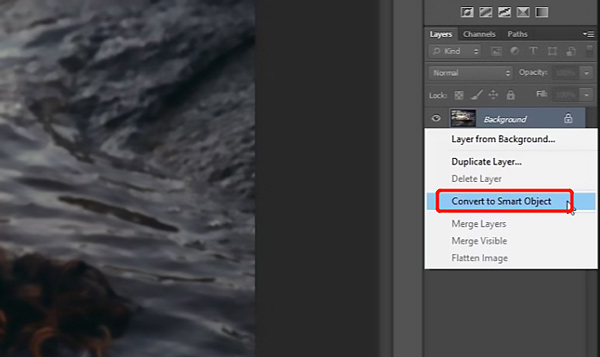
Vaihe 2Voit käyttää sen Smart Sharpen -ominaisuutta napsauttamalla Suodattaa -valikossa, siirry Terävöittää vaihtoehto ja valitse sitten Älykäs teroitus. Se näyttää ponnahdusikkunan.
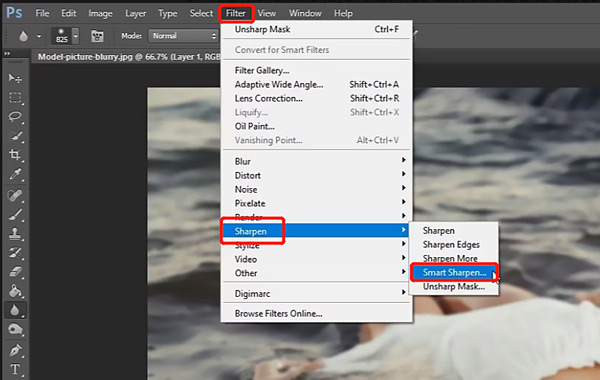
Vaihe 3Valitse Terävöittää -välilehti saadaksesi kaksi vaihtoehtoa kuvan epätarkkuuden poistamiseksi. Voit säätää Amount- ja Radius-arvoja hallitaksesi kuvan terävöittämistä.
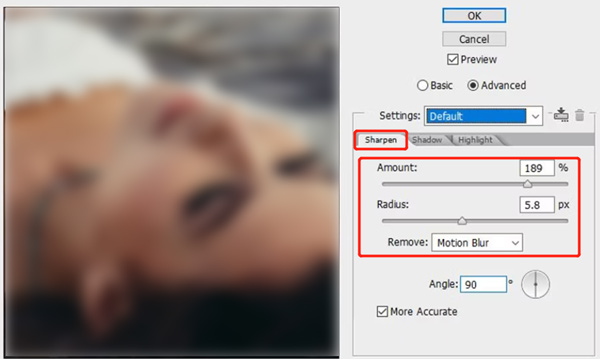
Epäterävä maskin käyttö kuvan selkeyttämiseksi
Vaihe 1Tuo epäselvä tai pikselöity kuvasi Photoshopiin ja muuta se älykkääksi objektiksi samalla tavalla kuin yllä.
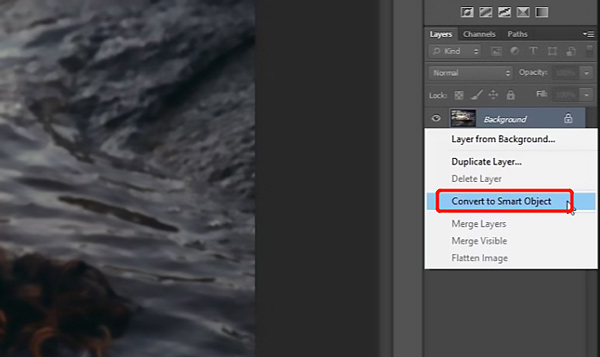
Vaihe 2Valitse Suodattaa valikosta yläreunassa Terävöittää -vaihtoehto pudotusvalikosta ja siirry sitten kohtaan Terävä naamio. Nyt ponnahdusikkunassa on kolme vaihtoehtoa, joilla voit tehdä kuvastasi selkeämmän. Voit poistaa kuvan epäterävyyden vetämällä vapaasti Summa-, Säde- ja Kynnys-liukusäätimiä.
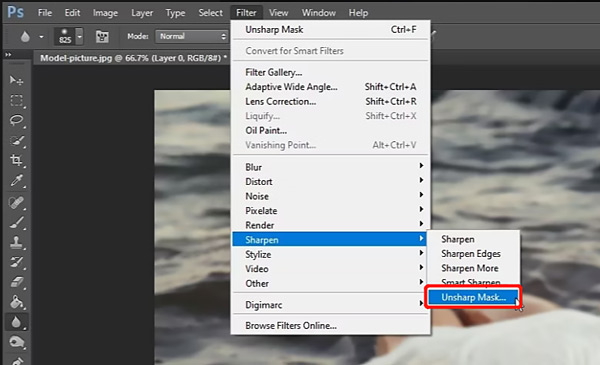
Kun olet terävöittää epäselvää kuvaa Photoshopissa, voit napsauttaa yläreunaa filee valikkoa ja käytä sitä Vie toiminto tallentaaksesi sen tietokoneellesi.
Kuinka poistaa kuvan sumennus iPhonessa ja Android-puhelimessa
Kun haluat poistaa kuvan sumennusta kannettavalla iOS- tai Android-laitteellasi, voit kokeilla ensin Valokuvat-sovelluksen tai Google Kuvien sisäänrakennettua terävöintiominaisuutta. Jos et ole tyytyväinen kuvan epätarkkuuden tulokseen, voit käyttää joitain kolmannen osapuolen kuvankäsittelysovelluksia. Löydät helposti monia vastaavia App Storesta ja Google Play Storesta. Tässä otetaan suositut Lightroom valokuva- ja videoeditori sovellus esimerkkinä, joka näyttää, kuinka voit tehdä kuvan selkeämmäksi iPhonessa ja Androidissa.
Vaihe 1 Etsi Lightroom Photo & Video Editor -sovellus ja asenna se ilmaiseksi puhelimeesi. Avaa se ja kirjaudu sisään tililläsi. Voit käyttää ja käyttää kaikkia sen ominaisuuksia, jos hankit Adobe-tilauksen. Sinun tulisi sallia sovelluksen pääsy sumeaan kuvaasi. Tämän jälkeen voit napauttaa Lisää kuvia -painiketta ladataksesi kuvatiedoston, jonka haluat häivyttää.
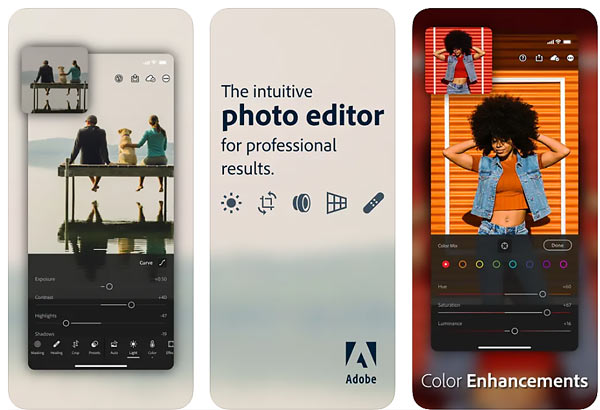
Vaihe 2Napauta Yksityiskohta -paneeli näyttääksesi lisää muokkausvaihtoehtoja, kuten Terävöinti, Säde, Yksityiskohdat, Masking ja paljon muuta. Voit siirtää teroitus palkki säätää terävöitystä ja poistaa epäterävyyttä. Tämän vaiheen aikana voit mukauttaa muita vaihtoehtoja määrittääksesi kuvasi enemmän.
Vaihe 3Tämä Lightroom-sovellus tarjoaa myös Selkeys ominaisuus tehosteet auttaa poistamaan kuvatiedoston sumennusta. Lisäksi se on varustettu muilla hyödyllisillä ominaisuuksilla kuvan optimoimiseksi ja sen laadun parantamiseksi.
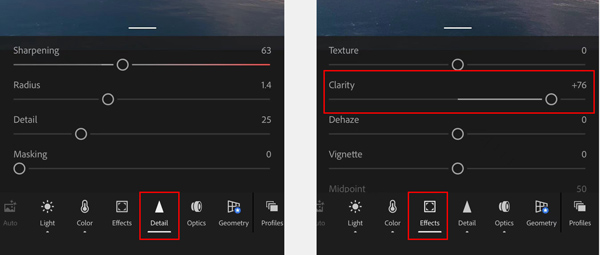
Voit käyttää Lightroom Photo & Video Editor -sovellusta poista kuvien epäterävyys iPhonessa, iPadissa ja Android-puhelimissa. Voit myös tehdä kuvistasi selkeämpiä valitsemalla toisen kuvanterävöintisovelluksen, kuten PhotoDirectorin tai Snapseedin.
Osa 4. Usein kysytyt kysymykset kuvan sumennuksen poistamisesta
Miksi valokuvani ovat epäselviä?
Monet yleiset syylliset johtavat epäselviin kuviin. Voit esimerkiksi ottaa helposti epäselvän kuvan, kun sinun on pidettävä kameraa riittävän vakaasti ja kohde liikkuu, käytät vääriä kameran asetuksia ja paljon muuta. Joissakin tapauksissa epäselvät kuvat johtuvat sovelluksesi huonosta tulostuslaadusta. Lopuksi sinun pitäisi tietää, että vanhemmissa kuvissa on yleensä vähemmän terävyyttä kuin viimeaikaisissa.
Kuinka nopeasti hämärtää valokuva iPhonessa?
Kuten edellä mainittiin, iPhonessa on monia yleisesti käytettyjä muokkausominaisuuksia Kuvat-sovelluksessa. Niiden joukossa voit käyttää sen Sharpness-vaihtoehtoa poistaaksesi kuvan sumennuksen iPhonessasi nopeasti. Voit avata sumean kuvan Valokuvat-sovelluksessa, napauttaa Muokkaa ja tehdä siitä selkeämmän vetämällä Terävyyspalkin oikealle.
Miten vioittunut kuva korjataan?
Voit käyttää suositeltua Ilmainen kuvan parannin ja Adobe Photoshop yllä korjataksesi vioittunut kuvatiedosto. Monet tekijät saavat valokuvasi vioittumaan. Voit parantaa kuvan resoluutiota, lisätä yksityiskohtia, parantaa laatua ja tehdä enemmän optimointia vioittuneen kuvan pelastamiseksi. Tekoälytekniikalla varustettu kuvankäsittelyohjelma voi yleensä antaa sinulle paremman korjaustuloksen.
Voinko terävöittää sumean kuvan Google Kuvien avulla?
Jos tallennat epäselvän kuvan Google Kuvat -sovellukseen, voit käyttää sen sisäänrakennettua Terävöintityökalua sen häivyttämiseen. Voit avata sumean kuvan, napauttaa Muokkaa-painiketta, valita Säädä näyttääksesi erilaisia säätövaihtoehtoja ja pyyhkäisemällä niitä vasemmalle löytääksesi Terävöinti-ominaisuuden. Voit käyttää sitä terävöittääksesi epäselvän kuvan helposti.
Yhteenveto
Epäselvästä kuvasta puuttuu yleensä paljon kuvainformaatiota. Joten voi tuntua vaikealta poistaa kuvan sumennusta. Hyvä asia on, että markkinoilla on tarjolla monia kuvankäsittely- ja terävöityssovelluksia, joiden avulla voit tehdä kuvan selkeämmäksi. Tässä viestissä voit oppia viisi tapaa poistaa sumeutta ja korjata pikselöityjä kuvia. Jos sinulla on parempia menetelmiä kuvan hämärtämiseen, jaa ne kommenttiosiossa muiden lukijoiden kanssa.



 iPhone Data Recovery
iPhone Data Recovery iOS-järjestelmän palauttaminen
iOS-järjestelmän palauttaminen iOS-tietojen varmuuskopiointi ja palautus
iOS-tietojen varmuuskopiointi ja palautus iOS-näytön tallennin
iOS-näytön tallennin MobieTrans
MobieTrans iPhone Transfer
iPhone Transfer iPhone Eraser
iPhone Eraser WhatsApp-siirto
WhatsApp-siirto iOS-lukituksen poistaja
iOS-lukituksen poistaja Ilmainen HEIC-muunnin
Ilmainen HEIC-muunnin iPhonen sijainnin vaihtaja
iPhonen sijainnin vaihtaja Android Data Recovery
Android Data Recovery Rikkoutunut Android Data Extraction
Rikkoutunut Android Data Extraction Android Data Backup & Restore
Android Data Backup & Restore Puhelimen siirto
Puhelimen siirto Data Recovery
Data Recovery Blu-ray-soitin
Blu-ray-soitin Mac Cleaner
Mac Cleaner DVD Creator
DVD Creator PDF Converter Ultimate
PDF Converter Ultimate Windowsin salasanan palautus
Windowsin salasanan palautus Puhelimen peili
Puhelimen peili Video Converter Ultimate
Video Converter Ultimate video Editor
video Editor Screen Recorder
Screen Recorder PPT to Video Converter
PPT to Video Converter Diaesityksen tekijä
Diaesityksen tekijä Vapaa Video Converter
Vapaa Video Converter Vapaa näytön tallennin
Vapaa näytön tallennin Ilmainen HEIC-muunnin
Ilmainen HEIC-muunnin Ilmainen videokompressori
Ilmainen videokompressori Ilmainen PDF-kompressori
Ilmainen PDF-kompressori Ilmainen äänimuunnin
Ilmainen äänimuunnin Ilmainen äänitys
Ilmainen äänitys Vapaa Video Joiner
Vapaa Video Joiner Ilmainen kuvan kompressori
Ilmainen kuvan kompressori Ilmainen taustapyyhekumi
Ilmainen taustapyyhekumi Ilmainen kuvan parannin
Ilmainen kuvan parannin Ilmainen vesileiman poistaja
Ilmainen vesileiman poistaja iPhone-näytön lukitus
iPhone-näytön lukitus Pulmapeli Cube
Pulmapeli Cube