Kuinka palauttaa poistetut tiedostot muistitikulta tai vioittuneelta USB-muistitikulta
Voitko palauttaa tiedostoja vioittuneelta USB-muistiltaMonet ihmiset käyttävät edelleen USB-asemia tiedon tallentamiseen. Ne ovat pieniä, kannettavia ja niissä on merkittäviä määriä tietoa. USB-asemista voi kuitenkin joskus tulla lukukelvottomia, ne voivat vioittua, ja voit vahingossa poistaa niiltä tärkeitä tiedostoja. Miten USB-aseman voi palauttaa?
Onneksi poistettujen tiedostojen palauttaminen USB-asemalta on usein mahdollista, jos noudatat oikeita ohjeita. Tässä artikkelissa voit käydä läpi, miksi tietoja menetetään, ja mikä tärkeintä, vaiheittaiset ohjeet poistettujen tiedostojen palauttamiseksi USB-asemalta.
SIVUN SISÄLTÖ:
Osa 1: Miksi USB-asema menettää tietoja?
Tietojen menetys USB-asemilta voi johtua useista syistä, ja voit tarkistaa ne kaikki, jotta ymmärrät, miten poistetut tiedostot palautetaan USB-tikulta helposti.
1. Vahingossa tapahtunut poistaminen: Tiedostosi on ehkä poistettu vahingossa, varsinkin jos olet kiireessä.
2. Aseman alustus: Kun alustat USB-tikun, se varmasti pyyhkii kaikki sillä olevat tiedot. Jos et ole varmuuskopioinut tietoja, sinun tulee palauttaa USB-muistitikku heti.
3. Tiedostojärjestelmävirheet: USB-asemat käyttävät usein FAT32- tai exFAT-tiedostojärjestelmiä. Vioittuneet osiot tai virheet tietojen lukemisen ja kirjoittamisen aikana voivat tehdä asemasta lukukelvottoman.
4. Fyysinen vahinko: Aseman pudottaminen tai taivuttaminen voi aiheuttaa laitteistovaurioita, jotka saattavat estää sen toiminnan. Tässä tapauksessa viimeinen ratkaisu USB-aseman palauttamiseksi on lähettää se korjattavaksi.
5. Virus- tai haittaohjelmatartunnat: Jos tietokoneessa on virus, USB-muistitikun kytkeminen siihen vaikuttaa myös itse USB-muistitikkuun. Tämä on pahin tilanne, koska et voi asettaa USB-tikkua mihinkään laitteeseen korjausta tai tietojen palauttamista varten.
6. Virheellinen poistaminen: Jos yleensä irrotat aseman poistamatta sitä turvallisesti, se voi aiheuttaa vioittumisen.
Osa 2: Kuinka palauttaa USB-asema helposti
Olet oppinut mahdolliset syyt, miksi USB-tikku vaurioituu, ja nyt perehdytään siihen, miten USB-asema voidaan palauttaa eri menetelmillä.
1. Paras tapa palauttaa USB-asema
Jos olet aloittelija tietokoneiden, USB:n ja digitaalisen maailman parissa, voit käyttää sitä heti. Apeaksoft Data Recovery palauttaaksesi poistetut tiedostot USB-asemalta. Tämä on erinomainen ohjelma, joka voi palauttaa kaikki kadonneet tiedot tietokoneeltasi, USB-asemaltasi ja puhelimistasi. Sinun tarvitsee vain liittää USB-tikku tietokoneeseen ja antaa tämän ohjelman skannata se ja palauttaa kaikki kadonneet tiedostot, vaikka sinulla ei olisi varmuuskopioita.
Paras tapa palauttaa USB-asema
- Liitä USB-muistitikku tietokoneeseen ja palauta kadonneet tiedostot.
- Skannaa USB-tikkusi palauttaaksesi kaikki kadonneet ja olemassa olevat tiedostot.
- Merkitse USB-asemasi kadonneet tiedostot punaisella nopeaa valintaa varten.
- Voit valita haluamasi tiedostot palautettavaksi USB-tikulle.
Suojattu lataus
Suojattu lataus

Vaihe 1. Lataa ja asenna Apeaksoft Data Recovery ja käynnistä se. Liitä USB-asema tietokoneeseen. Valitse USB-/SD-kortin palautus vasemmalla valikkopalkissa. Napsauta sitten Skannaa levy -painiketta skannataksesi USB-aseman.

Vaihe 2. Tämä erinomainen USB-palautusohjelma skannaa nyt USB-asemaasi kadonneiden tiedostojen palauttamiseksi. Voit valita haluamasi tiedostot ja napsauttaa Palauta kaikki -painiketta oikeassa alakulmassa palauttaaksesi poistetut tiedostot USB-muistitikulta helposti.

Huomautuksia: Tämä tehokas ohjelma voi myös palauttaa poistetut tiedostot SD-kortiltaVoit jopa liittää iPhonesi siihen palauttaaksesi kadonneet tiedostot ilman varmuuskopiointia.
2. Kuinka palauttaa poistetut tiedostot muistitikulta CMD:llä
Jos olet kokenut tietokoneen käyttäjä, voit käyttää komentokehotetta (CMD) palauttaaksesi kadonneita tiedostoja USB-muistitikulta. Jos tiedostosi ovat piilossa vioittumisen, viruksen tai tiedostojärjestelmävirheiden vuoksi, CMD voi auttaa sinua.
Vaihe 1. Liitä USB-asema tietokoneeseesi. Avaa Tiedosto Selaa ja tarkista USB-aseman asemakirjain, kuten E: tai F:.
Vaihe 2. Napsauta Windowsin hakukenttää ja kirjoita cmdNapsauta sitten komentokehotetta hiiren kakkospainikkeella suorittaaksesi sen järjestelmänvalvojana.
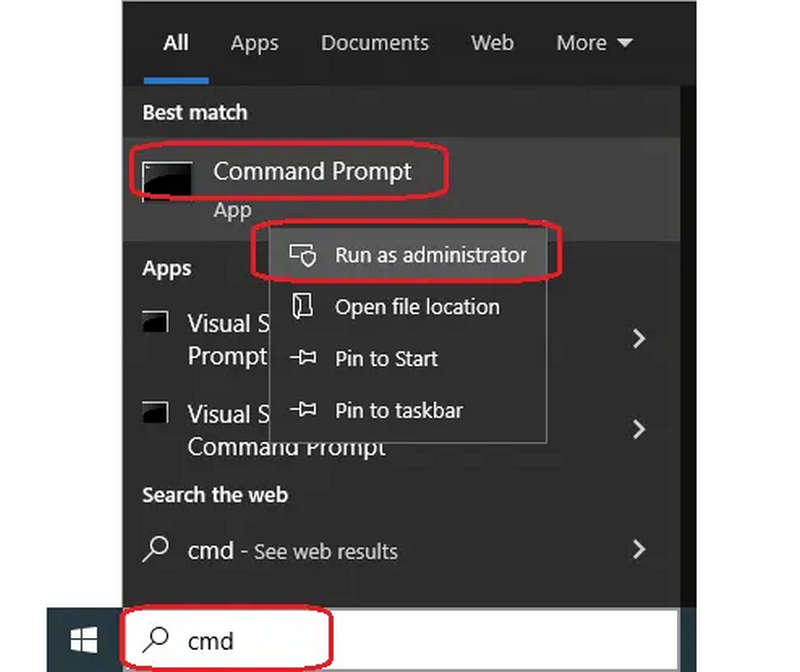
Vaihe 3. Sitten näet CMD-ikkunan, johon sinun tulee kirjoittaa:
attrib -h -r -s /s /d E:*.*
Korvaa E: USB-aseman kirjaimella. Paina sitten enter -näppäintä näppäimistölläsi. Se voi tuoda piilotetut tiedostot näkyviin ja käyttää tätä ominaisuutta kaikkiin USB-asemasi tiedostoihin ja kansioihin.
3. Poistettujen tiedostojen palauttaminen USB-asemalta aiempien versioiden palauttamisella
Voiko Windows palauttaa USB-muistitikut? Kyllä voi. Windows tarjoaa Palauta aiemmat versiot -toiminnon, jonka avulla voit palauttaa kaiken tietokoneeltasi kadonneen sisällön, ehkä USB-asemastasi, jos olet joskus varmuuskopioinut USB-asemasi Palauta aiemmat versiot -toiminnolla.
Vaihe 1. Avaa Windowsin Ohjauspaneeli ja valitse Järjestelmä ja suojaus. Valitse sitten Tallenna tiedostojesi varmuuskopiot tiedostohistorian avulla saadaksesi USB-asemasi varmuuskopiotiedostot.
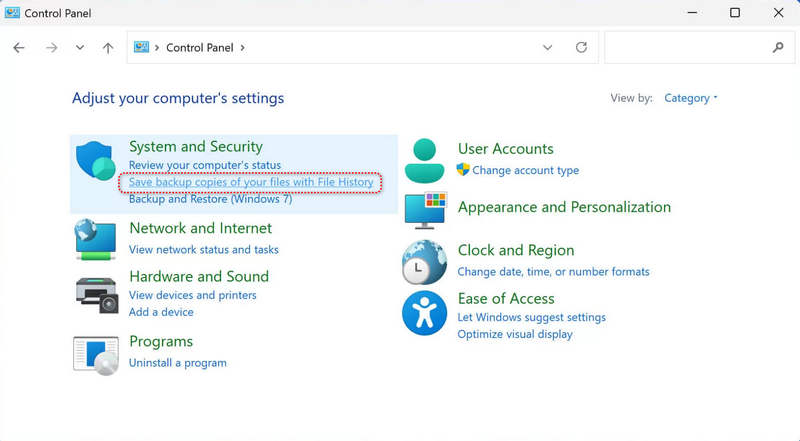
Vaihe 2. Sitten sinun pitäisi napsauttaa Palauta henkilökohtaiset tiedostot -painiketta. Sen jälkeen voit selata kaikkia varmuuskopioita luettelossa.
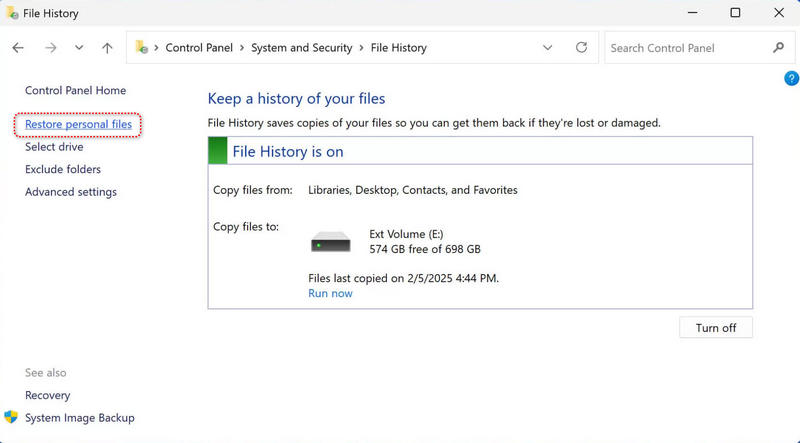
Vaihe 3. Nyt voit valita haluamasi tiedostot ja napsauttaa Palauta alkuperäiseen paikkaan -painiketta palauttaaksesi poistetut tiedostot USB-asemalta. Varmista, että USB-asema on kytketty.
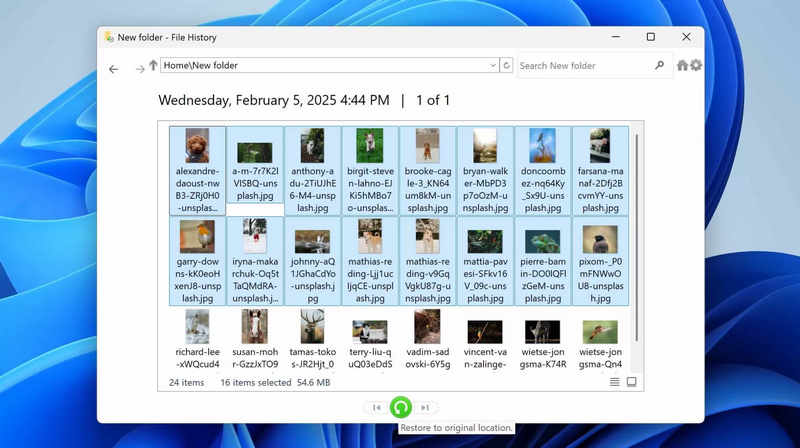
Osa 3: Mitä merkkejä USB-tietojen menetyksestä on
Jos USB-asemassasi on ongelmia, saatat huomata joitakin seuraavista oireista. Tämän jälkeen voit varmuuskopioida USB-muistitikku säilyttääksesi tietosi etukäteen.
1. Tietokoneesi ei tunnista asemaa.
3. Asema pyytää sinua alustamaan sen.
4. Jotkin tiedostot tai kansiot ovat kadonneet.
5. Tiedostojen kopiointi on erittäin hidasta tai epäonnistuu jatkuvasti.
6. Virheilmoitukset, kuten "Tiedosto tai hakemisto on vioittunut eikä sitä voi lukea".
Yhteenveto
Tässä artikkelissa kerrottiin, miten palauta USB-asema kolmella erinomaisella tavalla. Monet menetelmät eivät kuitenkaan toimi, koska et ehkä ole tietoinen USB-muistitikun varmuuskopioinnista etukäteen. Siksi paras tapa palauttaa pysyvästi poistetut tiedostot USB-asemalta on Apeaksoft Data Recovery.
Aiheeseen liittyvät artikkelit
Mikä on USB-muistitikku? Etsitkö parhaita saatavilla olevia USB-muistitikkuja? Tutustu tähän artikkeliin ja hanki työkalu USB-tietojen palauttamiseen.
Tule tutustumaan kuuteen parhaaseen SD-kortin palautusohjelmistoon Macille ja Windowsille, jotka auttavat sinua palauttamaan kadonneita tai poistettuja tiedostoja, kuten valokuvia, videoita jne., SD-korteilta!
Jos SD-korttisi ei lue tietoja, noudata todistettuja ratkaisujamme ongelman ratkaisemiseksi ja tietojesi palauttamiseksi tehokkaasti.
Jos et voi käyttää Android-tiedostoja vaurioituneen/vioittuneen SD-kortin vuoksi, voit lukea tämän artikkelin ja seurata tätä yksityiskohtaista SD-kortin korjausopasta ilman tietojen menetystä.

