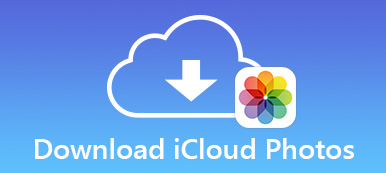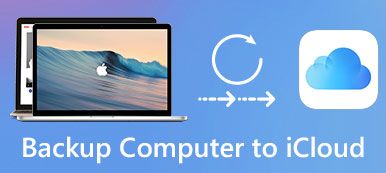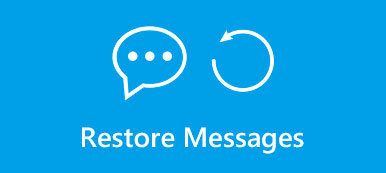Nykyaikaisessa yhteiskunnassa jokapäiväinen elämäsi liittyy tiiviisti puhelimiin, ja siitä tulee normaalia, että teet varmuuskopiot ja tallennat ne iCloudiin. Siksi, jos tärkeät tiedostot tai keskeiset työasiakirjat poistetaan vahingossa, voit palauttaa nämä tiedostot iCloud-varmuuskopiosta. Mutta mitä pitäisi tehdä, jos et voi palauttaa iCloud-varmuuskopiosta? Artikkelissa selitetään syyt ja mahdolliset ratkaisut, kun et voi palauttaa iCloud-varmuuskopiosta. Katso tarkemmin artikkelista nyt.
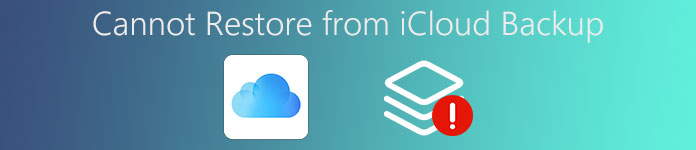
- Osa 1: Miksi et voi palauttaa iCloud-varmuuskopiosta
- Osa 2: Paras tapa palauttaa iCloud-varmuuskopiosta
Osa 1. Miksi et voi palauttaa iCloud-varmuuskopiosta
Sinun on erittäin tärkeää tietää, miksi et voi palauttaa iCloud-varmuuskopiosta. Se ei ole kovin monimutkainen, mutta hieman hermostunut. Jos huomaat vain, että et voi palauttaa iCloud-varmuuskopiosta, pidä rauhassa ja älä tee mitään iPhonen kanssa tuolloin. Laitteen virheellinen käyttö voi hävitä tietojen palauttamismahdollisuuksia. Sitten voit lukea tämän kohdan tarkasti ja saatat löytää ratkaisut. Artikkelissa on yksityiskohtainen ja kattava kuvaus syistä.
Perustelu 1: Sinun on tehtävä neljä tarvittavaa vaihetta, jos haluat aloittaa iCloud-varmuuskopion automaattisesti. Ehkä unohdat ottaa käyttöön "iCloud-varmuuskopion". Vain kun iPhone on liitetty virtalähteeseen, voit aloittaa iCloud-varmuuskopion. Kolmanneksi sinun iPhone-näytön on oltava lukittu. Lopuksi, iPhone on jo yhdistänyt Wi-Fi-yhteyden. Jos et ole aloittanut iCloud-varmuuskopiointia aiemmin, on järkevää, ettet voi palauttaa iCloud-varmuuskopiosta.
Perustelu 2: Olet käyttänyt iCloud-varmuuskopiota niin kauan, että tilaa ei riitä. Siksi et voi saada uusia varmuuskopioita, joita ei voi palauttaa iCloud-varmuuskopiosta.
Perustelu 3: Asetuksissasi tai iOS-laitteessasi on jotain vikaa ja et voi selvittää, mikä ongelma on. Tai iOS-järjestelmäsi on niin vanha, että et voi palauttaa iCloud-varmuuskopiosta.
Ratkaisu 1: Käynnistä iOS-laite uudelleen korjataaksesi "ei voi palauttaa iCloud-varmuuskopiosta"
Paina ja pidä sitten iPhonen "Sleep / Wake" -painiketta muutaman sekunnin ajan, kunnes näet liukusäätimen "Slide to power off", liu'uta liukusäädintä vasemmalta oikealle ja odota hetki. Paina seuraavaksi samaa painiketta uudelleen, kunnes Apple-logo tulee näkyviin. Jos näet Apple-logon, se tarkoittaa, että olet käynnistänyt puhelimesi uudelleen, voit yrittää palauttaa iCloud-varmuuskopiosta.
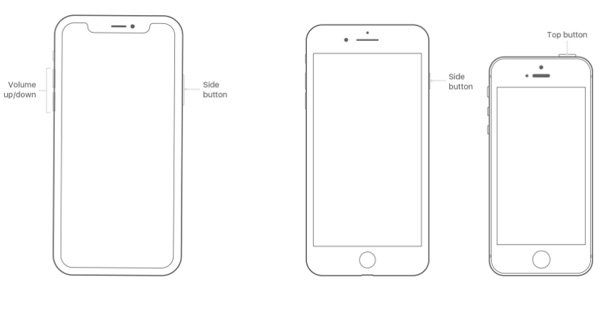
Ratkaisu 2: Kirjaudu sisään iCloud-tilille uudelleen ratkaistaksesi ei voi palauttaa iCloud-varmuuskopiosta
Poistu iCloud-tilistä, jonka olet jo allekirjoittanut puhelimella aiemmin, ja kirjaudu sitten iCloud-tiliin uudelleen. Etsi iPhonen "Asetukset" ja etsi sitten Apple ID näytön yläreunasta. Kirjaudu Apple ID: lläsi iCloud-tiliin uudelleen. Ongelma, jota et voi palauttaa iCloud-varmuuskopiosta, voidaan ratkaista.
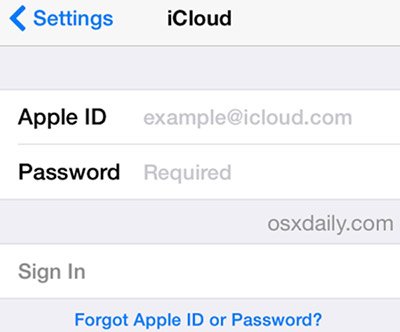
Ratkaisu 3: Käytä toista iCloud-tiliä, kun et voi palauttaa iCloud-varmuuskopiosta
Käytä toista iCloud-tiliä varmuuskopioiden tekemiseen. Sinun on rekisteröitävä uusi iCloud-tili ja hankittava uusi ilmainen Apple ID. Tai voit käyttää varmuuskopioita vain muiden iCloud-tileillä. Voit peruuttaa edellisen tilin ja käyttää toista sähköpostiosoitetta saadaksesi uuden, mikä on helpompaa tehdä varmuuskopioita. Sen jälkeen voit käyttää myös uutta iCloud-tiliä, eikä sinun tarvitse huolehtia siitä, ettet voi palauttaa iCloud-varmuuskopiosta.

Ratkaisu 4: Tarkista ja palauta verkkoasetukset korjattaviksi, joita ei voi palauttaa iCloud-varmuuskopiosta
Sinun on parempi tarkistaa, onko verkkoasetuksissasi jotain vikaa, joka estää sinua palauttamasta iCloud-varmuuskopiosta. Jos et pysty selvittämään, mikä ongelma on, palauta verkkoasetukset yksinkertaisesti. Etsi vaihtoehto "Yleinen" ja napsauta sitä. Sitten näet "Reset" käyttöliittymän alaosassa. Napsauta sitä ja napsauta sitten "Nollaa verkkoasetukset", niin verkkoasetukset nollataan.

Ratkaisu 5: Poista tarpeettomat ja vanhat iCloud-varmuuskopiot ratkaistaksesi "ei voi palauttaa iCloud-varmuuskopiosta" -ongelman
Tiedämme kaikki, että iCloud-varmuuskopiotila on rajallinen, ja jos et halua käyttää ylimääräistä rahaa uuden tilan ostamiseen, sinun on poistettava tarpeettomia tai vanhoja iCloud-varmuuskopioita, jotta voit luoda enemmän tilaa. Ollakseni rehellinen, sinun ei tarvitse käyttää ylimääräistä rahaa, koska voit yksinkertaisesti tallentaa edelliset varmuuskopiot tietokoneellesi. Sitten voit poistaa ne luoda lisää tilaa ja voit palauttaa iCloud-varmuuskopioista.
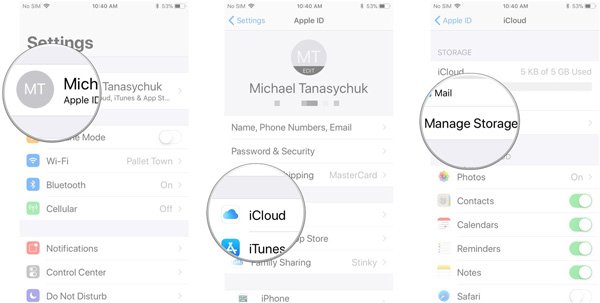
Vaihe 1. Mene "Asetukset", napauta Apple ID ja rekisteröidy iCloud-tilille.
Vaihe 2. Napauta "Hallitse tallennustilaa" iCloudissa, poista vanhat tai tarpeettomat varmuuskopiot, jotka vievät liian paljon tallennustilaa iCloudissasi.
Vaihe 3. Napauta alaosassa Poista varmuuskopio. Napauta "Sammuta / poista" vapauttaaksesi enemmän tilaa.
Ratkaisu 6: Päivitä iOS-järjestelmä korjaamiseksi, jota ei voi palauttaa iCloud-varmuuskopiosta
Jos iOS-järjestelmäsi on hyvin vanha, on mahdollista, että et voi palauttaa iCloud-varmuuskopioista. Päivitä iOS-järjestelmä avaamalla "Asetukset" ja napsauttamalla "Yleinen" -vaihtoehtoa. Seuraavaksi selaa kaikkia vaihtoehtoja yleensä löydät "Ohjelmistopäivitys", napsauta "Lataa ja asenna". Syötä seuraavaksi vain salasana aloittaaksesi iOS-järjestelmän päivittämisen, niin saat uusimman iOS-järjestelmän.
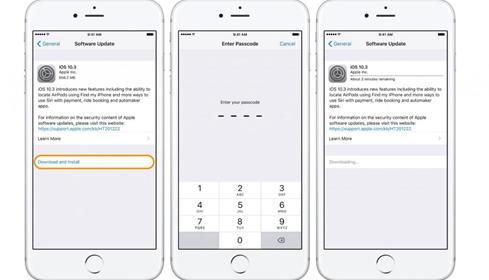
Ratkaisu 7: Factory reset iPhone / iPad / iPod ratkaistavaksi ei voi palauttaa iCloud-varmuuskopiosta
Viimeinen, mutta myös tehokkain ratkaisu sinulle on tehdasasetusten palauttaminen. Etsi "Asetukset" mobiilinäytöltä ja napsauta sitä. Valitse asetuksista "Yleiset" ja etsi sitten "Palauta" -vaihtoehto käyttöliittymän alareunasta ja napsauta sitä. Napsauta "Poista kaikki sisältö ja asetukset" ja valitse sitten "Poista iPhone" aloittaaksesi iPhonen tehdasasetusten palautusprosessin. Koska kaikki asetukset nollataan, ongelma, jota et voi palauttaa iCloud-varmuuskopiosta, voidaan ehdottomasti ratkaista.
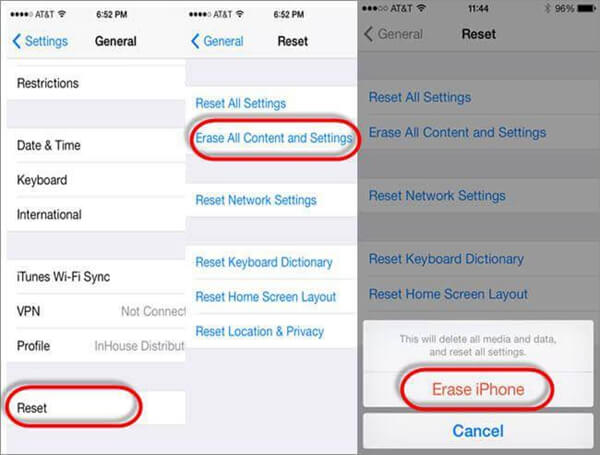
Osa 2. Paras tapa palauttaa iCloud-varmuuskopiosta
Voit palauttaa iCloud-varmuuskopiosta varsin monta tapaa. Paras tapa ratkaista ongelma, jota ei voi palauttaa iCloud-varmuuskopiosta, on Apeaksoft iPhone Data Recovery. Apeaksoft iPhone Data Recovery on paras iPhone / iPad-tietojen palautusohjelma. On jo tuhansia käyttäjiä, jotka hakevat arvokasta tietoa iCloud-varmuuskopiosta iPhone Data Recovery -ohjelman avulla.
IPhone Data Recovery -ohjelman tärkeimmät ominaisuudet:
- 1. iPhone Data Recovery voi auttaa palauttamaan iCloud-varmuuskopiosta ilman varmuuskopiotiedostoja.
- 2. Palauta menetetyt tiedot iOS-laitteesta, jonka olet vahingossa poistanut.
- 3. Se voi myös hakea kadonneita iPhone / iPad / iPod touch -tietoja iCloud-varmuuskopiosta, iTunes-varmuuskopiosta tai iOS-laitteesta suoraan.
- 4. Se voi tukea tietojen palauttamista monista laitteista, mukaan lukien iPhone 15/14/13/12/11/XS/XR/X/8/SE/7/6/6s/6/5s/5c/5, iPad Pro , iPad Air, iPad min, iPad, iPod touch 7/6/5/4 jne.
- 5. Sen avulla voit palauttaa poistetut viestit, yhteystiedot, puheluhistoria, kalenteri, muistiinpanot, muistutus, kuvat jne.
- 6. Lukuun ottamatta kaikkia näitä hakutoimintoja, se voi auttaa sinua korjaamaan laitteen käyttöjärjestelmän. Voit kytkeä palautustilan ja tarttua sitten Apple-logoon. Siirry seuraavaksi "Korjaa käyttöjärjestelmä" -ominaisuuteen korjata iOS-laitteet ja anna laitteen palata normaaliksi.
ICloud-varmuuskopioinnin palauttaminen iPhone Data Recovery -ohjelmalla
Vaihe 1. Liitä iOS-laite tietokoneeseen
Liitä iOS-laite tietokoneeseen olemassa olevalla iTunes-varmuuskopiolla tai suoralla USB-yhteydellä. Sitten voit napsauttaa "Aloita tarkistus" tai ohjelmisto tunnistaa iPhonen automaattisesti. Siksi iOS-laite ja tietokone voivat tehdä joitain otteluita.
Vaihe 2. Valitse tiedostot iCloud-varmuuskopiosta
Odota muutama minuutti ja sitten huomaat, että iPhone Data Recovery on lopettanut puhelimesi tunnistamisen. Sinulle on kolme vaihtoehtoa, mukaan lukien "Palauta iOS-laitteesta", "Palauta iTunes-varmuuskopiosta" ja "Palauta iCloudista". Voit valita yhden tilan iOS-laitteen skannaamiseksi. Täällä valitsen "Palauta iCloudista" erottavana esimerkkinä, jolla voit palauttaa suoraan iCloud-varmuuskopiosta.
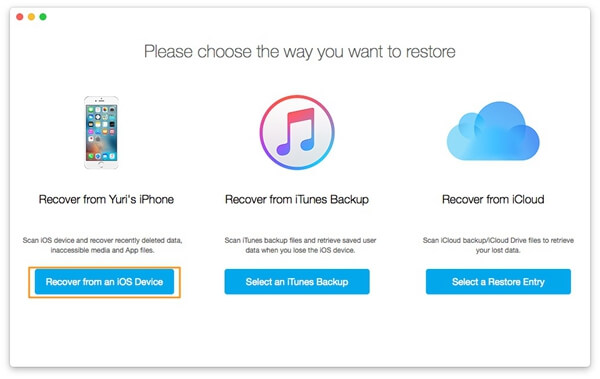
Vaihe 3. Palauta tiedostot iCloud-varmuuskopiosta
Kaikki historialliset tiedostosi näkyvät tässä. Tällä hetkellä kiinnitä huomiota iPhone- ja PC-yhteyksien säilyttämiseen tai et voi palauttaa iCloud-varmuuskopiosta. Esikatsele kadonneita tietoja ensin ja sitten voit valita palautettavat tiedostot. Voit tallentaa valitut yhteystiedot VCF, CSV, HTML-muodossa tietokoneeseen tai takaisin laitteisiin.
1. Poistetut tiedostot säilyvät iPhonen muistissa, etkä ollut parempi muokata laitteen muistia tai käyttää puhelinta. Ota heti täysi muistikortti varmistaaksesi, ettei mitään menetetä.
2. Ota iPhonen tilannekuva ja käytä sitten iTunes Backup -toimintoa, jos haluat tallentaa muistin kokonaan.
Yhteenveto
Jos et voi palauttaa iCloud-varmuuskopiosta ja haluat tehdä sen tehokkaasti ja helposti, valitse vain yllä olevat ratkaisut epäröimättä. Et tule pettymään. Tietenkin voit valita joitain vaihtoehtoisia ratkaisuja tiedostojen purkamiseksi iCloud-varmuuskopiosta aivan kuten Apeaksoft iPhone Data Recovery. Jos sinulla on muita kysyttävää ongelman korjaamisesta, jota et voi palauttaa iCloud-varmuuskopiosta, voit jakaa tiedot kommenteissa.



 iPhone Data Recovery
iPhone Data Recovery iOS-järjestelmän palauttaminen
iOS-järjestelmän palauttaminen iOS-tietojen varmuuskopiointi ja palautus
iOS-tietojen varmuuskopiointi ja palautus iOS-näytön tallennin
iOS-näytön tallennin MobieTrans
MobieTrans iPhone Transfer
iPhone Transfer iPhone Eraser
iPhone Eraser WhatsApp-siirto
WhatsApp-siirto iOS-lukituksen poistaja
iOS-lukituksen poistaja Ilmainen HEIC-muunnin
Ilmainen HEIC-muunnin iPhonen sijainnin vaihtaja
iPhonen sijainnin vaihtaja Android Data Recovery
Android Data Recovery Rikkoutunut Android Data Extraction
Rikkoutunut Android Data Extraction Android Data Backup & Restore
Android Data Backup & Restore Puhelimen siirto
Puhelimen siirto Data Recovery
Data Recovery Blu-ray-soitin
Blu-ray-soitin Mac Cleaner
Mac Cleaner DVD Creator
DVD Creator PDF Converter Ultimate
PDF Converter Ultimate Windowsin salasanan palautus
Windowsin salasanan palautus Puhelimen peili
Puhelimen peili Video Converter Ultimate
Video Converter Ultimate video Editor
video Editor Screen Recorder
Screen Recorder PPT to Video Converter
PPT to Video Converter Diaesityksen tekijä
Diaesityksen tekijä Vapaa Video Converter
Vapaa Video Converter Vapaa näytön tallennin
Vapaa näytön tallennin Ilmainen HEIC-muunnin
Ilmainen HEIC-muunnin Ilmainen videokompressori
Ilmainen videokompressori Ilmainen PDF-kompressori
Ilmainen PDF-kompressori Ilmainen äänimuunnin
Ilmainen äänimuunnin Ilmainen äänitys
Ilmainen äänitys Vapaa Video Joiner
Vapaa Video Joiner Ilmainen kuvan kompressori
Ilmainen kuvan kompressori Ilmainen taustapyyhekumi
Ilmainen taustapyyhekumi Ilmainen kuvan parannin
Ilmainen kuvan parannin Ilmainen vesileiman poistaja
Ilmainen vesileiman poistaja iPhone-näytön lukitus
iPhone-näytön lukitus Pulmapeli Cube
Pulmapeli Cube