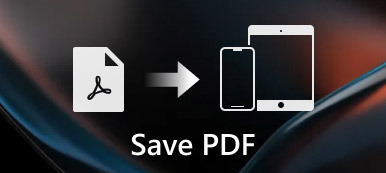iCloud voi varmuuskopioida kaikki iPhonesi tiedot. Kuinka sinä voit lataa kuvat iCloudista? Kun hankit uuden iPhonen tai nollaat iPhonesi, voit helposti palauttaa kaiken iCloudin avulla. Jos kuitenkin haluat palauttaa valokuvat vain iCloudissa, sitä ei voi tehdä yhdellä napsautuksella. Älä huoli; Voit oppia tästä artikkelista oppiaksesi lataamaan valokuvia iCloudista ja oppimaan vinkkejä iCloud-tallennustilan optimoimiseksi.
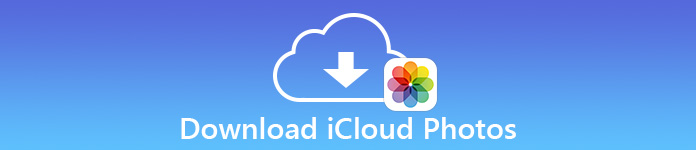
- Osa 1: Valokuvien lataaminen iCloudista iPhonessa
- Osa 2: Älykkäitä vinkkejä iCloud-tallennustilan optimointiin
- Osa 3: Täyden resoluution valokuvien käyttäminen iPhonessa
- Osa 4: iCloud-kuvien lataamisen usein kysytyt kysymykset
Osa 1: Valokuvien lataaminen iCloudista iPhonessa
Valokuvien lataaminen iCloudista on erittäin helppoa. Ainoa temppu on suunnata katseesi verkkoselaimeen, mutta ei Kuvat-sovellukseen.
Vaihe 1 Siirry iCloudin viralliselle verkkosivustolle ja napsauta Kirjaudu sisään -painiketta kirjautuaksesi Apple ID:llesi. Napauta sitten Valokuvat painiketta.
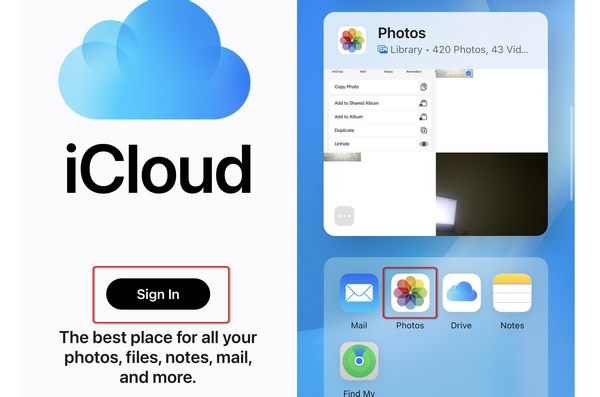
Vaihe 2 Sitten sinun tarvitsee vain valita haluamasi valokuvat ja napauttaa niitä. Napauta sitten Lisää: -painiketta oikeassa alakulmassa. Napauta Lataa -painiketta ladataksesi valokuvan iCloudista iPhonellesi. Voit myös synkronoida valokuvia iPhonesta tietokoneellesi, jos kirjaudut iCloudiin työpöytäselaimella.
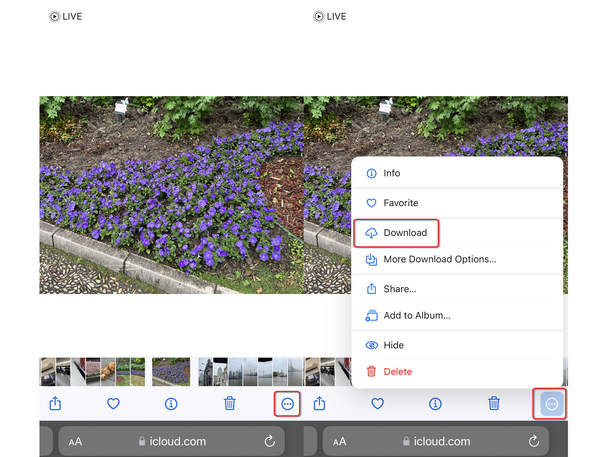
Osa 2: Älykkäitä vinkkejä iCloud-tallennustilan optimointiin
Sinulle on annettava kaksi vinkkiä, jos haluat hallita iCloud-tallennustilaa. Loppujen lopuksi ilmaista tallennustilaa on vain 5 Gt. He ovat Lataa ja säilytä alkuperäisiä ja Optimoi iPhone-tallennus. Kun haluat ladata valokuvia iCloudista, näet kaksi vaihtoehtoa.
Lataa ja säilytä alkuperäisiä tarkoittaa, että iCloudiin varmuuskopioitavat valokuvat säilytetään alkuperäisinä ja täydellä resoluutiolla sekä iCloud- että iOS-laitteissa. Optimoi iPhone-tallennus tarkoittaa, että iCloudiin varmuuskopioitavat kuvat korvataan iOS-laitteissa optimoidulla versiolla ja täysversiot tallennetaan iCloudiin.
Kuinka ladata ja säilyttää alkuperäisiä ja optimoida iPhonen tallennustila
Jos iPhonessasi on tarpeeksi tilaa, voit tallentaa alkuperäiset valokuvat täydellä resoluutiolla iPhoneen. Kuitenkin, kun sinun iPhonella ei ole tarpeeksi tallennustilaa, Optimoi iPhone-tallennus on hyvä ja otetaan automaattisesti käyttöön, ja pienemmät ja tilaa säästävät valokuvat ja videot säilyvät laitteellasi.
Jos haluat muuttaa asetuksia manuaalisesti, vaiheet on helppo seurata.
Vaihe 1 Mene Asetukset >sinun nimesi >iCloud >Valokuvat.
Napauta iOS-laitteissa, joissa on iOS 17 tai vanhempi versio Asetukset >iCloud >Valokuvatja käynnistä sitten iCloud Kuvat.
Vaihe 2Napauta Optimoi iPhone-tallennus or Lataa ja säilytä alkuperäisiä painiketta haluamallasi tavalla.
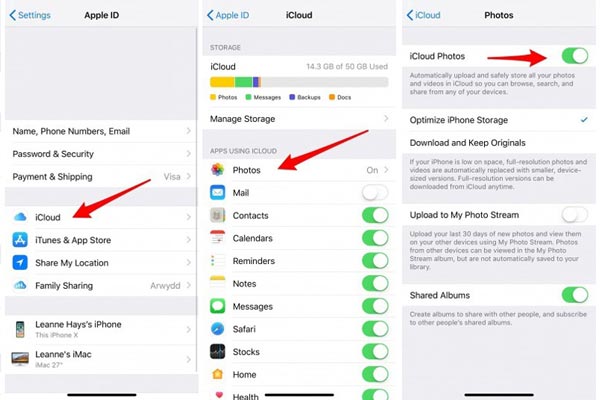
Osa 3: Täyden resoluution valokuvien käyttäminen iPhonessa
Kuten edellä mainittiin, kun valitset "optimoi iPhonen tallennustila", iPhonesi säilyttää optimoidut kuvat pienempänä. Toisin sanoen iPhonesi kuvat eivät ole täydellä resoluutiolla.
Kun käytät iPhone-valokuviasi tietokoneella kolmannen osapuolen työkaluilla, huomaat, että kuva ei ehkä ole yhtä selkeä kuin alkuperäiset. Se ei ole kuin iCloud-valokuvien jakaminen jolla voi synkronoida korkealaatuisia valokuvia helposti. Haluatko päästä käsiksi täysiresoluutioisiin kuviin? Tässä on 3 tapaa ladata iCloud-valokuvia iPhoneen, ladata iPhone-valokuvia iCloudista ja poistaa valokuvien iCloud-varmuuskopiointi käytöstä.
Haluatko päästä käsiksi täysiresoluutioisiin kuviin? Tässä on 3 tapaa ladata iCloud-valokuvia iPhoneen, ladata iPhone-valokuvia iCloudista ja poistaa valokuvien iCloud-varmuuskopiointi käytöstä.
Siirrä täysresoluutioiset valokuvat iPhonesta tietokoneelle
Jos haluat ladata alkuperäiset täysiresoluutioiset valokuvat iPhoneen, sinun tarvitsee vain vaihtaa optimoi iPhonen tallennustila että Lataa ja säilytä alkuperäiset osassa 2.
Tai sammuta valokuvien varmuuskopiointi iCloudista.
Mene Asetukset >sinun nimesi > iCloud > Valokuvat > Vaihda iCloud Kuvat asentoon OFF.
Napauta iOS-laitteessa, jossa on iOS 17 tai aikaisempi versio Asetukset > iCloud > Valokuvat > Vaihda iCloud Kuvat asentoon OFF.
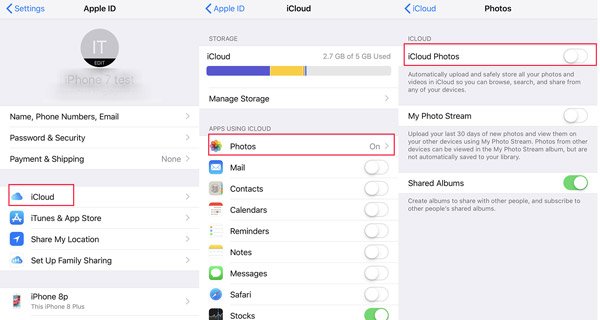
Huomautus: Kun poistat valokuvien varmuuskopioinnin käytöstä iCloudissa, iCloudiin aiemmin synkronoidut valokuvat tallennetaan iCloudiin, mutta niitä ei synkronoida iCloudiin myöhemmin. ICloudiin varmuuskopioidut valokuvat säilyttävät kuitenkin optimoidut versiot iOS-laitteellasi.
Sitten voit käyttää kolmannen osapuolen ohjelmia, kuten Apeaksoft iPhone Transferjne. voit helposti siirtää valokuvia iPhonesta/iPadista/iPod touchista tietokoneeseen alkuperäisellä korkealaatuisella laadulla.

4,000,000 + Lataukset
Siirrä helposti yhteystietoja, valokuvia, videoita jne. iOS-laitteiden välillä.
Tunnista iOS-laitteesi nopeasti vain USB-kaapelilla.
Luokittele iOS-tietosi siististi tiettyihin ryhmiin.
Esikatsele jokaista dataa ennen kuin siirrät iOS-laitteiden välillä.
Lataa alkuperäiset valokuvat iCloudista iPhonelle
Lisäksi voit käyttää Apeaksoft iPhone Data Recovery päästäksesi kameran rullan, valokuvavirran, valokuvakirjaston ja sovelluskuvien täyden resoluution kuviin. Sen lisäksi, että se käyttää valokuvia iCloudista, se voi myös palauttaa kuvat iTunesista. Lisäksi jopa poistetut valokuvat voidaan noutaa iPhonesta 15/14/13/12, iPad Prosta/mini/Airista jne.

4,000,000 + Lataukset
Palauta poistetut kuvat iCloud-varmuuskopiosta muutamalla askeleella.
Näytä iCloud-valokuvat ja noutaa valikoituja kuvia.
Pidä iCloud-valokuvien alkuperäinen muoto ja laatu.
Käytä iCloud-kuvia tietokoneellasi ilman iPhonea.
Vaihe 1Lataa Apeaksoft iPhone Data Recovery ja käynnistä se. Liitä iPhone tietokoneeseen USB-kaapelilla. Klikkaa Palauta iCloud-varmuuskopiotiedostosta -painiketta vasemmassa palkissa. Syötä Apple ID ja salasana kirjautuaksesi iCloud-tilillesi.

Vaihe 2 Onnistuneen kirjautumisen jälkeen näet kaikki iCloud-varmuuskopiot iCloud-tilillä. Valitse haluamasi ja napsauta Lataa aloittaaksesi iCloud-varmuuskopion lataamisen.

Vaihe 3 Ponnahdusikkunassa sinun on valittava tietotyyppi, jota haluat käyttää iCloudista.
Tässä sinun on valittava kameran rulla, Valokuvavirta, Valokuvakirjasto ja Sovelluskuvat. Voit myös synkronoida viestit iPhonesta Maciin/Windows, jos napsautat viestit -painiketta. Jos sinulla on muita kuvia, jotka on liitetty sovelluksiin, kuten Kik, Line, WhatsApp, Messenger jne., merkitse myös ne. Napsauta sitten seuraava aloittaaksesi täyden resoluution valokuvien skannauksen ja lataamisen iCloudista.
Jos haluat ladata asiakirjoja iCloudista Maciin tai Windows, sinun tulee valita App Document -valintaruutu.

Vaihe 4 Odota minuutteja, niin näet kaikki valitut valokuvatyypit vasemmassa sivupalkissa. Napsauta sitä ja yksityiskohtaiset kuvat näkyvät oikeassa ikkunassa.
Valitse täysresoluutioiset valokuvat, jotka haluat ladata, ja napsauta toipua tallentaaksesi ne tietokoneellesi.
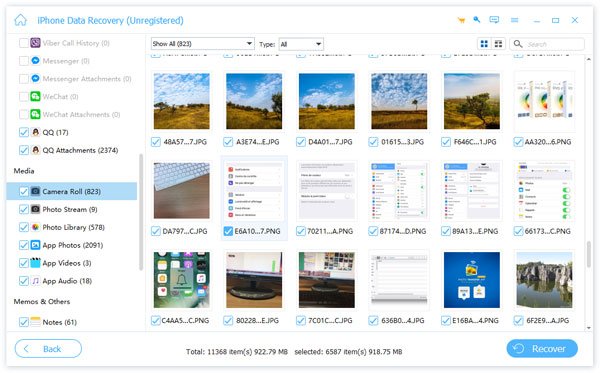
Lataa alkuperäiset iPhone-kuvat iCloudista tietokoneeseen
Jos haluat käyttää kuvia iCloudista tietokoneeseen vain täydessä resoluutiossa, lataa valokuvat iCloud-verkkopalvelusta. Voit myös ladata tietoja web-iCloudiin, mikä on myös hyvä tapa laita musiikkia iPhoneen iCloudin kautta helposti.
Siirry tietokoneellasi osoitteeseen iCloud.com > Kirjaudu iCloud-tilillesi Apple ID:llä ja salasanalla > Napsauta Valokuvat > Valitse yksi tai useampi valokuva ja video, jotka haluat ladata > Napsauta ja pidä painettuna Lataa -painiketta ikkunan oikeassa yläkulmassa > Valitse Muutamaton alkuperäinen ladataksesi alkuperäiset täyden resoluution valokuvat tietokoneellesi.
Huomautus: Voit varmasti ladata korkealaatuisia valokuvia web-iCloudiin, ja sitten voit siirtää valokuvia Macista iPhoneen.
Osa 4: iCloud-kuvien lataamisen usein kysytyt kysymykset
Miksi iCloud-valokuvia ei ladata?
Syitä on monia iCloud-kuvat eivät lataudu iPhoneen. iCloud Photo Library ei ole käytössä. Verkkoyhteys ei ole käytettävissä jne.
Mikä on parempi optimoida iPhonen tallennustila tai ladata ja säilyttää alkuperäisiä?
optimoi iPhonen tallennustila säilyttää optimoidut valokuvat iOS-laitteellasi iCloud-varmuuskopioinnin jälkeen ja säilyttää kuvien täyden resoluution iCloudissa, mikä vie enemmän tilaa iCloudissa ja vapauttaa tilaa iOS-laitteella. Lataa ja säilytä alkuperäisiä säilyttää täyden resoluution kuvat sekä iOS-laitteessa että iCloudissa, mikä vie tilan iCloud- ja iOS-laitteissa. Jos haluat katsella täysiresoluutioisia kuvia iOS-laitteella, niin Lataa ja säilytä alkuperäisiä on parempi sinulle. Jos haluat vapauttaa tilaa iOS-laitteelle, niin optimoida iPhonen tallennustila on parempi sinulle.
Kuinka kauan alkuperäisten lataaminen ja säilyttäminen iPhoneen kestää?
Aika, joka kuluu alkuperäisten tiedostojen lataamiseen ja säilyttämiseen iPhonessa iCloudista, riippuu Internet-yhteytesi tilasta ja tiedostokoosta. Sinun tulee kuitenkin huomata, että alkuperäiset valokuvat ja videot säilytetään iCloud-tilillesi 30 päivän ajan. Sinun tulee ladata ne ajassa.
Yhteenveto
Täällä puhutaan pääasiassa vaihtoehdoista Lataa ja säilytä alkuperäiset ja Optimoi iPhone-tallennus iCloud Photosissa. Voit käyttää niitä lataa iCloud-kuvia iPhonellesi laadukkaasti ja hallitse iCloud-tallennustilaa hyvin. Apeaksoft iPhone Data Recovery voi auttaa sinua siirtämään kuvia nopeasti iCloudista PC-/Mac-/iPhone-tietokoneeseen, kun iPhonesi verkkoyhteys ei ole vakaa.
Kumpi on valintasi? Jätä kommenttisi alla.



 iPhone Data Recovery
iPhone Data Recovery iOS-järjestelmän palauttaminen
iOS-järjestelmän palauttaminen iOS-tietojen varmuuskopiointi ja palautus
iOS-tietojen varmuuskopiointi ja palautus iOS-näytön tallennin
iOS-näytön tallennin MobieTrans
MobieTrans iPhone Transfer
iPhone Transfer iPhone Eraser
iPhone Eraser WhatsApp-siirto
WhatsApp-siirto iOS-lukituksen poistaja
iOS-lukituksen poistaja Ilmainen HEIC-muunnin
Ilmainen HEIC-muunnin iPhonen sijainnin vaihtaja
iPhonen sijainnin vaihtaja Android Data Recovery
Android Data Recovery Rikkoutunut Android Data Extraction
Rikkoutunut Android Data Extraction Android Data Backup & Restore
Android Data Backup & Restore Puhelimen siirto
Puhelimen siirto Data Recovery
Data Recovery Blu-ray-soitin
Blu-ray-soitin Mac Cleaner
Mac Cleaner DVD Creator
DVD Creator PDF Converter Ultimate
PDF Converter Ultimate Windowsin salasanan palautus
Windowsin salasanan palautus Puhelimen peili
Puhelimen peili Video Converter Ultimate
Video Converter Ultimate video Editor
video Editor Screen Recorder
Screen Recorder PPT to Video Converter
PPT to Video Converter Diaesityksen tekijä
Diaesityksen tekijä Vapaa Video Converter
Vapaa Video Converter Vapaa näytön tallennin
Vapaa näytön tallennin Ilmainen HEIC-muunnin
Ilmainen HEIC-muunnin Ilmainen videokompressori
Ilmainen videokompressori Ilmainen PDF-kompressori
Ilmainen PDF-kompressori Ilmainen äänimuunnin
Ilmainen äänimuunnin Ilmainen äänitys
Ilmainen äänitys Vapaa Video Joiner
Vapaa Video Joiner Ilmainen kuvan kompressori
Ilmainen kuvan kompressori Ilmainen taustapyyhekumi
Ilmainen taustapyyhekumi Ilmainen kuvan parannin
Ilmainen kuvan parannin Ilmainen vesileiman poistaja
Ilmainen vesileiman poistaja iPhone-näytön lukitus
iPhone-näytön lukitus Pulmapeli Cube
Pulmapeli Cube