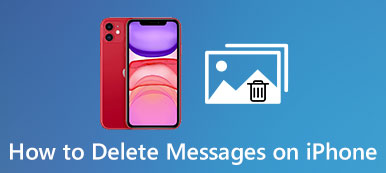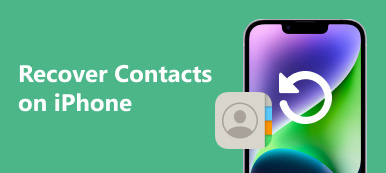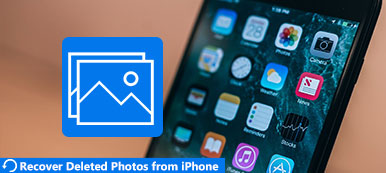Yhteenveto
iPhonen tekstiviestit tai iMessages katosi? Mistä etsit ja tarkista nämä puuttuvat iPhone-viestit? Ammattilainen iPhone Data Recovery on suositeltavaa auttaa poistamaan kadonneita tai kadonneita iPhone-tekstiviestejä helposti.
Ilmainen latausIlmainen lataus"Huomasin, että jotkut iMessages, mukaan lukien liitetyt kuvat puuttuvat iPhone 8 Plus -laitteestani iOS 17 -päivityksen jälkeen. Käynnistin iPhonen uudelleen ja ongelma on edelleen olemassa. Jotkut iPhone-viestit ovat todella tärkeitä. Onko mahdollista saada heidät takaisin? "
iPhonen viestit katosivat? Itse asiassa monet syyt aiheuttavat iMessagesin puuttuvan ongelman. On melko turhauttavaa, jos jotain tärkeää viestiä katosi iPhonesta. Nyt palataan keskeiseen kohtaan, miten löytää kadonneita iPhone-viestejä takaisin?

Voit korjata tämän ongelman keräämällä monia tehokkaita ratkaisuja. Tässä tässä viestissä jaamme 6in yksinkertaisia tapoja saada puuttuvat tekstiviestit tai iMessages takaisin. Jos sinun iPhonen viestit katosivat, jatka lukemista palauttaaksesi kaikki menetetyt viestit.
- Osa 1: Käynnistä iPhone uudelleen etsimään kadonneita tekstiviestejä takaisin
- Osa 2: Tarkista viestihistoria, kun iPhone-viestit katoavat
- Osa 3: Ota iMessage-toiminto käyttöön tai poista se käytöstä
- Osa 4: Palauta kadonnut iPhone-viestit iCloud-varmuuskopiosta
- Osa 5: Etsi kadonneita iPhonen viestejä Takaisin iTunes Backupista
- Osa 6: Access katosi iPhone-viestit iPhonesta ja iTunesista / iCloud Backup [Best Way]
Osa 1: Käynnistä iPhone uudelleen kadonneiden tekstiviestien löytämiseksi
Kun iPhonen viestit katoavat tai Viestit-sovellus ei vastaa, voit ensin yrittää käynnistää iOS-laitteen korjaamaan ongelman. Tämän jälkeen voit siirtyä Viestio-sovellukseen ja nähdä, ovatko kaikki viestit takaisin.
Käynnistä iPhone X tai uudempi
Vaihe 1. Pidä Sivupainiketta ja kumpaakin äänenvoimakkuuspainiketta painettuna, kunnes sammutusvaihtoehto näkyy näytöllä.
Vaihe 2. Kytke iPhone pois käytöstä vetämällä liukusäädintä.
Vaihe 3. Käynnistä iPhone pitämällä Sivupainiketta painettuna.
Käynnistä iPhone 8 Plus / 8 tai uudempi
Vaihe 1. Avaa iPhonen lukitus ja pidä virtapainiketta painettuna, kunnes virran katkaisu -liukusäädin tulee näkyviin.
Vaihe 2. Kytke iPhone pois vetämällä liukusäädintä.
Vaihe 3. Kytke iPhone päälle pitämällä virtapainiketta painettuna.
Osa 2: Tarkista viestihistoria, kun iPhone-viestit katoavat
Viestihistoria on ominaisuus, jonka avulla voit asettaa iPhone-tekstin / iMessagesin voimassaolon päättymispäivän. Kun huomaat, että iPhonen tekstiviestit katoavat, voit yrittää käyttää tätä ominaisuutta päästäksesi puuttuviin viesteihin.
Vaihe 1. Avaa iPhone ja avaa Asetukset-sovellus.
Vaihe 2. Selaa alaspäin löytääksesi “Viestihistoria” ja napauta sitä.
Vaihe 3. Valitse "Forever" -vaihtoehto varmistaaksesi, että iOS ei poista iPhone-viestejäsi.
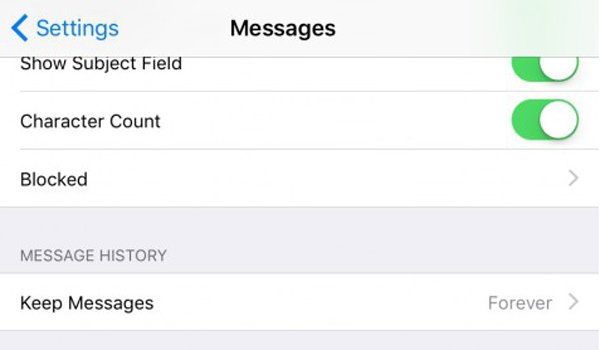
Osa 3: Ota iMessage-toiminto käyttöön tai poista se käytöstä
Kun iMessages katosi yhtäkkiä ilman syytä, voit yrittää sammuttaa ja ottaa käyttöön iMessage-ominaisuuden.
Vaihe 1. Avaa iPhone ja avaa Asetukset-sovellus.
Vaihe 2. Etsi ja napauta iMessage-vaihtoehtoa. Sammuta tämä ominaisuus ja tarkista, että iMessage on palannut.
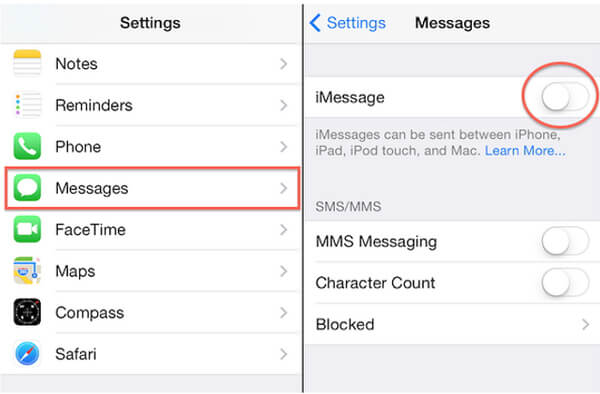
Osa 4: Palauta kadonnut iPhone-viestit iCloud-varmuuskopiosta
Jos käytät iCloudia varmuuskopioimaan kaikki iOS-laitteen tiedot, voit yrittää palauttaa kadonneita tai kadonneita iPhone-viestejä iCloud-varmuuskopiosta.
Vaihe 1. Avaa iPhonen Asetukset-sovellus ja valitse Yleiset-vaihtoehto.
Vaihe 2. Vieritä alaspäin ja napauta ”Nollaa”. Valitse sitten Poista kaikki sisältö ja asetukset -vaihtoehto. Tämän vaiheen aikana sinun on poistettava kaikki alkuperäiset iPhone-tiedot kokonaan.
Vaihe 3. Käynnistä iPhone ja napauta Palauta iCloud-varmuuskopiosta Sovellukset ja data -näytössä.
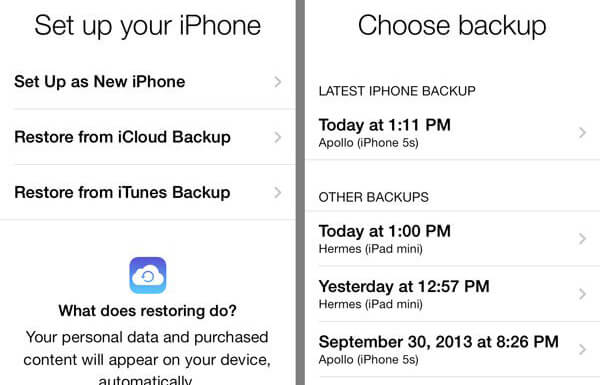
Vaihe 4. Valitse uusin iCloud-varmuuskopio, joka voi sisältää kaikki kadonneet tekstiviestit. Palauta sitten iPhone tästä varmuuskopiotiedostosta. Tarkista lisätietoja miten pääset iCloud-varmuuskopiointiin.
Osa 5: Etsi kadonneita iPhonen viestejä Takaisin iTunes Backupista
Samoin kuin iCloud, iTunes tarjoaa myös hyvän tavan varmuuskopioida kaikenlaiset iPhone-tiedot, kuten tekstiviestit ja iMessages. Jos sinulla on sopiva iTunes-varmuuskopio, josta löydät kaikki kadonneet iPhone-viestit, voit saada ne takaisin iTunesista siirtämällä alla olevat vaiheet.
Vaihe 1. Avaa iTunesin uusin versio tietokoneesta. Liitä iPhone siihen USB-kaapelilla.
Vaihe 2. iTunes tunnistaa iOS-laitteesi automaattisesti. Kun kirjoitat pääkäyttöliittymään, napsauta vasemmanpuoleisessa ohjaimessa "Yhteenveto".
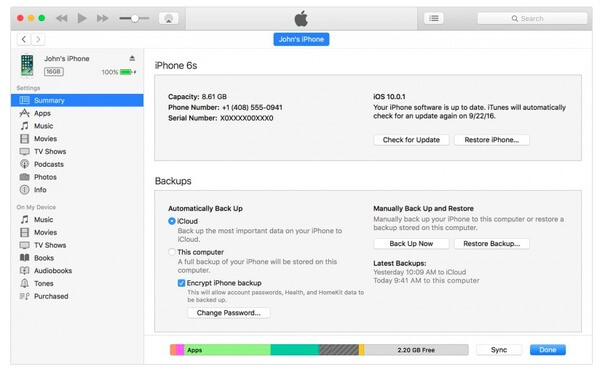
Vaihe 3. Napsauta "Palauta varmuuskopiointi" -vaihtoehtoa oikeassa ikkunassa nähdäksesi useita varmuuskopioituja tiedostokansioita. Valitse oikea iTunes-varmuuskopio ja napsauta Palauta-painiketta.
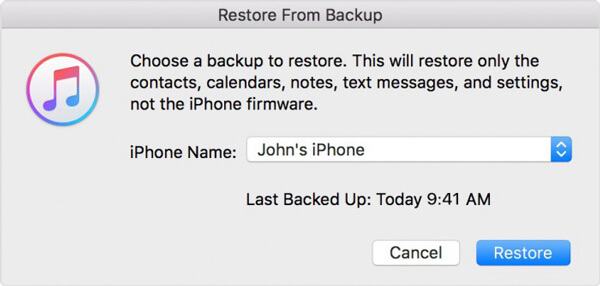
Osa 6: Access katosi iPhone-viestit iPhonesta ja iTunesista / iCloud Backup [Best Way]
Yllä olevien menetelmien avulla sinulla on suuri mahdollisuus löytää poistetut / kadonneet tai kadonneet iPhone-viestit takaisin. Entä jos sinulla ei ole sopivaa varmuuskopiota? Kuinka päästä suoraan kadonneisiin viesteihin iPhonessa?
Nyt suosittelemme vilpittömästi ammattilaista iPhone Data Recovery auttaa sinua löytämään helposti kaikki puuttuvat viestit iPhonessa. Sillä on myös mahdollisuus tarkistaa kaikki iOS-tiedot iTunesista ja iCloud-varmuuskopioista.
- Palauta kadonneet tai puuttuvat tekstiviestit varmuuskopion avulla tai ilman.
- Tuetaan kaikkia viestityyppejä, kuten tekstiviestejä, iMessages-viestejä, WhatsApp-viestejä, tekstiviestejä, multimediaviestejä ja liitetiedostoja.
- Esikatselu katosi iPhone-viestit ennen palautusta.
- Tallenna kadonnut iPhone-tekstiviestit CSV- tai HTML-muodossa.
- Palauta muut iOS-tiedot, kuten yhteystiedot, valokuvat, puhelutiedot, videot, muistiinpanot jne.
- Tukee kaikkia iOS-laitteita, mukaan lukien iPhone 15/14/13/12/11/XS/XR/X/8/7 jne., iPad ja iPod touch.
Saat kadonneita iPhone-viestejä iOS-laitteesta
Seuraavan oppaan avulla voit käyttää kaikkia kadonneita viestejä iPhonessa. Kun sinulla ei ole oikeaa varmuuskopiotiedostoa, voit luottaa tähän ratkaisuun.
Vaihe 1. Käynnistä iPhone Data Recovery
Ensinnäkin sinun pitäisi ladata tämä iPhone Data Recovery -ohjelma tietokoneellesi. Valitse oikea versio ja kaksoisnapsauta yllä olevaa latauspainiketta. Tämän jälkeen voit seurata näytön ohjeita asentaaksesi ja suorittaaksesi sen nopeasti.

Vaihe 2. Yhdistä iPhone
Kun pääset pääkäyttöliittymään, valitse Palauta iOS-laitteesta -vaihtoehto. Liitä iPhone siihen USB-kaapelilla. Se tunnistaa liitetyn iOS-laitteen ja näyttää sen perustiedot käyttöliittymässä.

Ensimmäisen yhteyden yhteydessä sinun on napautettava "Trust" -painiketta iPhonessa.
Vaihe 3. Scan katosi iPhone-viestit
Napsauta "Käynnistä tarkistus" -painiketta skannataksesi kaikenlaisia iPhone-tietoja, mukaan lukien kadonneet tekstiviestit ja iMessages. Skannauksen jälkeen kaikki iOS-tiedostot luetellaan eri luokkina vasemmalla.

Vaihe 4. Pääsy katoamattomiin viesteihin iPhonessa
Napsauta "Viestit" esikatsellaksesi kaikkia kadonneita ja olemassa olevia tekstiviestejä. Poistetut näkyvät punaisina, kun taas nykyiset ovat mustia. Voit napsauttaa "Näytä vain poistetut kohteet" näyttääksesi poistetut/kadonneet iPhone-viestit.
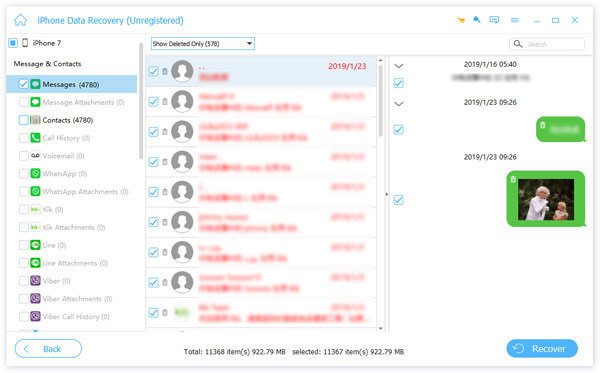
Vaihe 5. Etsi puuttuvat tekstiviestit ja iMessages takaisin
Valitse kaikki poistetut tekstiviestit, jotka haluat palauttaa, ja napsauta sitten Palauta-painiketta oikeassa alakulmassa palauttaaksesi ne. Voit viedä kadonneet iPhone-viestit tietokoneeseen CSV- tai HTML-muodossa tarpeidesi mukaan.
Etsi kadonneita iPhone-viestejä iTunes-varmuuskopiosta
Kuten edellä mainitsimme, iOS-laitteen lisäksi iPhone Data Recovery mahdollistaa myös kadonneiden iPhone-viestien löytämisen iTunesista ja iCloud-varmuuskopiosta.
Vaihe 1. Valitse Palauta iTunes-varmuuskopiosta
Valitse vasemmasta paneelista "Palauta iTunes-varmuuskopiotiedostosta". Täällä näet kaikki saatavilla olevat iOS-varmuuskopiotiedostot, jotka olet koskaan tehnyt iTunesin kanssa.

Vaihe 2. Skannaa iTunesin varmuuskopio
Valitse varmuuskopio, joka sisältää kadonneet iPhone-viestit. Napsauta sitten "Aloita skannaus" -painiketta analysoidaksesi kaikki tämän varmuuskopion tiedot. Tarkistaa mitä iTunes varmuuskopioi.
Vaihe 3. Näytä katosi iMessage / text-viestit
Skannauksen jälkeen palautusvaiheet ovat samat. Voit napsauttaa "Viesti" -vaihtoehtoa nähdäksesi kaikki tämän iTunes-varmuuskopion tekstiviestit / iMessages.

Vaihe 4. Palauta kadonneet iPhone-viestit
Valitse kaikki kadonneet tekstiviestit, jotka haluat palauttaa, ja tallenna ne sitten tietokoneellesi napsauttamalla "Palauta" -painiketta.
Saat kadonneita iPhone-viestejä takaisin iCloud-varmuuskopiosta
Vaihe 1. Valitse iCloud-palautustila
Valitse pääkäyttöliittymästä "Palauta iCloud-varmuuskopiosta". Tämän vaiheen aikana sinun on kirjauduttava iCloudiin Apple-tililläsi.

Vaihe 2. Lataa iCloud-varmuuskopio
Kun olet kirjautunut iCloudiin, näet, että kaikki iCloud-varmuuskopiot on lueteltu tässä. Valitse oikea iCloud-varmuuskopio ja napsauta "Lataa" -painiketta.

Vaihe 3. Valitse tietotyyppi
Voit halutessasi valita tietyt tietotyypit palautusta varten. Kun iPhone-tekstiviestisi katoavat, voit tarkistaa vain "Viestit" -vaihtoehdon. Napsauta sitten "OK" -painiketta aloittaaksesi lataamisen.

Vaihe 4. Tarkista kadonnut iPhone iMessage / text -viestit
Kun olet ladannut, napsauta Viesti-vaihtoehtoa nähdäksesi kaikki kaikki tämän iCloud-varmuuskopion tekstiviestit / iMessages.

Vaihe 5. Vienti katosi iPhone-tekstiviestit
Valitse palautettavat tekstiviestit ja napsauta sitten "Palauta" -painiketta. Jonkin ajan kuluttua kaikki valitut iPhone-viestit viedään tietokoneellesi.

Tässä artikkelissa olemme puhuneet iPhonen viestit katosivat ongelma. Näytämme 6ille yksinkertaisia tapoja käyttää kaikkia puuttuvia viestejäsi. Suositeltava iPhone Data Recovery -ohjelma saa helposti kaikki poistetut / kadonneet iOS-tiedostot takaisin. Jätä meille viesti, jos sinulla on vielä kysyttävää.



 iPhone Data Recovery
iPhone Data Recovery iOS-järjestelmän palauttaminen
iOS-järjestelmän palauttaminen iOS-tietojen varmuuskopiointi ja palautus
iOS-tietojen varmuuskopiointi ja palautus iOS-näytön tallennin
iOS-näytön tallennin MobieTrans
MobieTrans iPhone Transfer
iPhone Transfer iPhone Eraser
iPhone Eraser WhatsApp-siirto
WhatsApp-siirto iOS-lukituksen poistaja
iOS-lukituksen poistaja Ilmainen HEIC-muunnin
Ilmainen HEIC-muunnin iPhonen sijainnin vaihtaja
iPhonen sijainnin vaihtaja Android Data Recovery
Android Data Recovery Rikkoutunut Android Data Extraction
Rikkoutunut Android Data Extraction Android Data Backup & Restore
Android Data Backup & Restore Puhelimen siirto
Puhelimen siirto Data Recovery
Data Recovery Blu-ray-soitin
Blu-ray-soitin Mac Cleaner
Mac Cleaner DVD Creator
DVD Creator PDF Converter Ultimate
PDF Converter Ultimate Windowsin salasanan palautus
Windowsin salasanan palautus Puhelimen peili
Puhelimen peili Video Converter Ultimate
Video Converter Ultimate video Editor
video Editor Screen Recorder
Screen Recorder PPT to Video Converter
PPT to Video Converter Diaesityksen tekijä
Diaesityksen tekijä Vapaa Video Converter
Vapaa Video Converter Vapaa näytön tallennin
Vapaa näytön tallennin Ilmainen HEIC-muunnin
Ilmainen HEIC-muunnin Ilmainen videokompressori
Ilmainen videokompressori Ilmainen PDF-kompressori
Ilmainen PDF-kompressori Ilmainen äänimuunnin
Ilmainen äänimuunnin Ilmainen äänitys
Ilmainen äänitys Vapaa Video Joiner
Vapaa Video Joiner Ilmainen kuvan kompressori
Ilmainen kuvan kompressori Ilmainen taustapyyhekumi
Ilmainen taustapyyhekumi Ilmainen kuvan parannin
Ilmainen kuvan parannin Ilmainen vesileiman poistaja
Ilmainen vesileiman poistaja iPhone-näytön lukitus
iPhone-näytön lukitus Pulmapeli Cube
Pulmapeli Cube