Kun iPhone on alustettu virheellisesti, saatat ajatella, että iTunes-varmuuskopiointi voi tehdä minulle hyväksi. Kuten kaikki iPhone-käyttäjät tietävät, iTunes voi varmuuskopioida joitakin tietoja. Hämmentävin asia on kuitenkin iTunesin varmuuskopioiminen. Tämän lisäksi, miten iTunes-varmuuskopiointia voitaisiin tarkastella, voi olla ongelma. Tämän artikkelin avulla ymmärrät vastauksen siihen, mitä iTunes varmuuskopioi ja tehokas tapa tarkastella varmuuskopiotietoja.

Osa 1: Mitä iTunes varmuuskopioi
Kun varmuuskopioit iPhonen sisältöä iTunesiin, sinun on kiinnitettävä erityistä huomiota siihen, mitä iTunes varmuuskopio ei tallenna. Ja sitten voit käyttää iCloudia tai muita varmuuskopiointiratkaisuja, jotta et menetä jotain tärkeää. Noudata vain ohjeita saadaksesi lisätietoja siitä, mitä iTunes on tallentanut.
| tiedostotyypit | Mitä iTunes-varmuuskopiointi tekee | iTunes-varmuuskopio ei tallenna |
|---|---|---|
| Valokuvatiedostot | Kamerarulla, tallennetut kuvat, kuvakaappaus, taustakuva ja muut. | Kuvat, jotka on tallennettu pilvipalveluun, kuten Oma valokuvavirta ja iCloud-kuvakirjasto. |
| Mediatiedostot | Elokuvat, musiikki, video, äänimuistio, äänikirja, soittolista, iBook, soittoäänet ja muut tiedostot. | Sisältö synkronoidaan iTunesista, kuten MP3 tai CD, videotiedostot ja äänikirja. |
| Asetukset | Wi-Fi-hotspotit, VPN-asetukset, verkkoasetukset ja muut verkkoasetukset, Nike + iPod tallennettu harjoitus ja asetukset. | Aktiivisuus, terveys ja avainnipputiedot ovat sitä, mitä iTunes varmuuskopio ei tallentanut. |
| App Päivämäärä | App ostetaan App Storesta. Pelikeskus ja postitili. Tunnus ja asetukset avainketjulle. Aloitusnäytön asettelu, sinisen hampaiden tiedot, sovellusasetukset, mieltymykset, tiedot, dokumentti ja asennusprofiili. | Kosketa ID-asetusta ja Apple Pay -tietoja. |
| Muuta | Safarin kirjanmerkki, selaushistoria, kartan kirjanmerkki, offline-tiedot, selaaminen välimuistissa, temp-tiedostoja, postilaatikko, sähköpostiviestit, sähköpostin liitetiedostot, viestit, viestin liite, vastaajaviestit, yhteystiedot, puheluhakemisto, kalenteri, muistutus, huomautus ja liitetiedostot. | ITunesin ja Apple Storen tiedostot, iBooksista ladatut PDF-tiedostot. |
Huomautus: Yksi suurista eroista iTunesin ja iCloudin varmuuskopioinnin välillä on iTunes, joka palauttaa kaikki yllä tuetut tiedot kerralla, kun taas iCloudin avulla voit varmuuskopioida valikoivia tietoja manuaalisesti, mikä on yksi syy siihen, miksi iTunes on niin hidas.
Periaatteet siitä, mitä iTunes varmuuskopioi tai ei
Ensisijainen vaatimus siitä, mitä iTunes-varmuuskopio on tiedostojen lähde. Yksinkertaistamiseksi, jos luot tai ostat tiedostoja tai sinulla on tekijänoikeus, iTunes varmuuskopioi tiedot. Varmista, että tietokoneesi pystyy käsittelemään kaikki tiedostot, tai iTunes-varmuuskopio ei ehkä ole tallennettu.
Kun liität iTunesin ja iPhonen USB- tai iTunes-langattomaan synkronointiin, tietokoneen ja iPhonen välillä on 3-yhteyden muotoja, synkronointi, varmuuskopiointi ja siirtäminen. Täällä voit myös oppia, mitä iTunes varmuuskopio jokaiselle viestinnälle.
1. Siirrä ostot iPhonesta / iPadista / iPodista. Voit kopioida iTunes Storesta tai iBook Storesta ostettua musiikkia, elokuvia, soittoääniä ja iBooksia. Voit siirtyä iTunesiin> Laitteet> Siirrä ostoksia xxx iPhone 7: stä.
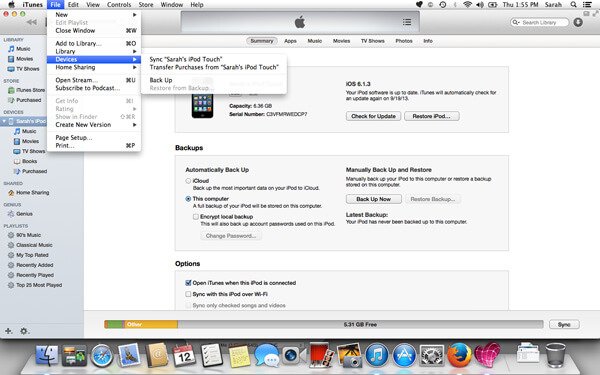
2. Synkronoi tiedosto iTunesin ja iOS-laitteen välillä. Se on kaksisuuntainen siirto ja yleisin viestintä. Mitä iTunes varmuuskopioi tälle ratkaisulle? Valokuvia, videotiedostoja, musiikkia, jotka on tallennettu tietokoneellesi. Se myös sovittaa yhteystiedot ja paljon muuta sekä tietokoneella että iPhonella, iPadilla tai iPodilla. iTunes on hyvä tapa synkronoida tiedostoja iOS-laitteiden välillä tai hakea tietoja perässäsi nollaa iPod/iPad/iPhone.
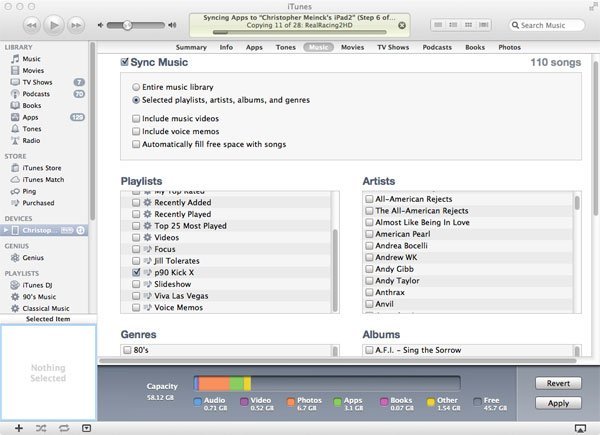
3. Varmuuskopioi tiedostot iPhonesta tietokoneeseen iTunesin kautta. Voit myös pakottaa varmuuskopion iTunesiin painamalla "Varmuuskopioi nyt" -painiketta iTunesin laitteen yhteenveto -osiossa.
Lisäksi voit asettaa "Salaa varmuuskopion" asettamalla a iPhone-varmuuskopioinnin salasana, ja syötä se uudelleen, kun palautat iTunes-varmuuskopiotiedoston.
Tarkista tarkemmin iTunes-varmuuskopiosta.
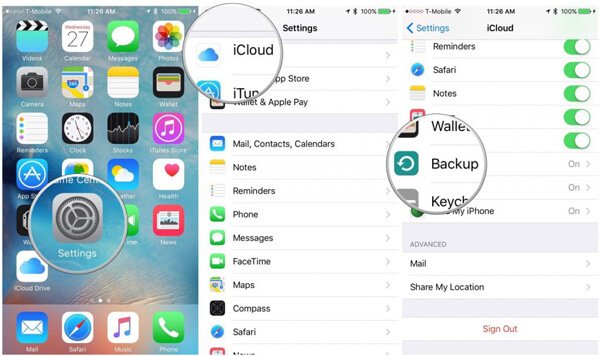
Huomautus: Kun haluat käsitellä iTunes Storesta ostettuja tietoja, sinun on kirjauduttava iTunes-tilillesi Apple ID: llä ja salasanalla (iTunes säilyttää salasanan?).
Osa 2: ITunes-varmuuskopion käyttäminen ja tarkasteleminen
Onko iTunesin varmuuskopion käyttämiseen ja katseluun mitään menetelmää? Kun haluat vain löytää jotain tärkeää iTunes-varmuuskopiosta, haluat ehkä tietää, mitä iTunes varmuuskopioi maan päällä. Seuraavassa on kaksi tapaa, joilla voit käyttää ja tarkistaa varmuuskopiotiedostoja.
Menetelmä 1: Palauta iPhone iTunes Backupista
Vaihe 1. Avaa iTunes tietokoneellasi, jota käytit iPhone-sisällön varmuuskopiointiin.
Vaihe 2. Liitä iPhone tietokoneeseen USB-kaapelilla. Valitse iPhone iTunesissa. (iPhone ei näy tietokoneessa?)
Vaihe 3. Valitse Palauta varmuuskopio iTunesissa. ITunes-varmuuskopion sisältöä ei voi tarkastella, vaan tarkista tiedot ja koko, jotta voit hakea sopivimman.
Vaihe 4. Napsauta "Palauta" -painiketta palauttaaksesi tiedoston, sinun on ehkä annettava salasana ja Apple ID. Varmista vain, että iPhone on kytketty tietokoneeseen palautuksen aikana. (iTunes ei voinut palauttaa iPhonea?)
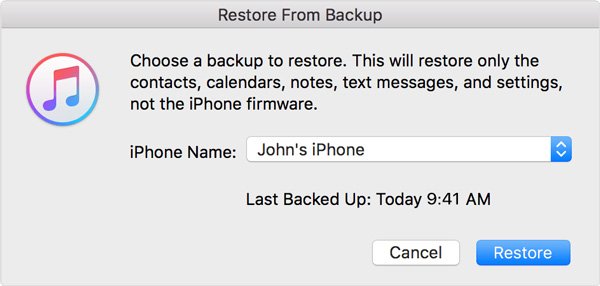
Et voi käyttää ja tarkastella iTunes-varmuuskopiota suoraan, ellet palauta varmuuskopiota iPhoneen. Mitä tulee tapaukseen, sinun tulisi korvata koko iPhonen sisältö, joka sisältää äskettäin otetut valokuvat ja videot, sovellustiedot ja muut. Lisäksi et voi edes vahvistaa, mitä iTunes varmuuskopioi. Voitteko ottaa riskin korvata koko sisällön saadaksesi tiedoston, jota et voi vahvistaa?
Saatat myös haluta tietää: Miten synkronoi iPhone ja iPad iTunesin kanssa
Menetelmä 2: Pääset iTunes-varmuuskopioon ja katsele sitä iPhone Data Recovery -ohjelmalla
Onko muita ratkaisuja tarkistaa iTunes-varmuuskopion yksityiskohtia? iPhone Data Recovery pitäisi aina olla paras valinta.
iPhone Data Recovery on iPhone-varmuuskopiointilaite.
Ohjelman avulla voit käyttää iTunes-varmuuskopioita suoraan ja katsella niitä, mutta myös palauttaa tiedostot valikoivasti ilman iPhonen koko kirjoittamista. Lue lisätietoja ohjelmasta alla.
• Voit käyttää kaikkia iTunesin varmuuskopiotiedostoja ja iCloud-varmuuskopiotiedostoja tietokoneella.
• Hae ja vie poistetut tai kadonneet tiedot mistä tahansa iOS-laitteesta, mukaan lukien iPhone 14/13/12 ja muut.
• Palauta poistetut tai kadonneet tiedostot valikoivasti korvaamatta alkuperäisiä tiedostoja.
• Esikatsele, vie ja palauta kadonneita tietoja iTunes-varmuuskopiosta tietokoneellesi hetkessä
• Lataa ja hae valokuvia ja muuta 18 erilaista dataa iCloud-varmuuskopiotiedostoista.
Vaihe 1. Lataa ja asenna ohjelma
Ilmainen lataus Ilmainen latausAsenna ja käynnistä ohjelmisto ja liitä sitten iPhone tietokoneeseen. Ohjelma pystyy tunnistamaan iPhone-yhteyden automaattisesti.

Vaihe 2. Valitse Palauta iTunesin varmuuskopiotiedostoista
Ja sitten voit valita "Palauta iTunes-varmuuskopiotiedostoista" -vaihtoehdon, jonka näet iTunes-varmuuskopiotiedostot iPhonessa. Skannaa tiedot merkitäksesi palautettavat tiedot.

Vaihe 3. Siirry iTunes-varmuuskopiotiedostoihin ja katsele niitä
Kun olet valinnut, aloita skannaus, joka kestää vain muutaman sekunnin. Tämän jälkeen voit tarkistaa, mitä iTunes varmuuskopioi ja tallentaa luokituksella.

Vaihe 4. Palauta iTunes-varmuuskopio selektiivisesti
Jos haluat palauttaa tiedoston, napsauta "Palauta", jotta tiedot palautetaan iPhonessa valikoivasti korvaamatta kaikkia tiedostoja.



 iPhone Data Recovery
iPhone Data Recovery iOS-järjestelmän palauttaminen
iOS-järjestelmän palauttaminen iOS-tietojen varmuuskopiointi ja palautus
iOS-tietojen varmuuskopiointi ja palautus iOS-näytön tallennin
iOS-näytön tallennin MobieTrans
MobieTrans iPhone Transfer
iPhone Transfer iPhone Eraser
iPhone Eraser WhatsApp-siirto
WhatsApp-siirto iOS-lukituksen poistaja
iOS-lukituksen poistaja Ilmainen HEIC-muunnin
Ilmainen HEIC-muunnin iPhonen sijainnin vaihtaja
iPhonen sijainnin vaihtaja Android Data Recovery
Android Data Recovery Rikkoutunut Android Data Extraction
Rikkoutunut Android Data Extraction Android Data Backup & Restore
Android Data Backup & Restore Puhelimen siirto
Puhelimen siirto Data Recovery
Data Recovery Blu-ray-soitin
Blu-ray-soitin Mac Cleaner
Mac Cleaner DVD Creator
DVD Creator PDF Converter Ultimate
PDF Converter Ultimate Windowsin salasanan palautus
Windowsin salasanan palautus Puhelimen peili
Puhelimen peili Video Converter Ultimate
Video Converter Ultimate video Editor
video Editor Screen Recorder
Screen Recorder PPT to Video Converter
PPT to Video Converter Diaesityksen tekijä
Diaesityksen tekijä Vapaa Video Converter
Vapaa Video Converter Vapaa näytön tallennin
Vapaa näytön tallennin Ilmainen HEIC-muunnin
Ilmainen HEIC-muunnin Ilmainen videokompressori
Ilmainen videokompressori Ilmainen PDF-kompressori
Ilmainen PDF-kompressori Ilmainen äänimuunnin
Ilmainen äänimuunnin Ilmainen äänitys
Ilmainen äänitys Vapaa Video Joiner
Vapaa Video Joiner Ilmainen kuvan kompressori
Ilmainen kuvan kompressori Ilmainen taustapyyhekumi
Ilmainen taustapyyhekumi Ilmainen kuvan parannin
Ilmainen kuvan parannin Ilmainen vesileiman poistaja
Ilmainen vesileiman poistaja iPhone-näytön lukitus
iPhone-näytön lukitus Pulmapeli Cube
Pulmapeli Cube





