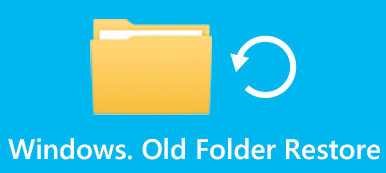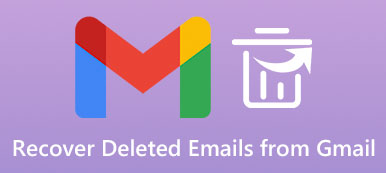Microsoft esitteli Outlookin yleisölle vuonna 1997 yhtenä suosituista sähköpostipalveluntarjoajista. Se on osa MS Office -pakettia, ja sen avulla käyttäjät voivat hallita erilaisia henkilökohtaisia tietoja, kuten sähköposteja, kalentereita, yhteystietoja, muistiinpanoja jne. Joskus käyttäjät voivat poistaa tärkeitä tiedostoja tai kansioita vahingossa. Hyvä uutinen on, että voit palauttaa poistetut kansiot Outlookissa. Tämä artikkeli jakaa täydellisen oppaan tehtävästä.

- Osa 1: Poistettujen kansioiden palauttaminen Outlookissa
- Osa 2: Poistetun kansion palauttaminen Outlook for Microsoft 365:ssä
- Osa 3: Paras tapa palauttaa poistetut Outlook-kansiot ilman varmuuskopiointia
- Osa 4: Usein kysytyt kysymykset poistetun Outlook-kansion palauttamisesta
Osa 1: Poistettujen kansioiden palauttaminen Outlookissa
Kun poistat kansion tai tiedoston Outlookista, se siirtyy Poistetut-kansioon. Jotta voit palauttaa vahingossa poistetut kansiot Outlookissa 30 päivässä. Tämän jälkeen tiedosto tai kansio poistetaan pysyvästi.
Tapa 1: Poistettujen kansioiden palauttaminen Outlook Onlinessa
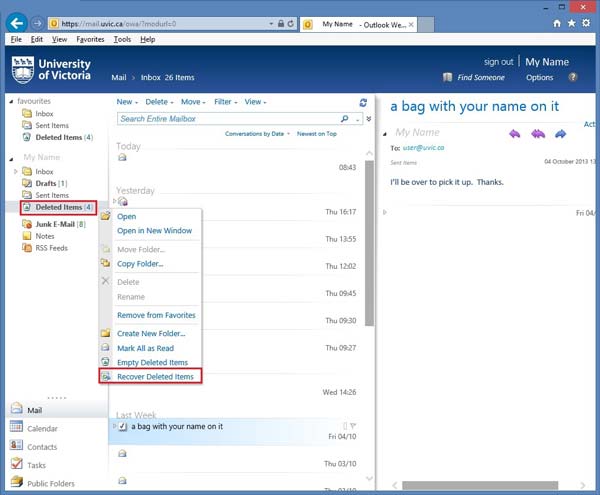
Vaihe 1 Siirry selaimella osoitteeseen outlook.com ja kirjaudu sisään tilillesi.
Vaihe 2 Etsi Poistetut kohteet kansio vasemmassa sivupalkissa.
Vaihe 3 Jos haluat palauttaa kaikki poistetut kansiot Outlookissa, napsauta kansiota hiiren kakkospainikkeella ja valitse Palauta poistetut kohteet.
Jos haluat hakea tietyn kohteen, kirjoita Poistetut kohteet kansio, napsauta hiiren kakkospainikkeella haluamaasi kansiota tai kohdetta ja valitse Palauttaa. Jos haluat tallentaa sen toiseen kansioon, valitse Liikkua pikavalikosta ja valitse kohde.
Tapa 2: Poistettujen kansioiden palauttaminen Outlook Appissa
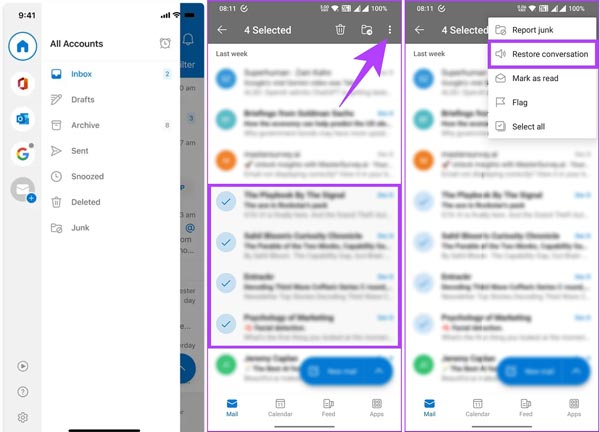
Vaihe 1 Jos poistit vahingossa kansion Outlook-mobiilisovelluksessa, napauta profiiliasi vasemmassa yläkulmassa.
Vaihe 2 paina Poistettu ja valitse kaikki kohteet, jotka haluat palauttaa.
Vaihe 3 Napauta Vaihtoehdot -painiketta, jossa on kolmen pisteen painike oikeassa yläkulmassa, ja valitse Palauta keskustelu.
Tapa 3: Poistettujen kansioiden palauttaminen Outlook Desktopissa
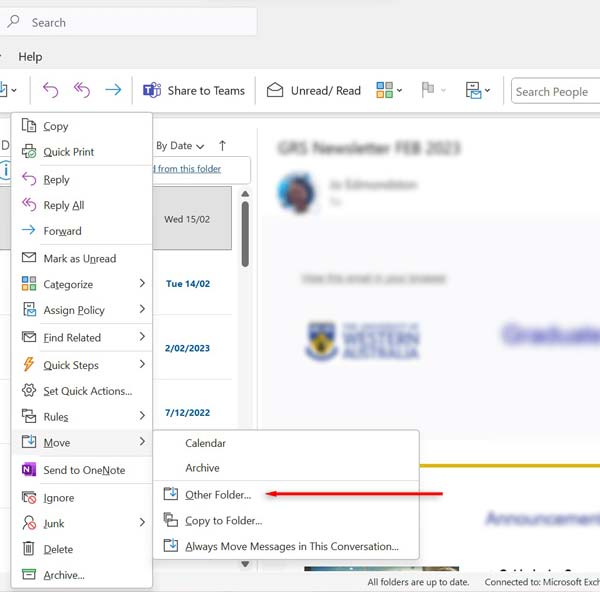
Vaihe 1 Avaa Outlook-työpöytäsovellus ja kirjaudu sisään tilillesi.
Vaihe 2 Siirry Poistetut kohteet or Roskakori kansio vasemmalla puolella.
Vaihe 3 Etsi haluamasi kohde tai kansio, napsauta sitä hiiren kakkospainikkeella ja valitse Liikkua, ja valitse Muut Folder. Valitse kohdekansio ja napsauta OK valintaikkunassa.
Osa 2: Poistetun kansion palauttaminen Outlook for Microsoft 365:ssä
Outlook säilyttää poistetut tiedostot ja kansiot 30 päivää. Entä kohteet, jotka eivät ole Poistetut-kansiossasi? Itse asiassa Outlook tallentaa poistetut kohteet sähköpostipalvelimelle, jos käytät Microsoft 365- tai Exchange Server -tiliä. Tässä on vaiheet poistettujen kansioiden palauttamiseksi Outlook 365:ssä:
Vaihe 1 Varmista, että tietokoneesi on yhteydessä Internetiin kommunikoidaksesi Microsoftin sähköpostipalvelimen kanssa.
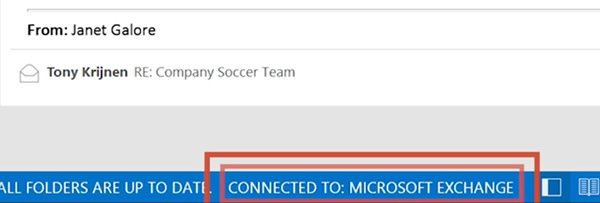
Vaihe 2 Avaa ja kirjaudu sisään Outlookiin tililläsi, siirry kohtaan Kansio paneeli ylävalikkopalkissa ja napsauta Palauta poistetut kohteet.
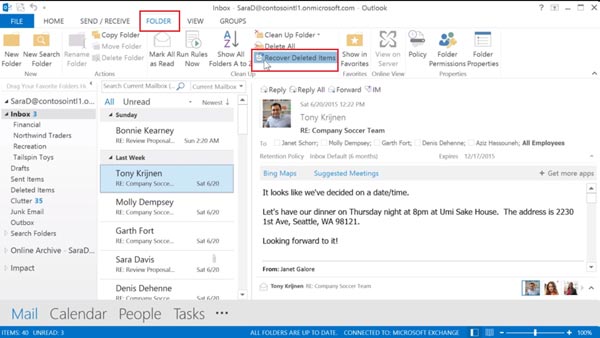
Vaihe 3 Sitten näet kaikki poistetut kohteet, jotka voidaan palauttaa ponnahdusikkunassa. Voit lajitella tuotteet Aihe, Poistettu, alkaenja paljon muuta löytääksesi haluamasi tuotteet nopeasti.
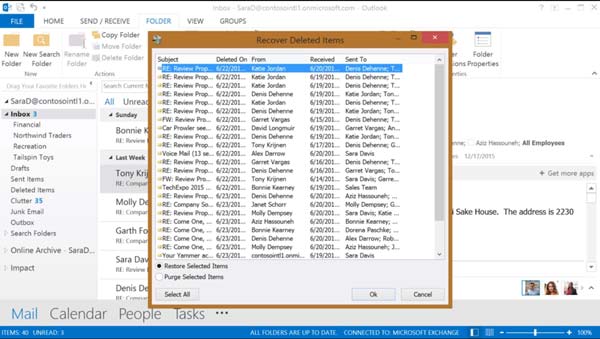
Vaihe 4 Korosta haluamasi kohde tai kohteet luettelosta, valitse Palauta valitut kohteet, ja napsauta OK. Sitten poistettu kansio palautetaan Outlookiin välittömästi.
Huomautuksia: Jos et löydä palautettua kohdetta Saapuneet-kansiosta tai alkuperäisestä kansiosta, siirry kohtaan Poistetut kohteet kansio ja näet sen.
Osa 3: Paras tapa palauttaa poistetut Outlook-kansiot ilman varmuuskopiointia
Joskus alkuperäiset ominaisuudet eivät voi palauttaa poistettuja kansioita Outlookissa. Esimerkiksi menetit kansion tai tiedoston vioittun Outlook PST -tiedoston takia. Onneksi, Apeaksoft Data Recovery voi auttaa sinua ratkaisemaan tämän ongelman. Se skannaa kiintolevysi ja etsii kadonneita sähköposteja ja Outlook-kansioita. Sitten voit saada ne takaisin.

4,000,000 + Lataukset
Palauta poistetut kansiot Outlookissa yhdellä napsautuksella.
Sisällytä syväskannaustila kadonneiden tietojen etsimiseen.
Palauta poistetut kansiot alkuperäisessä tilassaan.
Esikatsele ja valitse tiettyjä kohteita palautettavaksi.
Tuki monenlaisia tietotyyppejä.
Kuinka palauttaa poistetut Outlook-kansiot tietokoneella
Vaihe 1Valitse tietotyypitKäynnistä paras Outlook-palautustyökalu, kun olet asentanut sen tietokoneellesi. Mac-käyttäjille on olemassa toinen versio. Tarkista Sähköposti ja muut halutut tietotyypit alla Tarkista kaikki tiedostotyypit osio. Valitse kiintolevy, joka saattaa tallentaa Outlookin.
 Vaihe 2Skannaa kiintolevysi
Vaihe 2Skannaa kiintolevysiKlikkaa Skannata -painiketta aloittaaksesi poistettujen Outlook-kohteiden etsimisen. Kun se on valmis, sinut ohjataan esikatseluikkunaan. Jos et löydä haluamaasi kohdetta, napsauta Deep Scan -painike suorittaaksesi syvän skannauksen.
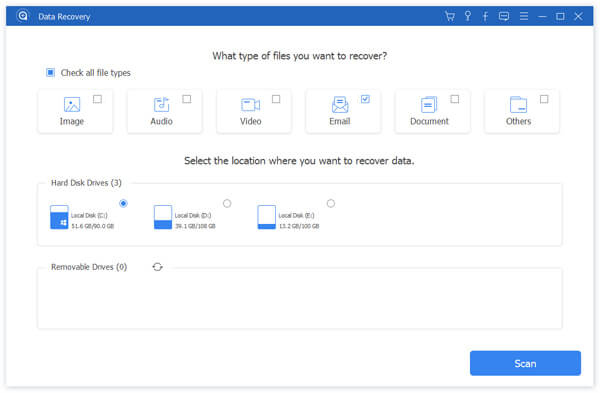 Vaihe 3Palauta poistetut Outlook-kansiot
Vaihe 3Palauta poistetut Outlook-kansiotTarkista poistetut sähköpostit ja valitse kaikki kohteet, jotka haluat palauttaa. Klikkaa toipua -painiketta, valitse kansio niiden tallentamista varten ja palauta kohteet.
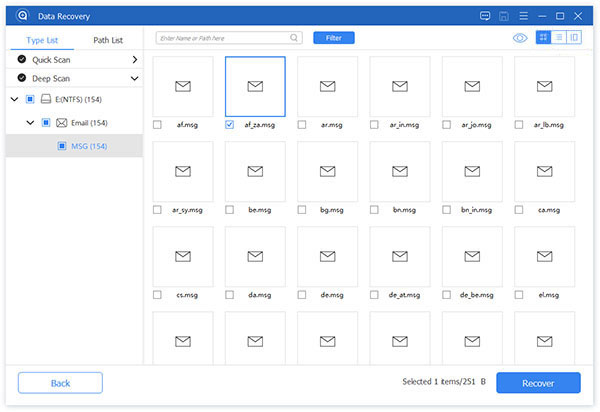
Osa 4: Usein kysytyt kysymykset poistetun Outlook-kansion palauttamisesta
Mihin palautetut sähköpostit menevät Outlookissa?
Jos palautat kohteen Poistetut kohteet kansio, se palaa suoraan alkuperäiseen kansioon. Jos haet kohteen Microsoftin sähköpostipalvelimelta, se voi siirtyä osoitteeseen Poistetut kohteet kansio. Voit siirtää kohteen mihin tahansa kansioon.
Voitko palauttaa poistetut sähköpostit Outlookissa 30 päivän kuluttua?
Vastaus riippuu tilistäsi. Useimmille käyttäjille poistetut kansiot ja kohteet poistetaan pysyvästi Outlook-tililtä. Jos käytät Microsoft 365- tai Exchange-tiliä, voit palauttaa ne sähköpostipalvelimelta.
Kuinka poistaa kohde pysyvästi Outlookissa?
Poista ei-toivottu kohde tai kansio Outlookista. Sitten se siirtyy Poistetut kohteet- tai Roskakori-kansioon. Siirry Poistetut-kansioon ja poista se uudelleen.
Yhteenveto
Tämä opas on osoittanut viisi tapaa palauttaa Outlookin poistetut kansiot. Voit suorittaa työn verkkoselaimella, Outlook for Windows tai Mac tai Outlook for iOS tai Android, ennen kuin kansiosi poistetaan pysyvästi. Muussa tapauksessa sinun on noudettava ne sähköpostipalvelimelta. Apeaksoft Data Recovery on helppo tapa palauttaa kadonneet Outlook-kansiosi. Jos sinulla on muita kysymyksiä, jätä viesti tämän julkaisun alle.



 iPhone Data Recovery
iPhone Data Recovery iOS-järjestelmän palauttaminen
iOS-järjestelmän palauttaminen iOS-tietojen varmuuskopiointi ja palautus
iOS-tietojen varmuuskopiointi ja palautus iOS-näytön tallennin
iOS-näytön tallennin MobieTrans
MobieTrans iPhone Transfer
iPhone Transfer iPhone Eraser
iPhone Eraser WhatsApp-siirto
WhatsApp-siirto iOS-lukituksen poistaja
iOS-lukituksen poistaja Ilmainen HEIC-muunnin
Ilmainen HEIC-muunnin iPhonen sijainnin vaihtaja
iPhonen sijainnin vaihtaja Android Data Recovery
Android Data Recovery Rikkoutunut Android Data Extraction
Rikkoutunut Android Data Extraction Android Data Backup & Restore
Android Data Backup & Restore Puhelimen siirto
Puhelimen siirto Data Recovery
Data Recovery Blu-ray-soitin
Blu-ray-soitin Mac Cleaner
Mac Cleaner DVD Creator
DVD Creator PDF Converter Ultimate
PDF Converter Ultimate Windowsin salasanan palautus
Windowsin salasanan palautus Puhelimen peili
Puhelimen peili Video Converter Ultimate
Video Converter Ultimate video Editor
video Editor Screen Recorder
Screen Recorder PPT to Video Converter
PPT to Video Converter Diaesityksen tekijä
Diaesityksen tekijä Vapaa Video Converter
Vapaa Video Converter Vapaa näytön tallennin
Vapaa näytön tallennin Ilmainen HEIC-muunnin
Ilmainen HEIC-muunnin Ilmainen videokompressori
Ilmainen videokompressori Ilmainen PDF-kompressori
Ilmainen PDF-kompressori Ilmainen äänimuunnin
Ilmainen äänimuunnin Ilmainen äänitys
Ilmainen äänitys Vapaa Video Joiner
Vapaa Video Joiner Ilmainen kuvan kompressori
Ilmainen kuvan kompressori Ilmainen taustapyyhekumi
Ilmainen taustapyyhekumi Ilmainen kuvan parannin
Ilmainen kuvan parannin Ilmainen vesileiman poistaja
Ilmainen vesileiman poistaja iPhone-näytön lukitus
iPhone-näytön lukitus Pulmapeli Cube
Pulmapeli Cube