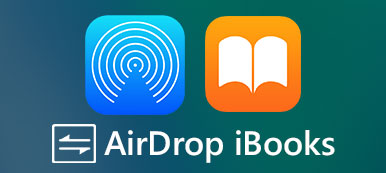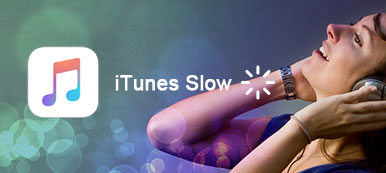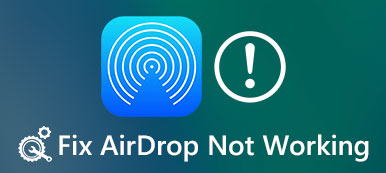IPhone on yksi markkinoiden yleisimmistä älypuhelimista, koska Apple on ottanut käyttöön monia kehittyneitä teknologioita ja ominaisuuksia, kuten AirDrop. iOS on läheinen käyttöjärjestelmä, joten et voi siirtää tiedostoja iPhonen kansioista muihin laitteisiin.

Onneksi AirDrop-ominaisuuden avulla voit jakaa PDF-, musiikki-, valokuvia ja muita tiedostoja helposti iPhonen, iPadin ja Mac-tietokoneen välillä. Vaikka monet Applen asiakkaat ovat kuulleet tästä ominaisuudesta, he eivät ymmärrä miten AirDrop iPhonesta iPhonelle oikein. Älä huoli! Näytämme sinulle oppaat askel askeleelta tässä opetusohjelmassa.
- Osa 1: AirDropin kytkeminen päälle tai pois iPhonelle tai iPadille
- Osa 2: Miten AirDrop on iPhone-laitteesta iPhoneen
- Osa 3: Paras vaihtoehto AriDropille tiedostojen siirtämiseksi iPhonesta iPhoneen
Osa 1: AirDrop-laitteen kytkeminen päälle (tai pois päältä) iPhonelle tai iPadille
Ennen kuin AirDrop siirretään iPhonesta iPhoneen, sinun on otettava tämä ominaisuus käyttöön sekä lähde- että kohdistuslaitteissa. Se on saatavilla iPhone 15/14/13/12/11/X -laitteille, joissa on iOS 17 tai vanhempi.
Vaihe 1. Avaa iPhonen lukitus, pyyhkäise ylöspäin alhaalta avataksesi "Ohjauskeskus". Varmista, että Wi-Fi ja Bluetooth ovat käytössä.
Vaihe 2. Napauta sitten "AirDrop" ja valitse "Vain yhteystiedot" tai "Kaikki" kytkeäksesi sen päälle. IOS 11: ssä AirDrop löytyy Ohjauskeskuksen langattomasta ohjauspaneelista. Tiedostojen siirtämisen jälkeen voit poistaa AirDropin käytöstä Ohjauskeskuksessa valitsemalla "Vastaanotto pois päältä".
Jos valitset Vain yhteystiedot, sinun on kirjauduttava iCloudiin.

Jos toiminto ei ole käytettävissä, voit seurata alla olevia vinkkejä AirDrop-ohjelman vianmääritykseen.
- 1. Varmista, että olet poistanut Älä häiritse -ominaisuuden käytöstä Asetukset-sovelluksessa.
- 2. Siirry kohtaan "Asetukset"> [Nimesi]> "Yleiset"> "Rajoitukset" ja salli AirDrop.
- 3. Poista "Wi-Fi" ja "Bluetooth" käytöstä "Asetukset" -sovelluksessa ja kytke ne päälle ja yritä sitten AirDropia uudelleen.
- 4. Älä sijoita kohdistusta iPhone liian kauas lähdelaitteesta.
- 5. Jos olet valinnut "Vain yhteystiedot", vaihda "Kaikki" -kohtaan nähdäksesi, toimiiko AirDrop iPhonesta iPhoneen hyvin.
- 6. Päivitä iOS molemmissa iPhonissa kohdassa "Asetukset"> [Nimesi]> "Yleiset"> "Ohjelmistopäivitys".
- 7. Jos AirDrop ei vieläkään vastaa, yrittää pakota iPhonen uudelleenkäynnistys pitämällä painikkeita "Side" ja "Home".
Vinkki: Paina iPhone 7: ssä "Side" ja "Volume Down" -painikkeita. Paina ja vapauta nopeasti iPhone X / 8: ssa "Volume Up", toista se "Volume Down" -kohdassa ja pidä "Side" -painiketta painettuna, kunnes Apple-logo tulee näkyviin.
Osa 2: Miten AirDrop on iPhone iPhonesta
Jotta voisit ymmärtää, miten AirDrop tulee iPhonesta iPhonelle, käytämme esimerkkinä musiikkia.
Vaihe 1. Kun AirDrop on kytketty molempiin laitteisiin. Avaa iPhonen lähde Apple Music -sovelluksessa ja valitse kappale tai albumi, jonka haluat AirDrop-musiikkia iPhonesta iPhoneen.
Vaihe 2. Kosketa "valikko"-painiketta ja valitse "Jaa kappale/albumi". Etsi kohde-iPhone ja napauta sitä.
Vaihe 3. Käänny kohde-iPhoneen, paina ponnahdusikkunassa "Hyväksy" aloittaaksesi musiikin vastaanottamisen AirDropin kautta. Siirron jälkeen muista sammuttaa AirDrop molemmissa laitteissa tietojen suojaamiseksi.

Parempi AirDrop-musiikki iPhonesta iPhoneen käyttämällä Apple Musicia. Vaikka voit kuunnella musiikkia kolmannen osapuolen sovelluksissa, kappaleet voidaan estää tai vioittaa AirDropin jälkeen iPhonesta iPhoneen kopiointioikeuksien vuoksi.
Osa 3: Paras vaihtoehto AriDropille tiedostojen siirtämiseksi iPhonesta iPhoneen
Vaikka AirDropilla iPhonesta iPhonelle ei ole rajoituksia tiedostojen koolle, se on katastrofi, kun siirretään suuria videoita tai HD-valokuvia, koska se käyttää langatonta yhteyttä. Tästä lähtien suosittelemme suurta AirDrop-vaihtoehtoa, iPhone Transfer. Sen tärkeimmät ominaisuudet ovat:
- Siirrä musiikkia, HD-valokuvia, videoita ja muita tiedostoja iPhonesta iPhoneen, iPadiin tai tietokoneeseen yhdellä napsautuksella.
- Tallenna eri sisältöjä tietokoneesta iPhoneen tai iPadiin.
- Säilytä alkuperäinen laatu ja muoto siirron aikana.
- Tukea laajempaa tietotyyppien valikoimaa, kuten ääntä, videota, kuvaa, PDF-tiedostoja ja muita tietoja.
- Tukee iOS 17- ja iPhone 15/14/13/12/11/X-, iPad- ja iPod-laitteita.
- Saatavilla Windows 11/10/8/8.1/7/XP ja macOS.
Lyhyesti sanottuna se on paras vaihtoehto AirDropille iPhonesta iPhoneen.
Musiikin siirtäminen iPhonesta iPhonelle ilman AirDropia
Vaihe 1. Hanki helpoin AirDrop-vaihtoehto tietokoneellesi
Lataa ja asenna iPhone-siirron oikea versio tietokoneeseen käyttöjärjestelmän perusteella. Kytke sekä lähde että kohdet iPhonet tietokoneeseen Lightning-kaapeleilla. Käynnistä iOS-siirto; se tunnistaa laitteet automaattisesti.

Vaihe 2. Esikatsele musiikkia ennen siirtoa
Napsauta lähde-iPhonen nimeä vasemmalla puolella ja valitse "Musiikki" avataksesi kaiken lähde-iPhonen musiikin yksityiskohtaisessa ikkunassa. Täällä voit esikatsella musiikkia ja rasti valintaruudun jokaisen siirrettävän kappaleen edessä.

Vaihe 3. Siirrä musiikkia iPhonesta iPhoneen
Kun olet valinnut, siirry yläreunan "Vie kohteeseen" -valikkoon ja valitse "Vie [kohdelaitteen nimi]" aloittaaksesi halutun musiikin siirtäminen iPhonesta iPhoneen hetkessä. IOS-siirto mahdollistaa myös sisällön siirtämisen iPhonen iTunes-kirjastoon.

Älä missaa: Kuinka AirDrop Macista iPhoneen
Yhteenveto
Tässä opetusohjelmassa olemme jakaneet AirDropin iPhonesta iPhoneen tai iPadiin. AirDrop on kätevä palvelu siirtää sisältöä Applen laitteiden välillä, mutta se on yhteensopiva vain 2012in jälkeen julkaistujen iDevices- ja Mac-tietokoneiden kanssa. Lisäksi sinun on otettava Wi-Fi ja Bluetooth käyttöön, kun käytät AirDropia iPhonesta iPhoneen. Toisaalta, jos tarvitset tehokkaampaa iOS-siirtopalvelua, kannattaa kokeilla iPhonen siirtoa. Se on käytettävissä sekä Windows- että Mac OS -käyttöjärjestelmissä. Lisäksi tämä iOS-siirto toimii lähes kaikissa iPhone-, iPad- ja iPod Touch -malleissa. Kun jaat useita tiedostoja, eränsiirto-ominaisuus voi säästää paljon aikaa. Toivomme, että ehdotuksemme ja oppaamme ovat hyödyllisiä sinulle



 iPhone Data Recovery
iPhone Data Recovery iOS-järjestelmän palauttaminen
iOS-järjestelmän palauttaminen iOS-tietojen varmuuskopiointi ja palautus
iOS-tietojen varmuuskopiointi ja palautus iOS-näytön tallennin
iOS-näytön tallennin MobieTrans
MobieTrans iPhone Transfer
iPhone Transfer iPhone Eraser
iPhone Eraser WhatsApp-siirto
WhatsApp-siirto iOS-lukituksen poistaja
iOS-lukituksen poistaja Ilmainen HEIC-muunnin
Ilmainen HEIC-muunnin iPhonen sijainnin vaihtaja
iPhonen sijainnin vaihtaja Android Data Recovery
Android Data Recovery Rikkoutunut Android Data Extraction
Rikkoutunut Android Data Extraction Android Data Backup & Restore
Android Data Backup & Restore Puhelimen siirto
Puhelimen siirto Data Recovery
Data Recovery Blu-ray-soitin
Blu-ray-soitin Mac Cleaner
Mac Cleaner DVD Creator
DVD Creator PDF Converter Ultimate
PDF Converter Ultimate Windowsin salasanan palautus
Windowsin salasanan palautus Puhelimen peili
Puhelimen peili Video Converter Ultimate
Video Converter Ultimate video Editor
video Editor Screen Recorder
Screen Recorder PPT to Video Converter
PPT to Video Converter Diaesityksen tekijä
Diaesityksen tekijä Vapaa Video Converter
Vapaa Video Converter Vapaa näytön tallennin
Vapaa näytön tallennin Ilmainen HEIC-muunnin
Ilmainen HEIC-muunnin Ilmainen videokompressori
Ilmainen videokompressori Ilmainen PDF-kompressori
Ilmainen PDF-kompressori Ilmainen äänimuunnin
Ilmainen äänimuunnin Ilmainen äänitys
Ilmainen äänitys Vapaa Video Joiner
Vapaa Video Joiner Ilmainen kuvan kompressori
Ilmainen kuvan kompressori Ilmainen taustapyyhekumi
Ilmainen taustapyyhekumi Ilmainen kuvan parannin
Ilmainen kuvan parannin Ilmainen vesileiman poistaja
Ilmainen vesileiman poistaja iPhone-näytön lukitus
iPhone-näytön lukitus Pulmapeli Cube
Pulmapeli Cube