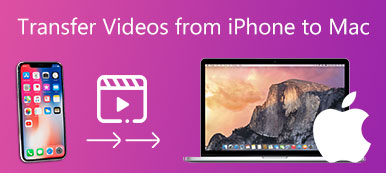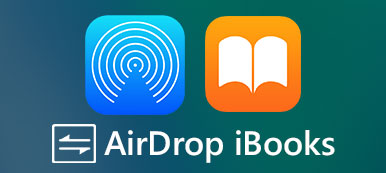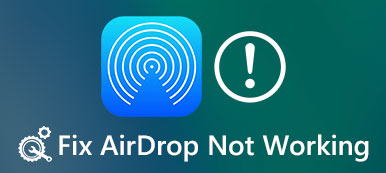AirDrop on Applen tiedostojen jakamisominaisuus, jonka avulla asiakkaat voivat siirtää tiedostoja ja tietoja Mac- ja iOS-laitteiden välillä. Edun AirDrop Macista iPhoneen on saada tiedonsiirto ilman sähköposti- tai ulkoista tallennusvälinettä.
Tutkimuksemme mukaan suurin osa iPhonen käyttäjistä ei käyttänyt AirDropia, koska he eivät ymmärtäneet, mitä tämä tiedostonsiirto voi tehdä. Joten jaamme yksityiskohtaisen oppaan, joka auttaa sinua oppimaan AirDrop-kuvia, musiikkia, muistiinpanoja, yhteystietoja ja paljon muuta Macista iPhonelle nopeasti.

- Osa 1: Miten AirDrop toimii
- Osa 2: Kuinka AirDropia käytetään Macista iPhoneen
- Osa 3: Paras vaihtoehto AirDropille
Osa 1: Miten AirDrop toimii
Kuten aiemmin todettiin, AirDropia käytetään tiedostojen siirtämiseen Macista iPhoneen langattomasti. Se pystyy rakentamaan verkon Bluetoothin ja Wi-Fi-yhteyden kautta. Joten sinun on otettava Bluetooth ja Wi-Fi käyttöön sekä Macissa että iPhonessa.
AirDrop Macista iPhonelle on rakennettu, ja se löytää läheiset laitteet, jotka ovat ottaneet käyttöön tiedostojen jakamisen.
AirDropin suurin etu on suurten tiedostojen siirtäminen nopeammin kuin Bluetooth- tai Wi-Fi-verkot.
Osa 2: Miten AirDropia käytetään Macista iPhoneen
AirDrop-tiedostoja Macista iPhoneen kannattaa lukea ensin:
1. iPhone, jossa on iOS 7 tai uudempi.
2. Mac OS X Yosemite tai uudempi.
3. AirDrop on käytössä sekä Macissa että iPhonessa.
AirDropin aktivointi Macissa

Vaihe 1. Avaa Finder-sovellus, siirry valikkoriviltä Siirry ja napsauta pudottaa lentokoneesta.
Vaihe 2. Odota, että AirDrop-ikkuna avautuu. Jos Bluetooth ja Wi-Fi ovat poissa käytöstä Macissa, sinua pyydetään ottamaan ne käyttöön. Jos näin on, AirDrop aktivoituu automaattisesti.
Vaihe 3. Valitse seuraavaksi Sallikaa minun löytää: Kaikki alhaalta avattavasta valikosta.
AirDropin aktivointi iPhonessa

Vaihe 1. Siirry Finder-sovellukseen ja siirry kohtaan Go -> AirDrop näyttääksesi AirDropin Macista iPhone -ikkunaan.
Vaihe 2. Odota muutama sekunti ja näet, että iPhone tulee näkyviin.
Vaihe 3. Avaa uusi Finder-ikkuna, etsi kuvat AirDropille Macista iPhoneen kiintolevyllä. Valitse ne ja vedä ja pudota iPhone-kuvakkeesi AirDrop-ikkunassa.
Vaihe 4. Sitten voit käyttää Photos-sovellusta ja tarkistaa Macista jaetut kuvat.
Huomautus: AirDrop-musiikki Macista iPhoneen on samanlainen kuvien jakamiseen.
Miten AirDrop toteaa / yhteystiedot Macista iPhoneen

Vaihe 1. Kun avaat AirDrop-yhteystiedot Macista iPhonelle, avaa yhteystietosovellus Macissa sen jälkeen, kun AirDrop on otettu käyttöön.
Vaihe 2. Valitse yhteystieto, jonka haluat siirtää iPhoneen, ja avaa yksityiskohtainen näyttö.
Vaihe 3. Napsauta sitten oikeassa alakulmassa olevaa Jaa-painiketta, valitse AirDrop ja sitten vastaanottava iPhone käynnistääksesi AirDrop-yhteystiedot Macista iPhoneen.
Vaihe 4. Kytke sitten iPhone päälle, siirry Yhteystiedot-sovellukseen ja näet yhteystiedon.
Huomautus: AirDrop-muistiinpanojen suorittaminen Macista iPhonelle on sama AirDrop-yhteystietojen kanssa.
Entä jos et näe muuta laitetta AirDropissa
Joskus lähettävät ja vastaanottavat laitteet eivät näe toisiaan. Voit korjata sen vianmäärityksen avulla:
- Varmista, että Bluetooth, Wi-Fi ja AirDrop ovat käytössä sekä Macissa että iPhonessa. (Wi-Fi-verkko ei toimi?)
- Tarkista Kaikki, mitä löydän asetus. Jos asetat sen vain yhteystietoihin, molemmat laitteet on kirjauduttava iCloudiin.
- Mac-koneissa, jotka on julkaistu 2012issa tai aikaisemmin, napsauta Älä näe, mitä etsit AirDrop-ikkunassa ja valitse Etsi vanha Mac.
- Poista käytöstä Estä kaikki saapuvat yhteydet Macin Tietoturva-asetuksissa.
- sammuttaa Henkilökohtainen hotspot in Asetukset -> Huokoinen iPhonessa.
Osa 3: Paras vaihtoehto AirDropille
Ollakseni rehellinen, AirDrop on kätevä tapa siirtää tietoja Macista iPhonelle, erityisesti suurille tiedostoille. Se ei kuitenkaan ole ainoa vaihtoehto. Apeaksoft iPhone Transfer on paras vaihtoehto AirDropille Macista iPhonelle.
 Suositus
Suositus- Siirrä tietoja iPhoneen ja tietokoneeseen tai toiseen iPhoneen.
- Tukea monenlaisia tietotyyppejä, kuten yhteystietoja, tekstiviestejä ja paljon muuta.
- Käytä laitteiston kiihdytystä suorituskyvyn parantamiseksi.
- Testattu uusimmille iOS:ille, kuten iOS 17/16/15/14/13 ja sitä vanhemmille.
Ilmeisesti se on paras tapa AirDrop-kuvia, musiikkia, videoita, yhteystietoja, muistiinpanoja ja paljon muuta Macista iPhonelle nopeasti. Käytämme esimerkkinä valokuvien synkronointia.
Miten synkronoit Mac-kuvia iPhonelle ilman AirDropia
Vaihe 1. Asenna iPhone Transfer
Lataa ja asenna Mac-tietokoneeseen paras vaihtoehto AirDropille Macista iPhoneen. PC: lle on toinen versio.
Kytke iPhone tietokoneesi kanssa salamakaapelilla ja käynnistä iPhone Transfer -sovellus laitteen havaitsemiseksi.

Vaihe 2. Lisää valokuvia Macista iPhoneen
Siirry Valokuvat-välilehteen vasemmasta sivupalkista ja voit esikatsella kaikkia iPhonesi valokuvia. Kuvien lisääminen Macista iPhoneen ilman AirDropia. Napsauta ylimmän nauhan Plus-painiketta. Etsi ja valitse sitten valokuvat ja lisää ne iPhoneen.

Johtopäätös:
Jakamisen perusteella sinun täytyy ymmärtää AirDrop-ominaisuus nyt. Se on kätevä tapa siirtää tiedostoja Macista iPhonelle tai iPhonesta Maciin. Se ei kuitenkaan ole ainoa tapa synkronoida tiedostoja Macin ja iPhonen välillä. Suosittelemme, että kokeilet Apeaksoft iPhone Transferia. Sitä ei ole helpompi käyttää, mutta se voi synkronoida lisää tietotyyppejä. Joka tapauksessa, jos sinulla on enemmän AirDropiin liittyviä kysymyksiä, jätä viesti tämän viestin alla olevaan kommenttialueeseen.



 iPhone Data Recovery
iPhone Data Recovery iOS-järjestelmän palauttaminen
iOS-järjestelmän palauttaminen iOS-tietojen varmuuskopiointi ja palautus
iOS-tietojen varmuuskopiointi ja palautus iOS-näytön tallennin
iOS-näytön tallennin MobieTrans
MobieTrans iPhone Transfer
iPhone Transfer iPhone Eraser
iPhone Eraser WhatsApp-siirto
WhatsApp-siirto iOS-lukituksen poistaja
iOS-lukituksen poistaja Ilmainen HEIC-muunnin
Ilmainen HEIC-muunnin iPhonen sijainnin vaihtaja
iPhonen sijainnin vaihtaja Android Data Recovery
Android Data Recovery Rikkoutunut Android Data Extraction
Rikkoutunut Android Data Extraction Android Data Backup & Restore
Android Data Backup & Restore Puhelimen siirto
Puhelimen siirto Data Recovery
Data Recovery Blu-ray-soitin
Blu-ray-soitin Mac Cleaner
Mac Cleaner DVD Creator
DVD Creator PDF Converter Ultimate
PDF Converter Ultimate Windowsin salasanan palautus
Windowsin salasanan palautus Puhelimen peili
Puhelimen peili Video Converter Ultimate
Video Converter Ultimate video Editor
video Editor Screen Recorder
Screen Recorder PPT to Video Converter
PPT to Video Converter Diaesityksen tekijä
Diaesityksen tekijä Vapaa Video Converter
Vapaa Video Converter Vapaa näytön tallennin
Vapaa näytön tallennin Ilmainen HEIC-muunnin
Ilmainen HEIC-muunnin Ilmainen videokompressori
Ilmainen videokompressori Ilmainen PDF-kompressori
Ilmainen PDF-kompressori Ilmainen äänimuunnin
Ilmainen äänimuunnin Ilmainen äänitys
Ilmainen äänitys Vapaa Video Joiner
Vapaa Video Joiner Ilmainen kuvan kompressori
Ilmainen kuvan kompressori Ilmainen taustapyyhekumi
Ilmainen taustapyyhekumi Ilmainen kuvan parannin
Ilmainen kuvan parannin Ilmainen vesileiman poistaja
Ilmainen vesileiman poistaja iPhone-näytön lukitus
iPhone-näytön lukitus Pulmapeli Cube
Pulmapeli Cube