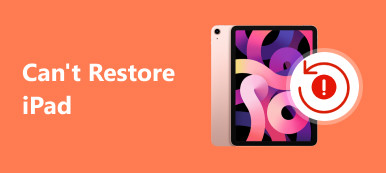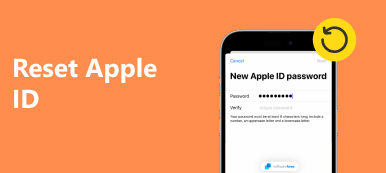Monet ihmiset ilmoittavat vastaanottaneensa viestin "Vahvistus epäonnistui - Yhdistettäessä iCloudiin tapahtui virhe" näiden tai näiden syiden vuoksi. Tarkemmin sanottuna heillä on vaikeuksia kirjautua sisään tai ulos iCloud-tilille Apple ID -vahvistuksen epäonnistuneiden virheiden vuoksi.
Täten tässä artikkelissa keskitytään siihen, miten vianmääritys epäonnistui iCloudissa. Voit kokeilla alla olevia menetelmiä, joilla voit korjata vian, kun kirjaudut ulos iCloudista ja muista tilanteista helposti. Lisäksi voit myös ratkaista muita Apple ID- ja iCloud-ongelmia näiden menetelmien kanssa.

- Tilat: Kun Apple ID -tarkistus epäonnistui
- Menetelmä 1: kirjaudu uudelleen Apple-tunnuksellesi iCloudissa
- Menetelmä 2: Varmista, että sinulla on hyvä Wi-Fi-verkko
- Tapa 3: Nollaa verkkoasetukset korjataaksesi "Apple ID -vahvistus epäonnistui"
- Menetelmä 4: Päivitä iOS-järjestelmä
- Tapa 5: Poista iCloud-varmuuskopiointi-vaihtoehto käytöstä
- Menetelmä 6: Korjaa vahvistus epäonnistui virheessä iOS-järjestelmän palauttamisessa
tilanteita: Kun Apple ID -tarkistus epäonnistui
Vahvistusvirhe tapahtuu monissa eri tapauksissa. Seuraavat ovat yleisiä tilanteita, joissa Apple ID -palvelimeen ja muihin käyttäjiin liitetty virhe epäonnistui. Lue ja katso, onko sinulla samanlainen kokemus vai ei.
- IPhone Backup tai iPadia manuaalisesti tai automaattisesti.
- Kirjaudu iCloudiin toiseen iDeviceen.
- Käytä uutta Apple-tunnusta kirjautuaksesi iCloud-tiliisi.
- Palauta iCloud-varmuuskopiotiedostoista.
- Määritä Perheen jakaminen.
Tänä aikana saatat nähdä kolme ponnahdusikkunan varoitusviestiä.
- Vahvistus epäonnistui - Yhteys iCloudiin aikakatkaistiin.
- Vahvistus epäonnistui - Palvelimeen ei voitu muodostaa yhteyttä.
- Vahvistus epäonnistui - pyyntö aikakatkaistiin.
No, tarkistamalla edellä mainitut kohteet, voit korjata varmennuksen, jonka tuntematon virhe tapahtui aikaisemmin helpommin. Siirry nyt seuraaviin kohtiin ja selvitä, kuinka korjata virheenkorjautuneet ongelmat.
Menetelmä 1: Kirjaudu sisään Apple-tunnuksellasi iCloudissa
Ehkä varmentaminen epäonnistui, koska Apple-tunnuksesi tai salasanasi on virheellinen, joten oikea Apple-tunnuksesi ja salasanasi oli parempi syöttää toiseen kokeeseen.
Vaihe 1. Kirjaudu ulos iCloud-tilistäsi
Avaa iPhonen Asetukset-sovellus. Valitse "iCloud" ja vieritä alas ja paina "Kirjaudu ulos" alareunassa. Vahvista sitten kirjautua ulos iCloud-tilistäsi ja paina "Poista iPhonesta (iPad)". Kirjoita salasanasi ja sulje tämä iCloud-tili painamalla "Sammuta".
Vaihe 2. Kirjaudu uudelleen iCloudiin
Valitse iCloud uudelleen iPhonen / iPadin asetuksista. Anna oikea Apple ID ja salasana. Viimeinkin napauta "Kirjaudu sisään", jos haluat kirjautua uudelleen sisään Apple ID: si iCloudiin.

Menetelmä 2: Varmista, että sinulla on hyvä Wi-Fi-verkko
Kaikille tiedetään, että iCloud luottaa vahvaan verkkoon. Joten sinun pitäisi myös tarkistaa, että verkon ehto korjata vahvistus epäonnistui. Helpoin tapa testata Wi-Fi-nopeutta on katsella suoratoistovideota. Muussa tapauksessa voit liittyä toiseen Wi-Fi-verkkoon.
Vaihe 1. Avaa iPhonen "Asetukset" ja napsauta "Wi-Fi"
Vaihe 2. Valitse ja liity toiseen Wi-Fi-verkkoon

Huomautus: Voit käyttää solukkosi tietoja, jos sinun on tarkistettava Apple ID -tunnuksesi välittömästi iCloudissa.
Menetelmä 3: Palauta verkkoasetukset korjataaksesi "Apple ID -vahvistus epäonnistui"
Jos Wi-Fi-verkko, johon muodostat yhteyden, on hyvässä kunnossa, voit nollata verkkoasetukset korjata Apple ID -tunnistus.
Vaihe 1. Nollaa verkkoasetukset
Valitse iPhonen Asetukset-kohdasta Yleiset. Vieritä alaspäin ja valitse "Nollaa". Napsauta "Nollaa verkkoasetukset" ja napauta "Nollaa" vahvistaaksesi iPhonen verkon nollaus.
Vaihe 2. Liitä iPhone vakaan Wi-Fi-verkkoon
Käynnistä iPhone uudelleen ja palaa takaisin iPhone-asetuksiin uudelleen. Valitse "Wi-Fi" ja ota alla "Pyydä liittymistä verkkoihin". Nyt voit valita Wi-Fi-verkon ja antaa sen salasanan.

Menetelmä 4: Päivitä iOS-järjestelmä
Varmista, että olet päivittänyt iDevicen uusimpaan versioon. Muuten voi olla vika, ja sen seurauksena Apple ID -tarkistus epäonnistui iPhonessa ja iPadissa.
Vaihe 1. Etsi ohjelmistopäivitys
Avaa iOS-laitteen Asetukset. Valitse "Yleinen" ja valitse "Ohjelmistopäivitys" nähdäksesi, onko iOS-päivitystä saatavilla.
Vaihe 2. Päivitä iPhone uusimpaan iOS-versioon
Paina "Lataa ja asenna" -painiketta päivittääksesi iPhonen iOS-versioon 11.2 / 11.1 / 11. Varmista, että Wi-Fi- tai matkapuhelinverkko on vakaa.

Menetelmä 5: Poista "iCloud Backup" -vaihtoehto käytöstä
Kun et kirjaudu iCloudiin uudella Apple-laitteella ja sinulla on epäonnistunut vahvistusviesti, sinun on tarkistettava, oletko ottanut iCloud-varmuuskopioinnin käyttöön vai ei.
Vaihe 1. Napsauta "iCloud" iPhonen asetuksissa
Vaihe 2. Vieritä alaspäin ja valitse "Varmuuskopiointi"
Vaihe 3. Poista iCloud-varmuuskopiointi käytöstä, jotta voit ratkaista Apple ID -vahvistuksen epäonnistumisen virheen

Menetelmä 6: Korjaa vahvistus epäonnistui virheessä iOS-järjestelmän palautuksen yhteydessä
Turvallisin ja helpoin tapa korjata vahvistus epäonnistui iCloud-virheessä Apeaksoftin käytössä iOS-järjestelmän palauttaminen. Se on lopullinen iPhone-järjestelmän palautusohjelmisto, jonka avulla voit korjata iPhonen eri järjestelmävirheistä ilman tietojen häviämistä. Näin voit pelastaa iPhonen tarkistuksen epäonnistuneesta sovelluskaupasta, varmentaminen epäonnistui iPhoneen nollaamalla ja muut ongelmat turvallisesti ja nopeasti.
- Korjaa iPhone palautustilasta, DFU-tilasta, kuulokkeiden tila, sininen näyttö ja muut epänormaalit tilanteet takaisin normaaliin tilaan.
- Tukee iOS 17:ää ja iPhone 15/14/13/12/11/X/8 Plus/8, iPad- ja iPod-laitteita.
- Tarjoa turvallinen, puhdas ja helppokäyttöinen käyttöliittymä.
Vaihe 1. Avaa iOS-järjestelmän palautus
Lataa tämä ohjelma ilmaiseksi Windows- tai Mac-tietokoneellesi. Käynnistä se ja valitse "iOS System Recovery" korjataaksesi Apple ID -vahvistuskoodin epäonnistuneen virheen ammattimaisesti.

Vaihe 2. Liitä iPhone tietokoneeseen
Kun etsit iOS System Recovery -ohjelman pääliitäntää, sinun on liitettävä iPhone tietokoneeseen USB-kaapelilla.

Vaihe 3. Siirry DFU-tilaan
Napauta "Käynnistä" -painiketta ja seuraa näytön ohjeita laittaaksesi iPhone DFU-tilaan vaihe vaiheelta. Tämän seurauksena iPhone tai iPad voidaan tunnistaa kokonaan.

Vaihe 4. Tarkista havaitut tiedot
Näet perustiedot iOS-laitteestasi. Tarkista ja korjaa väärä osa manuaalisesti. Muussa tapauksessa iPhonesi muurataan korjauksen aikana.

Vaihe 5. Lataa laiteohjelmisto ja korjaa iOS-järjestelmä
Heti kun napautat Korjaa-painiketta, iOS-järjestelmän palautus alkaa ladata ja korjata epäonnistuneen virheen virheen automaattisesti.

Oletko korjannut Apple ID -vahvistuksen epäonnistuneet ongelmat yllä olevien ratkaisujen kanssa? Jos sinulla on kysyttävää tai neuvoja, ota meihin yhteyttä. Ja voit jättää myös kommentit alla.



 iPhone Data Recovery
iPhone Data Recovery iOS-järjestelmän palauttaminen
iOS-järjestelmän palauttaminen iOS-tietojen varmuuskopiointi ja palautus
iOS-tietojen varmuuskopiointi ja palautus iOS-näytön tallennin
iOS-näytön tallennin MobieTrans
MobieTrans iPhone Transfer
iPhone Transfer iPhone Eraser
iPhone Eraser WhatsApp-siirto
WhatsApp-siirto iOS-lukituksen poistaja
iOS-lukituksen poistaja Ilmainen HEIC-muunnin
Ilmainen HEIC-muunnin iPhonen sijainnin vaihtaja
iPhonen sijainnin vaihtaja Android Data Recovery
Android Data Recovery Rikkoutunut Android Data Extraction
Rikkoutunut Android Data Extraction Android Data Backup & Restore
Android Data Backup & Restore Puhelimen siirto
Puhelimen siirto Data Recovery
Data Recovery Blu-ray-soitin
Blu-ray-soitin Mac Cleaner
Mac Cleaner DVD Creator
DVD Creator PDF Converter Ultimate
PDF Converter Ultimate Windowsin salasanan palautus
Windowsin salasanan palautus Puhelimen peili
Puhelimen peili Video Converter Ultimate
Video Converter Ultimate video Editor
video Editor Screen Recorder
Screen Recorder PPT to Video Converter
PPT to Video Converter Diaesityksen tekijä
Diaesityksen tekijä Vapaa Video Converter
Vapaa Video Converter Vapaa näytön tallennin
Vapaa näytön tallennin Ilmainen HEIC-muunnin
Ilmainen HEIC-muunnin Ilmainen videokompressori
Ilmainen videokompressori Ilmainen PDF-kompressori
Ilmainen PDF-kompressori Ilmainen äänimuunnin
Ilmainen äänimuunnin Ilmainen äänitys
Ilmainen äänitys Vapaa Video Joiner
Vapaa Video Joiner Ilmainen kuvan kompressori
Ilmainen kuvan kompressori Ilmainen taustapyyhekumi
Ilmainen taustapyyhekumi Ilmainen kuvan parannin
Ilmainen kuvan parannin Ilmainen vesileiman poistaja
Ilmainen vesileiman poistaja iPhone-näytön lukitus
iPhone-näytön lukitus Pulmapeli Cube
Pulmapeli Cube