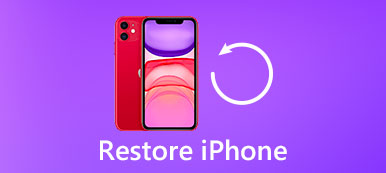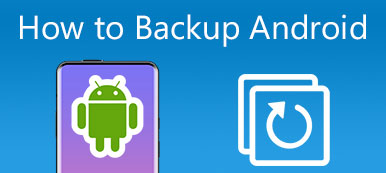IPhone, iPad tai iPod touch tallentaa todennäköisesti monia tärkeitä tai arvokkaita tietoja, kuten valokuvia, yhteystietoja, viestejä, muistiinpanoja, asiakirjoja, WhatsApp-tietoja ja muuta. Entä jos iOS-laitteesi varastetaan, katoaa, vahingoittuu vakavasti? Pahaa voi tapahtua. Varmuuskopioi parempi iPhone, iPad tai iPod etukäteen.
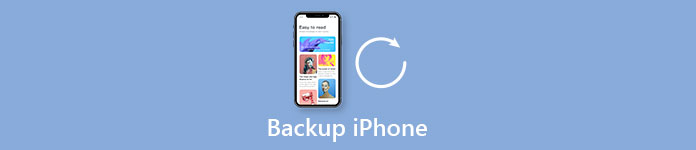
Apple tarjoaa sinulle kaksi hyvin yksinkertaista ja ilmaista tapaa varmuuskopioida tietosi. Yksi vaihtoehto on käyttää iTunesia ja toinen on käyttää iCloudia. iTunes tunnetaan parhaiten Applen median toisto- ja hallintaohjelmana, mutta on myös hyödyllistä kopioida kopio iOS-laitteen tiedoista. iCloud tarjoaa sinulle 5 Gt vapaata tilaa varmuuskopiointia varten. Molemmilla on kuitenkin joitain haittoja. Tässä haluaisimme suositella helpoin tapa varmuuskopioi iPhonen yhteystiedot, viestit, videot, asiakirjat, WhatsApp-tiedot, valokuvat, muistiinpanot jne.
iOS-tietojen varmuuskopioinnin ja palauttamisen avulla voit varmuuskopioida turvallisesti ja valikoivasti iPhone / iPad / iPod-tiedot ilman vaivaa. Tämän ohjelman avulla voit helposti valita, mitä haluat varmuuskopioida tai varmuuskopioida tiedot kokonaan. Varmuuskopiointi on erittäin nopeaa. Tärkeintä on, että ohjelmiston tekemäsi varmuuskopio ei korvaa aikaisempia tietoja. Se on paras iTunes-vaihtoehto hallita iPhone-, iPad- tai iPod-tiedostojasi.
Jos et varmuuskopioinut muistiinpanoja iCloudista tai iTunesista, voit käyttää sitä iPhone Data Recovery että palauttaa poistetut tai kadonneita muistiinpanoja iPhonessa ilman varmuuskopiointia. Se on yksinkertainen ja riskitön. Noudata seuraavia ohjeita:
Vaihe 1. Asenna ja käynnistä. Tehokas kuin ohjelma on, se tarjoaa sinulle kolme ominaisuutta: iPhone Data Recovery, iOS System Recovery ja iOS Data Backup & Restore. Täällä valitse vaihtoehto iOS-tietojen varmuuskopiointi ja palautus.

Vaihe 2. Nyt voit valita iOS-tietojen varmuuskopiointi or iOS Data Restore. Täällä otamme esimerkkinä ominaisuuden iOS Data Backup.

Vaihe 3. Liitä iOS-laite tietokoneeseen ja ohjelma tunnistaa sen automaattisesti. Käytettävissä on kaksi varmuuskopiointiasetusta, Vakio varmuuskopio sekä Salattu varmuuskopio.

Vaihe 4. Jos valitset Standard-varmuuskopioinnin, sinun on valittava varmuuskopion tiedostotyyppi. Tämän ohjelman avulla voit varmuuskopiot, valokuvat, yhteystiedot, viestit, puheluhistoria, valokuvat, muistiinpanot, sovellustiedot, Safarin historia ja niin edelleen. Napsauta "Seuraava" -painiketta.

varten iPhone-salattu varmuuskopiointi, määrität ensin salatun salasanan yksityisyytesi suojaamiseksi. Säilytä salasana hyvin, koska sitä tarvitaan, kun palautat tiedot tästä salatusta varmuuskopiosta iOS-laitteelle tai tietokoneelle. Sen jälkeen valitse tiedostotyyppi varmuuskopiointia varten, sitten ohjelma varmuuskopioi valitut tiedot iPhonesta / iPadista / iPodista välittömästi.
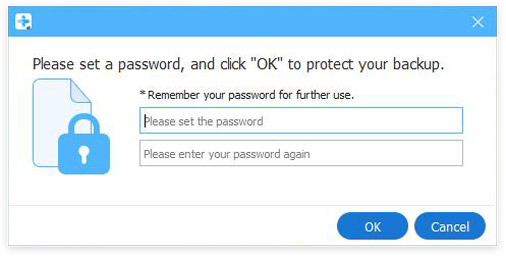
Vaihe 5. Lopuksi iOS-tietojen varmuuskopiointi ja palautus onnistuu varmuuskopioimaan iPhonen. Voit oppia varmuuskopiotiedot selvästi, mukaan lukien varmuuskopion koko ja polku. Täällä saatat haluta tietää hienoja iPhonen varmuuskatseluohjelmat.
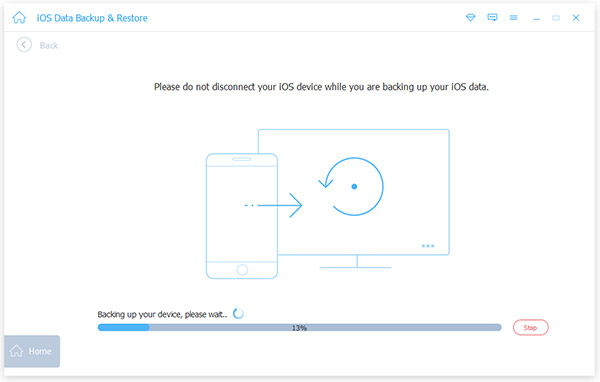
Vaihe 6. Napsauta OK-painiketta ja löydät varmuuskopion luettelosta. Voit helposti katsella varmuuskopioita, jotka olet tehnyt milloin tahansa. Lisäksi voit palauttaa tiedot iOS-laitteeseen tai tietokoneeseen tarpeen mukaan.

Lisäksi ohjelman avulla voit palauttaa iPhonen tiedot niin kauan kuin rekisteröit sen. Voit valita luettelosta varmuuskopion ja valita sitten, mitä haluat palauttaa iPhoneen / iPadiin tai tietokoneeseen.
Edellä mainitut vaiheet osoittavat, miten iPhone voidaan varmuuskopioida tietokoneeseen, jos käytät Macia, käy vain tällä sivulla iPhone-tiedostojen varmuuskopiointi Maciin.
Et voinut palauttaa tietoja varmuuskopiosta iOS-laitteeseen ilmaisen kokeiluversion mukaan, mutta voit palauttaa tiedot varmuuskopiosta tietokoneelle kolme kertaa.
Vaihe 1. Valita iOS-tietojen varmuuskopiointi ja palautus pääliittymästä.

Vaihe 2. Napsauta painiketta iOS Data Restore ja näet kaikki käytettävissä olevat varmuuskopiotiedostot luettelosta. Valitse haluamasi ja napsauta Katso nyt painiketta.

Vaihe 3. Voit tarkastella yksityiskohtaisia tietojen tietoja käyttöliittymästä. Valitse, mitä haluat palauttaa.
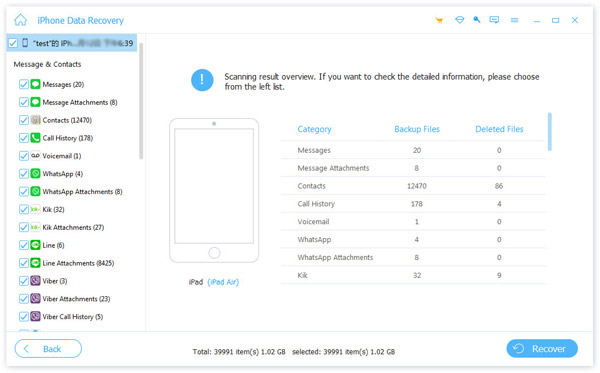
Huomautuksia: Tällä hetkellä vain iOS-laitteeseen voidaan palauttaa vain yhteystietoja ja muistiinpanoja. Muita tietoja voit napsauttaa Palauta tietokoneeseen tarpeisiisi.
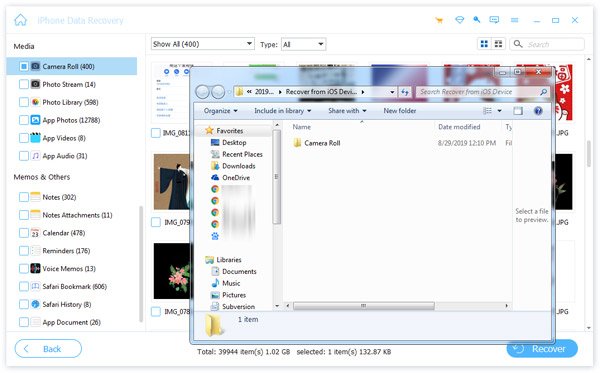
Vaihe 4. Voit palauttaa tiedot iOS-laitteeseesi napsauttamalla Palauta laitteeseen. Voit palauttaa tiedot tietokoneeseen napsauttamalla Palauta tietokoneeseen -painiketta ja valitse tiedosto, johon haluat tallentaa varmuuskopiotiedot.
Älä missaa: Miten tallenna Kik-viestit iPhonessa tai Androidissa
Tässä artikkelissa näytämme pääasiassa kuinka varmuuskopioida iPhone-tiedot parhaalla iOS-tietojen varmuuskopioinnilla ja palautuksella. Voit myös käyttää ohjelmaa palauttamaan iOS-tiedot varmuuskopiosta iPhoneen / iPadiin / iPodiin tai tietokoneeseen tarpeen mukaan.