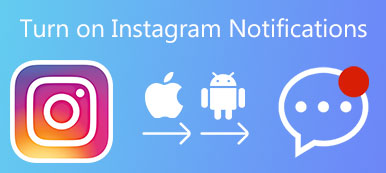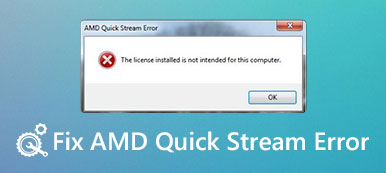Tänään älypuhelimesta on tullut tehokas tietokone taskussamme. Androidin avulla voit kytkeä puhelimesi mihin tahansa Windows-tietokoneeseen ja vetää ja pudottaa tiedostoja kumpaankin suuntaan. Toisin kuin iOS, Android antaa sinun käyttää tiedostoja ja kansioita suoraan. Mutta kun on kyse Androidin yhdistämisestä Maciin, tämä menetelmä ei näytä toimivan enää. Mac OS X / 11: n erityisjärjestelmän jälkeen useimmilla käyttäjillä on vaikeuksia tällaisessa yhteydessä.

Siksi näytämme sinulle useita tapoja liittää Android nopeasti Maciin tässä viestissä. Jos haluat siirtää tietoja Android- ja Mac-tietokoneiden välillä, voit noutaa suosikkimenetelmäsi.
- Osa 1: Android-yhteyden muodostaminen Maciin
- Osa 2: Android-yhteyden liittäminen Maciin Google Driveen
- Osa 3: Kuinka liittää Android Maciin SD-kortilla
- Osa 4: Suosittele: Android Data Recovery
Osa 1: Kuinka yhdistää Android Maciin
Jotta voit yhdistää Androidin Maciin, Google on julkaissut erillisen sovelluksen nimeltä Android File Transfer. Tämä tiedostojensiirto-ohjelma on yksi parhaista tavoista siirtää tiedostoja Android- ja Mac-tietokoneiden välillä kätevän ja maksuttoman takia, mutta sillä on vain rajoitetut ominaisuudet.
Vaihe 1. Lataa Android-siirto-sovellus Android-sivustolta (www.android.com/filetransfer/); siirrä sitten .dmg-tiedosto Downloads-sovelluksiin -kansioon.
Vaihe 2. Liitä Android-laite tietokoneeseen USB-kaapelilla. Varmista, että olet ottanut USB-virheenkorjaustilan käyttöön. Siirry "Android Notification Panel" -kohtaan, napauta "Connected as media device" ja vaihda "Media device" -vaihtoehtoon.
Vaihe 3. Avaa Android-tiedostonsiirto Sovellukset-kansiossa, jos se ei avaudu automaattisesti. Nyt voit katsella Android-puhelimeen tallennettuja tiedostoja ja siirtää tiedostoja Android- ja Mac-tietokoneiden välillä.
Jos haluat käyttää Android-tiedostonsiirtoa, tietokoneesi on oltava käynnissä Mac OS X 10.5 -käyttöjärjestelmässä tai uudemmassa versiossa, ja matkapuhelimessasi on oltava Android 3.0 tai uudempi. Ja siirron aikana, luurin pitää olla vapauttamatta.

Osa 2: Kuinka yhdistää Android Maciin Google Driveen
Google Drive on web-pohjainen sovellus, joten voit käyttää sitä missä tahansa alustassa, kuten Macissa. Niille, jotka käyttävät Google-tiliä varmuuskopioimaan matkapuhelin, Google Drive on yksinkertainen tapa liittää Android Maciin. Google Driven etuna on käyttää langatonta yhteyttä ja tarjota 15GB-vapaata tallennustilaa.
Vaihe 1. Käynnistä Safari tai muu verkkoselain, käy Gmailin sivustossa ja kirjaudu Google-tilillesi.
Jos tarvitset Android-yhteyden Maciin usein, voit asentaa Google Drive -sovelluksen myös tietokoneellesi.
Vaihe 2. Avaa oikeassa yläkulmassa oleva sovelluskuvake ja valitse Drive.
Vaihe 3. Paina "Uusi" ikkunan vasemmassa yläkulmassa ja napsauta "File upload". Nyt voit tuoda siirrettävän tiedoston tai kansion Androidiin Google Driveen.
Vaihe 4. Avaa nyt Google Drive -sovellus Android-puhelimella ja tarkastele tiedostoa puhelimellasi.
Kun haluat siirtää tiedostoja Androidista Maciin, lataa ne Google Driveen ja lataa ne Macissa tämän pilvipalvelun kautta.
Useat suuret älypuhelinten valmistajat esittivät myös Google Driveen samanlaisia pilvipalveluita, kuten Samsung Smart Switch, LG Bridge ja paljon muuta. Nämä palvelut voivat auttaa sinua liittämään Androidin Maciin yksinkertaisesti.

Osa 3: Kuinka yhdistää Android Maciin SD-kortilla
Useimmat Android-puhelimet tukevat SD-korttia, jonka avulla voit siirtää tietoja ja tiedostoja myös Androidin ja Macin välillä. Ensinnäkin varmista, että Mac-tietokoneessa on microSD-korttipaikka; muuten sinun on valmisteltava SD-sovitin.
Vaihe 1. Aseta SD-kortti Android-puhelimeen. Avaa Android-puhelimen lukitus, avaa Omat tiedostot -sovellus ja etsi siirrettävä tiedosto.
Vaihe 2. Paina valikkopainiketta ja valitse "Siirrä". Tarkista seuraavaksi kaikki siirrettävät tiedostot ja kansiot ja napauta uudelleen "Siirrä" ruudun yläosassa. Valitse sitten kohdekohteeksi SD-kortti.
Vaihe 3. Siirrä SD-kortti irti ja aseta se Mac-tietokoneeseen. Suorita Finder-sovellus ja siirrä Android-tiedostot SD-kortilta Maciin.
Vaikka tämän tavan liittäminen Android- ja Mac-tietokoneisiin tarvitsee ylimääräistä laitteistoa, se ei tarvitse Internet-yhteyttä tai asentaa mitään tietokoneeseen.

Osa 4: Suosittele: Android Data Recovery
Tässä osassa jaamme ammattimaisen Android-Mac-liittimen, Apeaksoft Android Data Recovery. Verrattuna muihin menetelmiin sillä on enemmän etuja, kuten:
- 1. Yhdistä Android Maciin ja Windowsiin fyysisen yhteyden kautta, mikä on turvallisempaa ja nopeampaa.
- 2. Palauta poistetut Android-tiedostot yhdellä napsautuksella.
- 3. Tallenna sekä nykyiset että poistetut tiedostot tietokoneeseen Android-laitteista.
- 4. Tukea laajempaa tietotyyppien valikoimaa, mukaan lukien yhteystiedot, SMS / MMS, puheluhistoria, musiikki, valokuvat, videot, muistiinpanot ja paljon muuta.
- 5. Työskentele lähes kaikissa Android-laitteissa Samsungin, HTC: n, LG: n, Sony: n, Googlen ja muiden käyttäjien kanssa.
- 6. Siirrä tiedot Androidista Maciin alkuperäisissä olosuhteissa.
Sanalla sanottuna se on yksi parhaista tavoista siirtää suuria tiedostoja nopeasti Androidista Maciin nopeasti.
Kuinka yhdistää Android ja Mac Android Data Recovery -ohjelman avulla
Vaihe 1. Yhdistä Android-puhelin Maciin
Lataa ja asenna uusin Apeaksoft Android Data Recovery for Mac -versio Mac-tietokoneellesi. Kytke Android-puhelimesi tietokoneeseen USB-johdolla ja käynnistä Android- ja Mac-liitinohjelmisto. Ota käyttöön "USB-virheenkorjaus" -tila Androidissa ja napsauta sitten ohjelmiston "OK" -painiketta muodostaaksesi yhteyden.

Vaihe 2. Esikatsele Android-tiedostoja Mac-tietokoneessa
Kun sinulle näytetään tietotyyppi-ikkuna, valitse kaikki palautettavat ja siirrettävät tietotyypit ja siirry sitten yksityiskohtaiseen ikkunaan napsauttamalla Seuraava. Täällä voit esikatsella kaikkia Android-tiedostoja, mukaan lukien olemassa olevat ja poistetut tiedostot.
Jos haluat palauttaa vain kadonneet tiedot, valitse vaihtoehto "Näytä vain poistetut kohteet".

Vaihe 3. Palauta ja siirrä tiedostoja Androidista Maciin
Kun olet valinnut, napsauta "Palauta" -painiketta ja pudota sijainti ponnahdusikkunaan. Kun olet napsauttanut Palauta-painiketta uudelleen, valitut tiedostot siirretään Androidista Maciin muutamassa sekunnissa.

Yhteenveto
Tässä opetusohjelmassa olemme jakaneet useita tapoja yhdistää Android Maciin, mukaan lukien langaton ja langallinen. Nyt sinun pitäisi ymmärtää, että se ei ole niin vaikeaa kuin luulit siirtää Android-tiedostoja Maciin. Jos et pidä kolmannen osapuolen työkaluista, Googlen Android File Transfer on paras vaihtoehto. Google Driven avulla voit yhdistää Androidin ja Macin langattomasti. Ja voit käyttää SD-korttia välineenä tietojen siirtämiseen Androidista Maciin. Ja suosittelemme Apeaksoft Android Data Recovery for Macia, koska se ei ole vain yhdistävä ohjelmisto, vaan myös Android-tietojen palautusohjelma.



 iPhone Data Recovery
iPhone Data Recovery iOS-järjestelmän palauttaminen
iOS-järjestelmän palauttaminen iOS-tietojen varmuuskopiointi ja palautus
iOS-tietojen varmuuskopiointi ja palautus iOS-näytön tallennin
iOS-näytön tallennin MobieTrans
MobieTrans iPhone Transfer
iPhone Transfer iPhone Eraser
iPhone Eraser WhatsApp-siirto
WhatsApp-siirto iOS-lukituksen poistaja
iOS-lukituksen poistaja Ilmainen HEIC-muunnin
Ilmainen HEIC-muunnin iPhonen sijainnin vaihtaja
iPhonen sijainnin vaihtaja Android Data Recovery
Android Data Recovery Rikkoutunut Android Data Extraction
Rikkoutunut Android Data Extraction Android Data Backup & Restore
Android Data Backup & Restore Puhelimen siirto
Puhelimen siirto Data Recovery
Data Recovery Blu-ray-soitin
Blu-ray-soitin Mac Cleaner
Mac Cleaner DVD Creator
DVD Creator PDF Converter Ultimate
PDF Converter Ultimate Windowsin salasanan palautus
Windowsin salasanan palautus Puhelimen peili
Puhelimen peili Video Converter Ultimate
Video Converter Ultimate video Editor
video Editor Screen Recorder
Screen Recorder PPT to Video Converter
PPT to Video Converter Diaesityksen tekijä
Diaesityksen tekijä Vapaa Video Converter
Vapaa Video Converter Vapaa näytön tallennin
Vapaa näytön tallennin Ilmainen HEIC-muunnin
Ilmainen HEIC-muunnin Ilmainen videokompressori
Ilmainen videokompressori Ilmainen PDF-kompressori
Ilmainen PDF-kompressori Ilmainen äänimuunnin
Ilmainen äänimuunnin Ilmainen äänitys
Ilmainen äänitys Vapaa Video Joiner
Vapaa Video Joiner Ilmainen kuvan kompressori
Ilmainen kuvan kompressori Ilmainen taustapyyhekumi
Ilmainen taustapyyhekumi Ilmainen kuvan parannin
Ilmainen kuvan parannin Ilmainen vesileiman poistaja
Ilmainen vesileiman poistaja iPhone-näytön lukitus
iPhone-näytön lukitus Pulmapeli Cube
Pulmapeli Cube