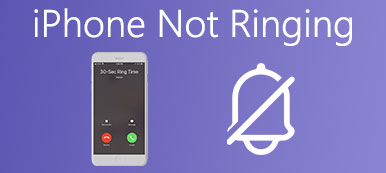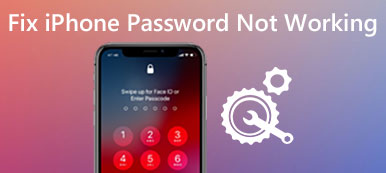Itse asiassa voit käyttää iPhonea useammin kuin tietokone nyt. Kun tallennat iPhonessa jotain tärkeää, miten iPhone voidaan ohjata tietokoneesta? iPhonessa on hyviä ja tehokkaita ominaisuuksia, kuten sovelluksia, jotka tukevat iPhonen ohjaamista tietokoneesta.

Mutta useimmat näistä sovelluksista vaativat sinua purkamaan iOS-laitteesi, joka on todella turhauttavaa. Onneksi on vielä hämmästyttäviä ohjelmia, joiden avulla voit hallita iOS-laitettasi tietokoneesta ilman jailbreakia etänä. Ja tässä osassa luetellaan pari niistä, sekä yksityiskohtaiset ohjeet näiden sovellusten käyttämisestä hallita iPhonea tietokoneesta.
Top 1: IPhoneen ohjaaminen tietokoneesta AirServerin avulla
Jos käytössäsi on Mac, AirServerin pitäisi olla mukava valinta iPhoneen ohjaamiseen tietokoneesta. AirServervankka sovellus tukee sinua toimimaan Mac-tietokoneena AirPlay-vastaanottimena, jolloin voit peilaa iPhone-näyttösi Macissa. AirServer toimii langattomasti, ja sitä tuetaan säätämään peilien laatua resoluution perusteella (720p: stä 1080p: iin jne.) Ja myös yhdistetyn laitteen perusteella. Lue iPhone ja siirry tietokoneeseen AirServerin avulla.
Vaihe 1. Lataa ja asenna AirServer
Lataa AirServer Maciin ja asenna ohjelma ohjeiden mukaisesti. Löydät tämän sovelluksen AirServer.com -sivustolta. Liitä sitten iOS-laite samaan langattomaan verkkoon kuin Mac.

Vaihe 2. Avaa ohjauskeskus
Vedä ohjauskeskus iPhonen alareunasta, napauta AirPlay-peilausasetusta ja valitse, mikä Airplay-vastaanotin haluat näyttää iPhonen näytön luettelosta.

Vaihe 3. Peilaa iPhone Macissa
Sitten iPhone on liitetty Maciin. Voit myös aloittaa AirPlay-aktivointiohjelmasta höyrytämisen AirSeveriin. Napsauta yksinkertaisesti peilikytkintä ja käännä kytkin vihreäksi, olet ottanut käyttöön iPhonen näytön Macissa onnistuneesti.

Vaihe 4. Ohjaa iOS-laitetta Macissa
Nyt voit hallita iPhoneasi suoraan tietokoneesta. Yritä muuttaa iPhonen näytön kokoa ja jatkaa Macin tehtävää. Se on siinä!

Ylös 2: iPhoneen ohjaaminen tietokoneesta ISL-valolla
Jos haluat käyttää iOS-laitettasi suoraan tietokoneesta ja saada enemmän valvontaa, ISL-valon pitäisi olla paljon hyödyllisempi kuin tapauksessa. ISL Light on suunniteltu etätyöpöytäsovellukseksi, jonka avulla voit käyttää valvomattomia tietokoneita ja muuta laitetta. Se avaa etäyhteyden laitteeseen ja hallitsee sitä siten, että se pystyy tarjoamaan IT-tukea, ja voit tarkastella näyttöä ja ohjata iPhonen etäkäyttöä tietokoneesta. Riippumatta, ISL Light on täydellinen niille, jotka haluavat ratkaista iPhonen ongelmia sekä hallita tietoja ja määrittää laitteen.
Seuraavassa on vaiheittaiset ohjeet iOS-laitteen hallinnasta tietokoneesta, jossa on ISL-valo:
Vaihe 1. Lataa ISL Light
Jos haluat hallita iPhonea tietokoneesta, sinun on ensin ladattava tietokoneesi ISL-valo ja iPhoneen toinen ISL-valo-sovellus. Tietokoneohjelma on käytettävissä Mac-, Windows- ja Linux-käyttöjärjestelmissä.
Vaihe 2. Käynnistä ISL-valo
Kun olet ladannut, asenna ja avaa ISL-valo tietokoneellasi. Tämän jälkeen voit käynnistää istunnon. Mene iPhonelle ja kytke ISL-valo-sovellus päälle, jos haluat muodostaa yhteyden olemassa olevaan istuntoon.

Vaihe 3. Liitä iPhone tietokoneeseen
Seuraavaksi jaa istunnon koodi iOS-laitteellesi yhteyden muodostamiseksi. Kun yhteys on muodostettu, voit käyttää iPhonea Wi-Fi: n, 3G: n tai LTE: n kautta.

Vaihe 4. Ohjaa iPhone
Voit hallita iPhoneasi tietokoneesta nyt. Voit nähdä live-esityksiä iPhonessa, keskustella iPhonen käyttäjän kanssa etänä ja niin edelleen.

Ylös 3: iPhoneen ohjaaminen tietokoneesta Chrome Remote Desktopilla
Chrome Remote Desktop on kehitetty Android-käyttäjille ennen, mutta sen jälkeen sitä on laajennettu kattamaan iOS-käyttäjät. Sen avulla voit hallita yhtä laitetta toisesta laitteesta. Kun yhteys on muodostettu, Chrome Remote Desktop antaa päätietokoneelle pääsyn kaikkeen etälaitteen sisältöön ja tarjoaa monia ominaisuuksia, kuten tiedostojen siirtämisen, tekstikeskustelun jne.
IPhoneen ohjaaminen tietokoneesta Chrome-etätyöpöydällä:
Vaihe 1. Asenna Chrome Remote Desktop
Sinun täytyy ladata tämä sovellus tietokoneellesi ja asentaa sen vapaa iOS-visio myös iOS-laitteellesi.
Vaihe 2. Liitä iPhone tietokoneeseen
Varmista asennuksen jälkeen, että olet liittänyt sekä iPhonen että tietokoneen samaan Wi-Fi-verkkoon. Voit myös liittää salamankaapelin näiden kahden laitteen liittämiseen.
Vaihe 3. Kun yhteys on muodostettu, voit käyttää ja hallita iPhonea tietokoneesta etänä.
Voit suorittaa mitä tahansa haluamaasi tietokoneella, toistaa videoita, luoda asiakirjoja sovellusten määrittämiseen.

Paras tapa tallentaa iPhone tietokoneesta
Apeaksoft Screen Recorder on tehokas ja ammattitaitoinen näytön tallennusohjelma ja näytön kaappaustyökalu, jossa on teräväpiirto, joka on erittäin suositeltavaa. Sinulle annetaan vaihtoehtoja tallenna pelivideo, tartu online-elokuviin, tallenna webcam-videoita tai ota kuvakaappauksia ikkunoille. Voit myös tallentaa videon koko näytöllä tai halutulla näytön alueella helposti. Yleisesti ottaen Apeaksoft Screen Recorder, joka on ilmainen näytön tallennin, ansaitsee ladata ja kokeilla.
- Apeaksoft Screen Recorder auttaa sinua tallentamaan lähes kaikki näytön videot, jotka haluat tallentaa, mukaan lukien online-pelit, oppimiskurssi, Skype-puhelut ja niin edelleen.
- Sinua tuetaan korostamaan hiiren kohdistimen liikettä, jotta se olisi helpompi seurata, kun otat näytön videot.
- Tämä näytön tallennin voi myös tallentaa web-videosi suoraan tietokoneeseen, vaikka voit keskustella kavereiden kanssa, kun videot tallennetaan.
- Kun olet tehnyt videon, voit viedä sen MP4or WMF: ään ja jakaa Internetissä tai toistaa sen useimmilla pelaajilla helposti.
Johtopäätös:
Näillä etäsovelluksilla on enemmän mahdollisuuksia hallita iPhonea tietokoneesta. Seuraa vain tätä artikkelia ja kokeile. Toivottavasti se auttaa sinua jonkin verran!
Jos sinulla on enemmän ajatuksia iPhonen ohjaamisesta Maciin, jaa ne kommentissa.



 iPhone Data Recovery
iPhone Data Recovery iOS-järjestelmän palauttaminen
iOS-järjestelmän palauttaminen iOS-tietojen varmuuskopiointi ja palautus
iOS-tietojen varmuuskopiointi ja palautus iOS-näytön tallennin
iOS-näytön tallennin MobieTrans
MobieTrans iPhone Transfer
iPhone Transfer iPhone Eraser
iPhone Eraser WhatsApp-siirto
WhatsApp-siirto iOS-lukituksen poistaja
iOS-lukituksen poistaja Ilmainen HEIC-muunnin
Ilmainen HEIC-muunnin iPhonen sijainnin vaihtaja
iPhonen sijainnin vaihtaja Android Data Recovery
Android Data Recovery Rikkoutunut Android Data Extraction
Rikkoutunut Android Data Extraction Android Data Backup & Restore
Android Data Backup & Restore Puhelimen siirto
Puhelimen siirto Data Recovery
Data Recovery Blu-ray-soitin
Blu-ray-soitin Mac Cleaner
Mac Cleaner DVD Creator
DVD Creator PDF Converter Ultimate
PDF Converter Ultimate Windowsin salasanan palautus
Windowsin salasanan palautus Puhelimen peili
Puhelimen peili Video Converter Ultimate
Video Converter Ultimate video Editor
video Editor Screen Recorder
Screen Recorder PPT to Video Converter
PPT to Video Converter Diaesityksen tekijä
Diaesityksen tekijä Vapaa Video Converter
Vapaa Video Converter Vapaa näytön tallennin
Vapaa näytön tallennin Ilmainen HEIC-muunnin
Ilmainen HEIC-muunnin Ilmainen videokompressori
Ilmainen videokompressori Ilmainen PDF-kompressori
Ilmainen PDF-kompressori Ilmainen äänimuunnin
Ilmainen äänimuunnin Ilmainen äänitys
Ilmainen äänitys Vapaa Video Joiner
Vapaa Video Joiner Ilmainen kuvan kompressori
Ilmainen kuvan kompressori Ilmainen taustapyyhekumi
Ilmainen taustapyyhekumi Ilmainen kuvan parannin
Ilmainen kuvan parannin Ilmainen vesileiman poistaja
Ilmainen vesileiman poistaja iPhone-näytön lukitus
iPhone-näytön lukitus Pulmapeli Cube
Pulmapeli Cube