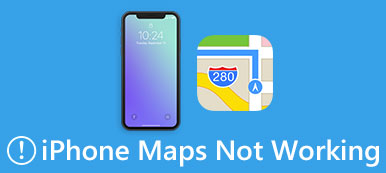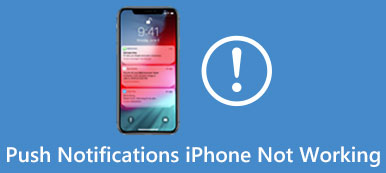IPhoneen, iPadiin tai Wi-Fi-laitteeseen asettamasi salasana on suojaus, jota käytit yksityisyyden suojaamiseen. Voi kuitenkin olla joitakin odottamattomia virheitä, jotka tekevät iPhonen salasanasi käytöstä tai iPad-salasanan eivät toimi, samoin kuin Wi-Fi-salasana, joka ei toimi iPhonessa tai iPadissa.
Itse asiassa tällaisten tapausten johtamiseen on monia syitä. Tässä artikkelissa otamme iPhonen esimerkkinä esittelemään, miten iPhone-salasana ei toimi. Löydä yksityiskohtainen ratkaisu ongelman ratkaisemiseen alla.

- Osa 1: Korjaa iPhone-näytön lukitussalasana, joka ei toimi (helpoin)
- Osa 2: Korjaa iPhone-salasana, joka ei toimi iTunesin palauttamisen yhteydessä
- Osa 3: Korjaa iPhone-salasana, joka ei toimi iCloudin palauttamisessa
- Osa 4: Korjaa iPhone-salasana, joka ei toimi palautustilassa
- Osa 5: Korjaa Wi-Fi-salasana, joka ei toimi iPhonessa
Huomautus: Tämän viestin tarkoituksena on puhua iPhonen lukituksen salasanasta. Jos haluat etsiä iPhonen rajoitetun salasanan ratkaisuja, käy täällä: Unohtanut iPhone-rajoituksen salasanan?
Osa 1: Korjaa iPhone-näytön lukitussalasana, joka ei toimi (helpoin)
IPhonen salasanan toimimattomuuden suuria vaikeuksia on se, että näytön lukitussalasanaa ei ole saatavana. Kun et voi avata iPhoneasi lukitussalasanalla, et pääse käyttämään iPhoneasi. Puhumattakaan korjaavista Wi-Fi-salasanoista, jotka eivät toimi.
Jos haluat korjata näytön lukitun salasanan, joka ei toimi, tarvitset ammatillisen salasanan lukituksen avausohjelmiston. Apeaksoft iOS Unlocker on se, joka voi auttaa sinua tarkalleen.
 Suositus
Suositus- Poista lukot kasvotunnuksesta, kosketustunnuksesta, 4-numeroisista, 6-numeroisista, mukautetuista numeroista ja aakkosnumeerisista koodeista.
- Poista Apple ID, kun iCloud-salasana ei toimi.
- Palauta ja pyyhi Näyttöajan salasana, jotta iPhone-rajoitussalasana ei toimi.
- Yhteensopiva kaikkien iOS-laitteiden kanssa, kuten iPhone 15/14/13/12/11/XS/XR/8/7/6, iPad Pro, iPad mini, iPad Air jne.
Vaihe 1. Liitä iPhone tietokoneeseen
Lataa ilmainen iOS Unlocker ja suorita se onnistuneen asennuksen jälkeen. Lataa Windows- tai Mac-versio, jota tarvitset tarkalleen.
Valita Pyyhi pääsykoodi tilassa. Kytke iPhone tietokoneeseen USB-kaapelin avulla. Klikkaa Aloita painiketta jatkaaksesi.

Vaihe 2. Vahvista iPhone-tiedot
Sitten iPhonesi tiedot tunnistetaan automaattisesti. Vahvista se, jos se on oikein. Muussa tapauksessa muuta tietoja, jos ne eivät ole oikein, ja napsauta Aloita painiketta jatkaaksesi.

Vaihe 3. Lataa iOS-laiteohjelmisto
Sitten tämä ohjelma lataa iOS-laiteohjelmiston Apple-palvelimelta käytöstä poistetun iPhonen ratkaisemiseksi.

Vaihe 4. Avaa iPhone
Kun laiteohjelmiston lataus on valmis, napsauta avata -painike ja syöttö 0000. Napsauta sen jälkeen avata -painiketta uudelleen vahvistaaksesi sen. Sitten tämä ohjelma alkaa pyyhkiä salasanaa iPhonestasi. Sitten iPhone-salasanasi ei toimi -ongelma ratkaistaan onnistuneesti.

Osa 2: Korjaa iPhone-salasana, joka ei toimi iTunesin palauttamisen yhteydessä
Ollakseni rehellinen, ainoa tapa, jolla voit korjata iPhonen salasanasi, ei toimi, on vanhan salasanan pyyhkiminen ja uuden asettaminen. Tämän tehtävän suorittamiseksi iTunes on hyvä avustaja, jonka päämääränne on helposti saavutettavissa. iTunes on yksi parhaista työkaluista, joita voit käyttää varmuuskopiointiin ja palauta iPhone. Kun iPhone-salasanasi ei toimi ja olet synkronoinut iPhonen iTunesin kanssa, voit yksinkertaisesti poistaa iPhonen vanhan salasanan iTunesin avulla. Lisäksi voit käyttää tätä tapaa myös korjata iPad-salasanasi, joka ei toimi. Seuraavassa on yksityiskohtaiset vaiheet, joita voit seurata ongelman korjaamiseksi.
Vaihe 1. Liitä iPhone tietokoneeseesi, jonka synkronoit USB-kaapelilla.
Vaihe 2. Käynnistä iTunes tietokoneellasi. Jos liität iPhonen onnistuneesti tietokoneeseen, iTunes synkronoi laitteesi ja tekee varmuuskopion.
Vaihe 3. Kun synkronointi ja varmuuskopiointi on valmis, napsauta "Palauta iPhone".
Vaihe 4. Kun olet Asetus-näytössä palautusprosessin aikana, napauta Palauta iTunes-varmuuskopiosta.
Vaihe 5. Valitse laite iTunesissa ja katso kunkin varmuuskopion päivämäärä ja koko valitaksesi palautettavan tiedoston. Kun olet asentanut iPhonen, voit antaa uuden salasanasi.
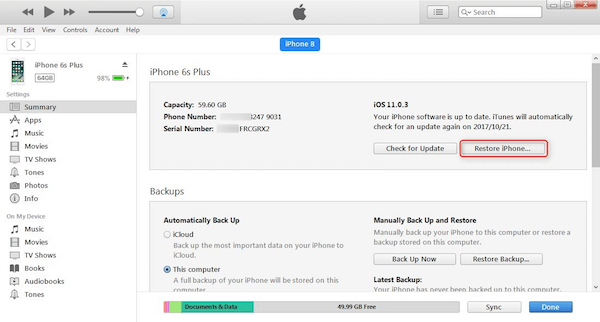
Osa 3: Korjaa iPhone-salasana, joka ei toimi iCloudin palauttamisessa
Jos haluat korjata iPhonen salasanan, joka ei toimi iTunesin palauttamisen kanssa, mutta se pyysi salasanaa etkä muista salasanaa, voit yrittää korjata tämän ongelman iCloudin palauttaminen. Se on myös hyvä tapa korjata iPhonen salasanasi, joka ei toimi tai unohdat salasanasi. Mutta sinun pitäisi tietää, että tällä tavalla myös kaikki tiedot poistetaan hyvin, ja sinun on oltava varmuuskopio. Ja jos iPhone ei ole yhteydessä Wi-Fi-verkkoon tai matkapuhelinverkossa, et voi poistaa tätä iPhonea Find My iPhone -toiminnolla.
Vaihe 1. Avaa tietokoneesi ja siirry selaimella iCloud.com/findiin.
Vaihe 2. Kirjaudu sisään Apple ID: llä ja valitse sitten kaikki laitteet yläreunassa.
Vaihe 3. Etsi iPhone, jonka haluat korjata iPhonen salasanan, ei toimi. Täällä voit myös korjata iPadin salasanan, joka ei toimi.
Vaihe 4. Napsauta Poista iPhone -painiketta, joka poistaa kaikki iPhonen tiedot ja asetukset.
Vaihe 5. Seuraavaksi voit palauttaa tiedot ja tiedostot varmuuskopiosta. Ja voit asettaa uuden salasanasi.
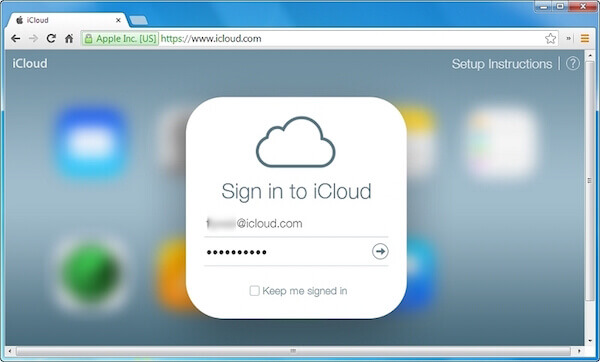
Osa 4: Korjaa iPhone-salasana, joka ei toimi palautustilassa
Jos et ole koskaan synkronoinut iPhonea iTunesin kanssa, ensimmäinen menetelmä ei sovi sinulle. Lisäksi, jos et koskaan määritä Find My iPhone -ohjelmaa iCloudissa, et voi käyttää toista tapaa, jota suosittelemme sinulle. Tässä tapauksessa voit korjata iPhonen salasanan, joka ei toimi palautustilassa, ja tehdä laitteestasi uuden. Voit myös käyttää tätä tapaa korjata iPad-salasanasi, joka ei toimi. Seuraa vain seuraavia vaiheita.
Vaihe 1. Yhdistä iPhone tietokoneeseen ja tuo iTunesiin iTunes.
Vaihe 2. Kun iPhone on kytketty, kytke iPhone pois päältä pitämällä virtapainiketta painettuna. Ja sitten kytke se päälle samalla tavalla.
Vaihe 3. Kun näet ikkunan, jonka iTunes näyttää sinulle, napsauta Palauta-painiketta. Odota, että prosessi on valmis, ja voit asettaa iPhonen uuden salasanan.
Huomautus: Jos palautusprosessi kestää enemmän kuin 15 minuuttia, iPhone poistuu palautustilasta automaattisesti. Ja sinun täytyy toistaa vaiheet 2 ja 3.
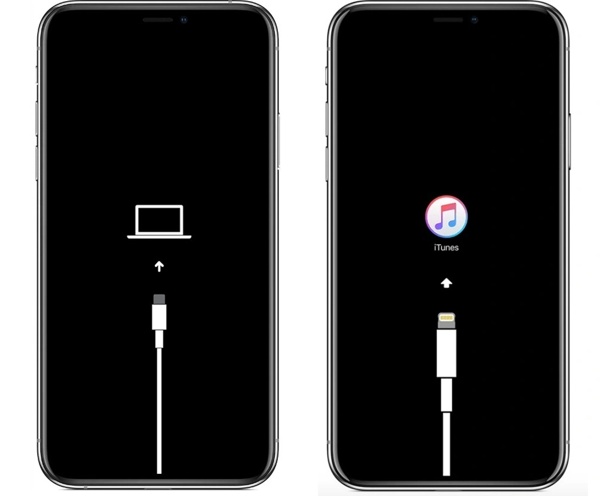
Jotkut käyttäjät ovat huolissaan tärkeiden tietojen menettämisestä korjata iPhonen salasana, joka ei toimi edellä mainituilla menetelmillä. Älä huoli siitä. Tässä suosittelemme sinulle parasta palautusohjelmistoa. iPhone Data Recovery on ammattimaisin tapa palauttaa kadonneet tai poistetut tiedot joustavasti ja turvallisesti. Se tukee yli 20 tiedostotyypin palauttamista mistä tahansa iOS-laitteesta missä tahansa järjestelmän versiossa, mukaan lukien uusin iOS 17. Lisäksi sekä Windows- että Mac-käyttäjät voivat nauttia tästä upeasta ohjelmistosta kadonneiden tietojen löytämiseksi. Se on todella hieno ohjelmisto, johon voit luottaa.
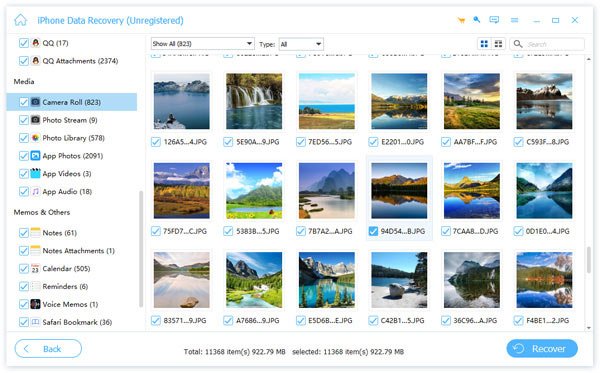
Osa 5: Korjaa Wi-Fi-salasana, joka ei toimi iPhonessa
Lukuunottamatta näitä tapoja sinulle, luetellaan myös joitakin menetelmiä, joiden avulla voit korjata Wi-Fi-salasanan, joka ei toimi iPhonessa. Kun kohtaat tällaisen kysymyksen, voit seurata seuraavia tapoja korjata tämä ongelma.
Way 1: Voit korjata tämän ongelman käynnistämällä iPhonen uudelleen. Toisinaan se voi ratkaista monia virheitä, joita olet saavuttanut. Käynnistä se uudelleen iPhone 6s / 6 Plus -puhelimessa painamalla virtapainiketta ja kotipainiketta. Jos haluat muun tyyppisen, voit sammuttaa sen painamalla virtapainiketta ja avata sen.
Tapa 2: Jos et päivitä iOS-laitettasi, saattaa olla joitain virheitä, kun käytät Wi-Fi-yhteyttä iPhonen kanssa. Mene vain kohtaan "Asetukset"> "Yleiset"> "Ohjelmistopäivitys" ja napauta sitten Lataa ja asenna päivittääksesi uusimman iOS: n.
Tapa 3: Voit myös palauttaa iPhonen verkkoasetukset korjaamaan tällaisen ongelman. Napauta "Asetukset"> "Yleiset"> "Nollaa"> "Nollaa verkkoasetukset" ja vahvista se palauttaaksesi verkkoasetuksesi. Sitten voit yrittää yhdistää Wi-Fi-yhteyden.
Yhteenveto
Sinun täytyy tietää, miten korjata iPhone-salasana, joka ei toimi tämän artikkelin lukemisen jälkeen. Samalla nämä suositukset sinulle sopivat myös iPadin salasanan vahvistamiseen, joka ei toimi. Jos sinulla on vielä kysymyksiä, kirjoita ne kommenteissa!



 iPhone Data Recovery
iPhone Data Recovery iOS-järjestelmän palauttaminen
iOS-järjestelmän palauttaminen iOS-tietojen varmuuskopiointi ja palautus
iOS-tietojen varmuuskopiointi ja palautus iOS-näytön tallennin
iOS-näytön tallennin MobieTrans
MobieTrans iPhone Transfer
iPhone Transfer iPhone Eraser
iPhone Eraser WhatsApp-siirto
WhatsApp-siirto iOS-lukituksen poistaja
iOS-lukituksen poistaja Ilmainen HEIC-muunnin
Ilmainen HEIC-muunnin iPhonen sijainnin vaihtaja
iPhonen sijainnin vaihtaja Android Data Recovery
Android Data Recovery Rikkoutunut Android Data Extraction
Rikkoutunut Android Data Extraction Android Data Backup & Restore
Android Data Backup & Restore Puhelimen siirto
Puhelimen siirto Data Recovery
Data Recovery Blu-ray-soitin
Blu-ray-soitin Mac Cleaner
Mac Cleaner DVD Creator
DVD Creator PDF Converter Ultimate
PDF Converter Ultimate Windowsin salasanan palautus
Windowsin salasanan palautus Puhelimen peili
Puhelimen peili Video Converter Ultimate
Video Converter Ultimate video Editor
video Editor Screen Recorder
Screen Recorder PPT to Video Converter
PPT to Video Converter Diaesityksen tekijä
Diaesityksen tekijä Vapaa Video Converter
Vapaa Video Converter Vapaa näytön tallennin
Vapaa näytön tallennin Ilmainen HEIC-muunnin
Ilmainen HEIC-muunnin Ilmainen videokompressori
Ilmainen videokompressori Ilmainen PDF-kompressori
Ilmainen PDF-kompressori Ilmainen äänimuunnin
Ilmainen äänimuunnin Ilmainen äänitys
Ilmainen äänitys Vapaa Video Joiner
Vapaa Video Joiner Ilmainen kuvan kompressori
Ilmainen kuvan kompressori Ilmainen taustapyyhekumi
Ilmainen taustapyyhekumi Ilmainen kuvan parannin
Ilmainen kuvan parannin Ilmainen vesileiman poistaja
Ilmainen vesileiman poistaja iPhone-näytön lukitus
iPhone-näytön lukitus Pulmapeli Cube
Pulmapeli Cube