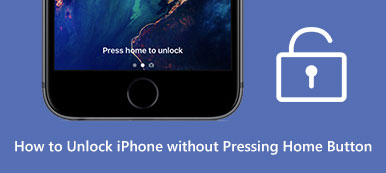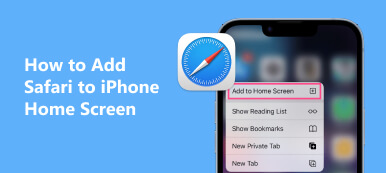Annat iPhonen lapsillesi, odottaen, että he oppivat jotain hyödyllistä haluamallasi tavalla. Myöhemmin huomaat kuitenkin, että he jättävät sovelluksen, jota haluat käyttää, ja käyttää joitakin virheellisiä tietoja napsauttamalla helposti saatavilla olevaa kotipainiketta. Sen pitäisi olla melko turhautunut. Onko siis mahdollista toteuttaa ratkaisu, jolla voit poistaa kotipainikkeen käytöstä iPhonessa, jotta lapsesi eivät voi koskettaa syöttöä tietyillä näytön alueilla?

Onneksi Apple on päivittänyt iOS-järjestelmän ja kehittänyt monia uusia ominaisuuksia, joiden avulla voit poistaa Home-painikkeen käytöstä iOS 6:ssa. Ja tämä kohta keskittyy keskustelemaan sen välttämättömyydestä sekä yksityiskohtaisista vaiheista iPhonen tai iPadin Koti-painike pois käytöstä. Jos olet kiinnostunut tästä aiheesta, lue ja lue lisätietoja.
- Osa 1. Syy kotipainikkeen poistamiseen käytöstä iPhonessa/iPadissa
- Osa 2. Kotipainikkeen poistaminen käytöstä iPhonessa/iPadissa
- Osa 3. Tiedoston palauttaminen iPhonesta pois käytöstä aloituspainikkeella
- Osa 4. Usein kysyttyä kotipainikkeen poistamisesta käytöstä iPhonessa/iPadissa
Osa 1. Syy kotipainikkeen poistamiseen käytöstä iPhonessa/iPadissa
Vanhemmille, jotka haluavat lastensa oppivan jotain hyödyllistä tietyssä sovelluksessa tai eivät halua lasten näkevän jotain sopimatonta, iPhonen/iPadin Koti-painikkeen poistaminen käytöstä on avainrooli.
Lisäksi voit keskittyä nauttimaan joistakin peleistä ilman vahingossa tapahtuvaa poistumista, kun poistat Koti-painikkeen käytöstä iPhonessa tai iPadissa.
Osa 2. Kotipainikkeen poistaminen käytöstä iPhonessa/iPadissa
Ensinnäkin sinun on tiedettävä, mikä ohjattu käyttö on. Ohjattu käyttö on iOS 6:n ominaisuus, jonka avulla voit poistaa aloituspainikkeen käytöstä ja lukita iOS-laitteesi tiettyyn sovellukseen. Lisäksi ohjatun käytön avulla voit rajoittaa joitain näytön alueita, estää aloitusnäyttöä häipymästä ja liikeohjausta ja niin edelleen.
Jos otat ohjatun käytön käyttöön iOS-laitteellasi, voit nähdä, että laatikossa näkyvät kelaus-, tauko- ja eteenpäinkelausohjaimet sekä Koti-painike on poistettu käytöstä tietyssä sovelluksessa. Tämä käytöstä poistava Koti-painikkeen ominaisuus on kuitenkin käytettävissä iOS 6:ssa ja uudemmissa. Jos laitteesi versio on iOS 6 aikaisempi, voit päivittää iOS-version ottaaksesi ohjatun käytön käyttöön.
Ja seuraavat yksityiskohtaiset vaiheet auttavat sinua ottamaan käyttöön ohjatun käytön ja poistamaan käytöstä Koti-painikkeen iPhonessa/iPadissa: (Otetaan esimerkiksi iPhone 8 Plus)
Vaihe 1Etsi ja avaa Asetukset-sovellusNapauta painiketta Asetukset sovellus iPhone 8 Plus:n aloitusnäytössä. Vieritä sitten sivua alas ja valitse Käytettävyys: vaihtoehto.
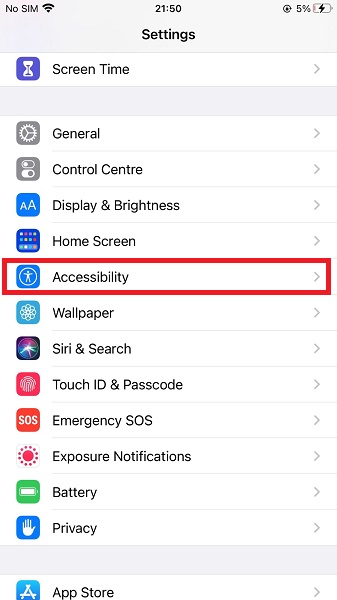 Vaihe 2Avaa Esteettömyys
Vaihe 2Avaa EsteettömyysIn Käytettävyys: sivulle, navigoi ja napauta Opastettu pääsy valikosta YLEISTÄ. Ja laita rasti päälle Opastettu pääsy ominaisuus iPhone 8 Plus:ssasi.
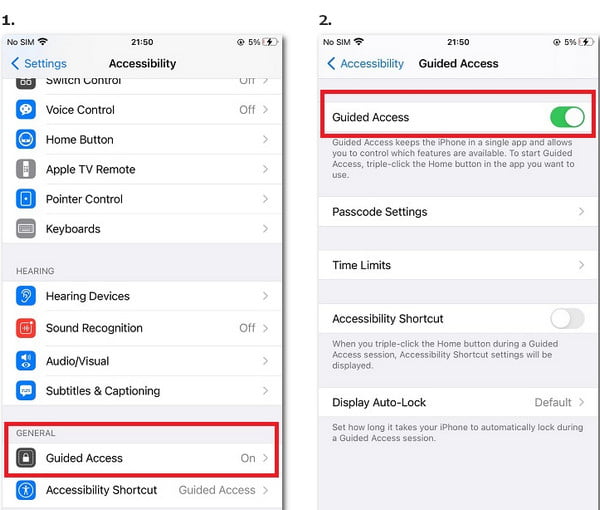 Vaihe 3Määritä salasana
Vaihe 3Määritä salasanaKäyttöönoton jälkeen Opastettu pääsy, voit napauttaa Pääsykoodin asetukset asettaaksesi uuden salasanan tälle ominaisuudelle. Anna 6-numeroinen salasana ja vahvista uusi salasana kirjoittamalla uudelleen.
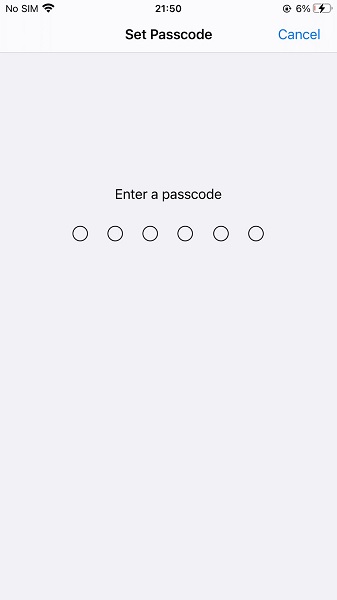 Vaihe 4Ota oppaan käyttö käyttöön
Vaihe 4Ota oppaan käyttö käyttöönPalaa seuraavaksi aloitusnäyttöön ja avaa sovellus iPhonen kotipainikkeen poistamiseksi käytöstä. Napauta Koti -painiketta nopeasti kolme kertaa, ja voit kytkeä sen päälle Opastettu pääsy tämän sovelluksen sisällä.
Vaihe 5Poista Koti-painike käytöstäPalaa sovellukseen napauttamalla Aloita oikeassa yläkulmassa. Nyt olet poistanut Koti-painikkeen käytöstä iPhone 8 Plus:ssa ja olet lukittu tähän sovellukseen. Jos haluat deaktivoida Opastettu pääsy, napauta vain Koti -painiketta kolme kertaa ja anna salasana.
Osa 3. Tiedoston palauttaminen iPhonesta pois käytöstä aloituspainikkeella
Vaikka ohjatun käytön ottaminen käyttöön voi tuoda sinulle paljon käyttömukavuutta, on selvää, että saatat menettää tärkeitä tietoja iOS-laitteeltasi. Näin ollen tietojen ja tiedostojen hakeminen iPhonesta/iPadista, kun Koti-painike on poistettu käytöstä, tulee yhä tärkeämmäksi ongelmaksi.
Yleisesti ottaen iTunes ja iCloud auttavat sinua palauttamaan tiedostoja iOS-laitteesta. Jotta voisit varmistaa, että kaikki on kunnossa, suosittelemme, että käytät sitä iPhone Data Recovery, yksi markkinoiden parhaista palautusohjelmistoista. iPhone Data Recovery voi auttaa sinua palauttamaan helposti poistetut, kadonneet tiedot ja tiedostot iPhonesta/iPadista, kun aloituspainike on pois käytöstä. Noudata vain seuraavia vinkkejä:
Vaihe 1 Lataa ja käynnistä iPhone Data RecoveryLataa ja asenna iPhone Data Recovery tietokoneellesi. Tämä ohjelmisto on saatavana sekä Macille että Windowsille. Käynnistä sitten tämä palautusohjelmisto kaksoisnapsauttamalla sitä.
Vaihe 2 Liitä iPhone tietokoneeseenYhdistä iPhone, jossa on poistettu kotipainike, tietokoneeseen USB-kaapelilla. Sitten iPhone Data Recovery alkaa tunnistaa ja tarkistaa iOS-laitteesi automaattisesti.
 Vaihe 3 Tietojen palautus iPhonesta
Vaihe 3 Tietojen palautus iPhonestaNyt voit valita kolmesta palautustilasta kadonneiden tiedostojen palauttamiseksi: Palauta iOS-laitteesta, Palauta iTunes-varmuuskopio or Palauta iCloud-varmuuskopiosta.
Vaihe 4 Tallenna tiedot varmuuskopionaLopussa voit esikatsella ja hakea yhteystietoja, valokuvia, viestejä ja muita tietoja iPhonesta, kun aloituspainike on poistettu käytöstä.
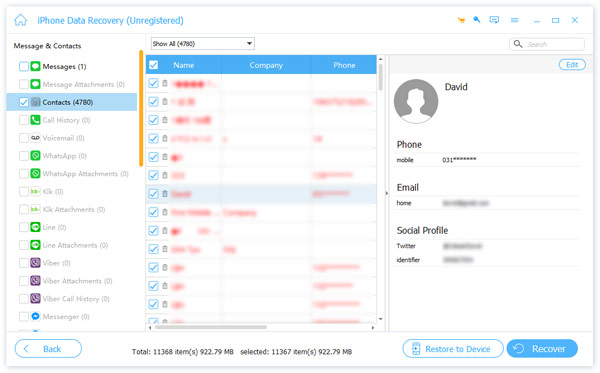
Osa 4. Usein kysytyt kysymykset Koti-painikkeen poistamisesta käytöstä iPhonessa tai iPadissa
Mitä kotipainike tekee iPhonessani?
Voit käyttää Home-painiketta Touch ID:n kanssa iPhonen lukituksen avaamiseen ja ostosten tekemiseen. Lisäksi voit painaa Koti-painiketta, kun haluat siirtyä suoraan aloitusnäyttöön.
Miksi Apple poisti aloituspainikkeen joistakin iPad-malleista?
Tämä säästää enemmän tilaa suuremmalle näytölle ja parempaan visuaaliseen kokemukseen. Vaihtoehtoisesti jotkin iPad-mallit käyttävät nyt Face ID:tä laitteen lukituksen avaamiseen ja oston suorittamiseen. Apple siirtää myös uuden iPad Pron Lighting-portin USB-C:hen.
Kuinka voin palata aloitusnäyttöön ilman iPhone 8 Plus:n Koti-painiketta?
Voit aktivoida AssistiveTouchin tehdäksesi kelluvan Koti-painikkeen iPhonen näytölle. Avata Asetukset sovellus > etsi ja napauta Käytettävyys: > napauta koskettaa FYSIKAALISET JA MOOTTORI-valikossa > napauta AssistiveTouch jatkaaksesi > kytke se päälle ja napauta Muokkaa ylätason valikkoa lisätä Koti.
Miksi en voi painaa iPadin Koti-painiketta?
Jos sinulla ei ole asetusta Home-painikkeen sammuttamiseksi eikä se toimi, voit poistaa sen peittävän suojakalvon tai kotelon ja tarkistaa, onko sen ympärillä roskia tai likaa. Voit pyyhkiä sen pehmeällä liinalla aurinkoinen puoli ylöspäin puhdistaaksesi sen. Voit ottaa yhteyttä ammattikorjaamoon, jos painike ei toimi kunnolla.
Yhteenveto
Tämä kohta on lopullinen opas aiheesta kuinka poistaa Koti-painike käytöstä iPhonessa tai iPadissa. Täältä saat tietoa eduista, joita ohjatun käyttöoikeuden käyttöönotto tuo sinulle, sekä kattavat ohjeet tämän ominaisuuden käynnistämiseksi. Lisäksi sinua kehotetaan palauttamaan kadonneet tiedot iOS-laitteesta myös pois käytöstä aloituspainikkeella.



 iPhone Data Recovery
iPhone Data Recovery iOS-järjestelmän palauttaminen
iOS-järjestelmän palauttaminen iOS-tietojen varmuuskopiointi ja palautus
iOS-tietojen varmuuskopiointi ja palautus iOS-näytön tallennin
iOS-näytön tallennin MobieTrans
MobieTrans iPhone Transfer
iPhone Transfer iPhone Eraser
iPhone Eraser WhatsApp-siirto
WhatsApp-siirto iOS-lukituksen poistaja
iOS-lukituksen poistaja Ilmainen HEIC-muunnin
Ilmainen HEIC-muunnin iPhonen sijainnin vaihtaja
iPhonen sijainnin vaihtaja Android Data Recovery
Android Data Recovery Rikkoutunut Android Data Extraction
Rikkoutunut Android Data Extraction Android Data Backup & Restore
Android Data Backup & Restore Puhelimen siirto
Puhelimen siirto Data Recovery
Data Recovery Blu-ray-soitin
Blu-ray-soitin Mac Cleaner
Mac Cleaner DVD Creator
DVD Creator PDF Converter Ultimate
PDF Converter Ultimate Windowsin salasanan palautus
Windowsin salasanan palautus Puhelimen peili
Puhelimen peili Video Converter Ultimate
Video Converter Ultimate video Editor
video Editor Screen Recorder
Screen Recorder PPT to Video Converter
PPT to Video Converter Diaesityksen tekijä
Diaesityksen tekijä Vapaa Video Converter
Vapaa Video Converter Vapaa näytön tallennin
Vapaa näytön tallennin Ilmainen HEIC-muunnin
Ilmainen HEIC-muunnin Ilmainen videokompressori
Ilmainen videokompressori Ilmainen PDF-kompressori
Ilmainen PDF-kompressori Ilmainen äänimuunnin
Ilmainen äänimuunnin Ilmainen äänitys
Ilmainen äänitys Vapaa Video Joiner
Vapaa Video Joiner Ilmainen kuvan kompressori
Ilmainen kuvan kompressori Ilmainen taustapyyhekumi
Ilmainen taustapyyhekumi Ilmainen kuvan parannin
Ilmainen kuvan parannin Ilmainen vesileiman poistaja
Ilmainen vesileiman poistaja iPhone-näytön lukitus
iPhone-näytön lukitus Pulmapeli Cube
Pulmapeli Cube