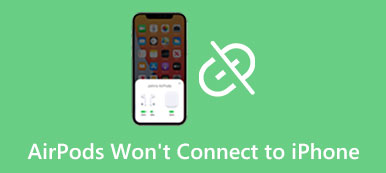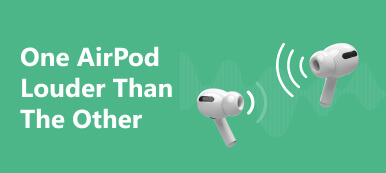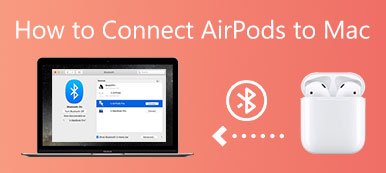AirPodien lisääminen Find My iPhone -sovellukseen on yksinkertainen prosessi, jonka avulla voit helposti seurata langattomia kuulokkeitasi. Tämä viesti tarjoaa yksityiskohtaisen oppaan AirPod-laitteiden yhdistämisestä Find My iPhone -palveluun.
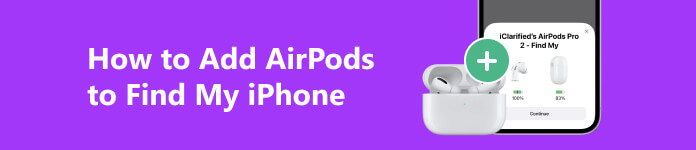
Osa 1. Yleisin tapa yhdistää AirPods Find My iPhone -palveluun
AirPod-laitteiden yhdistäminen Find My iPhone avulla voit paikantaa AirPodit tarkasti, jos satut sijoittamaan ne väärin. Sen avulla voit myös toistaa äänen AirPod-laitteillasi, jotta löydät ne helpommin. Lisäksi AirPod-laitteiden lisääminen Find My iPhone -sovellukseen mahdollistaa AirPod-laitteiden siirtämisen kadonneeseen tilaan. Voit oppia alla olevan opetusohjelman, jolla voit liittää AirPodit iPhoneen ja saada laitteen näkymään Find My iPhone -sovelluksessa.
Vaihe 1 Varmista, että AirPods on ladattu ja että ne ovat iPhonen lähellä. Avaa AirPods-kotelon kansi ja aseta molemmat AirPodit kotelon sisään.
Vaihe 2 Avaa iPhonesi lukitus ja siirry aloitusnäyttöön. Pyyhkäise alas oikeasta yläkulmasta päästäksesi ohjauskeskus. Etsi Bluetooth: painiketta ja kytke se päälle.
Vaihe 3 Paina ja pidä painettuna AirPods-kotelon takana olevaa pientä painiketta, kunnes edessä oleva LED-valo alkaa vilkkua valkoisena. Sitten näet kehotteen, joka näyttää AirPod-laitteidesi nimen iPhonessasi. Napauta kytkeä -painiketta yhteyden muodostamiseksi. Kun yhteys on muodostettu, näet vahvistusviestin iPhonessasi.
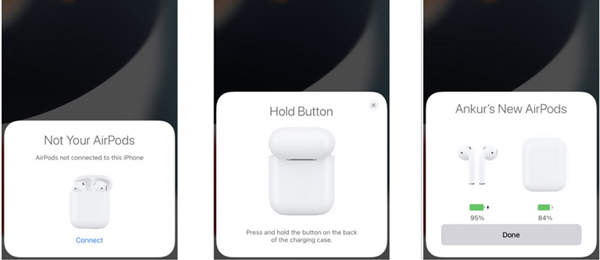
Vaihe 4 Tämä toiminto lisää AirPodit Find My iPhone -sovellukseen. Voit tarkistaa liitetyt AirPodit avaamalla Find My -sovelluksen. Jos näet AirPods Setup Incomplete -varoituksen, napauta Lopeta asennus -linkkiä ja seuraa ohjeita lisätäksesi AirPods kokonaan Find My iPhone -palveluun.
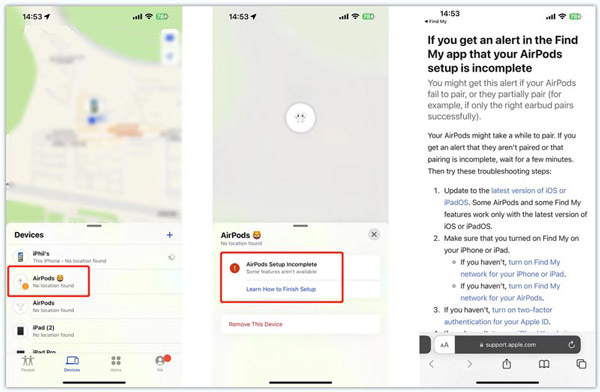
Osa 2. AirPodien lisääminen suoraan Find My iPhone -sovellukseen
Kun AirPodit eivät näy Find My iPhone -sovelluksessa, voit tehdä sen avaa Find My -sovellus ja käytä Lisää laite ominaisuus, jolla voit lisätä siihen helposti AirPodeja. Ennen kuin aloitamme, varmista, että AirPods on ladattu ja lähellä ja iPhonesi on päivitetty uusimpaan iOS-versioon.
Vaihe 1 Avaa Find My -sovellus iPhonessa. Jos et löydä sovellusta aloitusnäytöltäsi, pyyhkäise näytöllä alas ja paikanna se hakutoiminnolla. Jos et ole vielä kirjautunut sisään Apple-tilillesi, sinun on annettava Apple ID:si ja salasanasi ja napautettava sitten jatkaa painiketta.
Vaihe 2 Kun olet kirjautunut sisään, sinut ohjataan Find My -sovelluksen päänäyttöön. Näytön alareunassa on neljä välilehteä: Ihmiset, Laitteet, Kohteet ja Minä. Napauta Laitteet edetä.
Vaihe 3 Näet kaikki Apple-laitteesi Laitteet-liittymässä. Lisää AirPods Find My iPhone -palveluun napauttamalla Lisää -painiketta Laitteet-välilehden oikeassa yläkulmassa. Valitse Lisää muu kohde Siirtyä eteenpäin. iPhone alkaa etsiä lähellä olevia kohteita. Ota Bluetooth käyttöön noudattamalla kehotteita. Napsauta tätä saadaksesi lisätietoja milloin iPhone Bluetooth ei toimi.
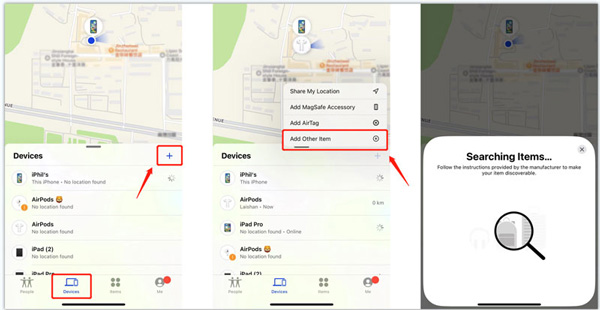
Vaihe 4 Avaa AirPods-kotelon kansi ja paina ja pidä alhaalla takana olevaa pientä painiketta, kunnes LED-valo alkaa vilkkua. Kun AirPodit ovat pariliitostilassa, niiden pitäisi ilmestyä iPhonesi näytölle. Napauta Yhdistä iCloudiin -painiketta yhdistääksesi ne. Napauta sitten jatkaa -painiketta. AirPodisi lisätään Find My iPhone -sovellukseen. Voit paikantaa laitetta tai toistaa äänen napauttamalla sitä.
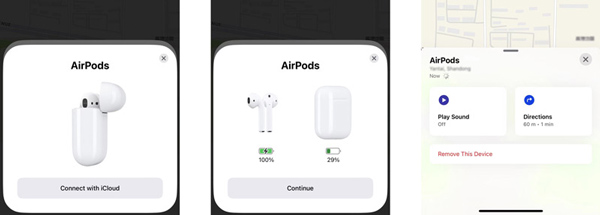
Paras iOS-lukituksen poistaminen iPhonen salasanojen poistamiseksi
ApeaksoftiOS-lukituksen poistaja on helppokäyttöinen iPhone-salasanan poistotyökalu, jonka avulla voit poistaa lukitusnäytön salasanan, Touch ID:n, Face ID:n ja Apple ID -salasanan, ohittaa näytön aikarajoitukset ja poistaa MDM:n laadun heikkenemättä.

4,000,000 + Lataukset
Poista Apple ID -salasana päästäksesi Applen palveluihin.
Pyyhi iPhonen lukitusnäytön salasana, Touch ID ja Face ID.
Ohita näyttöajan rajoitukset ja poista MDM turvallisesti.
Tukee kaikkia suosittuja iPhone- ja iPad-malleja ja iOS-versioita.
Osa 3. Usein kysyttyä AirPod-laitteiden lisäämisestä Find My iPhone -sovellukseen
Kuinka poistat AirPodit Find My iPhone -sovelluksesta?
Kun haluat poistaa yhden AirPods-laitteen Find My iPhone -sovelluksesta, voit avata Find My -sovelluksen, napauttaa näytön alareunassa Laitteet, etsiä sitten poistettavat AirPods-laitteet ja napauttaa sitä. Napauta Poista tämä laite -painiketta ja napauta sitten Poista uudelleen vahvistaaksesi toiminnon. Anna seuraavaksi Apple ID -salasanasi jatkaaksesi.
Kuinka yhdistän AirPods-tietokoneeni Maciin?
Käynnistä Mac ja aseta AirPodit sen lähelle. Varmista, että Bluetooth on käytössä, jotta voit muodostaa AirPod-laitteen pariliitoksen Maciin. Sitten voit siirtyä Omenavalikkoon, valita Järjestelmäasetukset ja ottaa Bluetoothin käyttöön. Varmista, että molemmat AirPodit ovat latauskotelossa, ja avaa kansi. Paina AirPods-kotelon takana olevaa pariliitospainiketta, kunnes näet laitteen näkyvän Macissasi. Kun näet AirPodit Bluetooth-näytöllä, yhdistä ne Maciin napsauttamalla Yhdistä-painiketta.
Kuinka ottaa AirPods-stereon spatialisointi käyttöön?
Kun AirPods on yhdistetty iPhoneen, voit siirtyä ohjauskeskukseen, napauttaa ja pitää äänenvoimakkuuspainiketta painettuna, napauttaa Spatialize Stereo ja valita Fixed tai Head Tracked.
Yhteenveto
Tämä viesti jakaa 2 tehokasta ratkaisua Lisää AirPods Find My iPhone -sovellukseen. Kun AirPodit on yhdistetty onnistuneesti, voit nauttia langattomasta kuuntelukokemuksestasi ja paikantaa ne milloin tahansa.



 iPhone Data Recovery
iPhone Data Recovery iOS-järjestelmän palauttaminen
iOS-järjestelmän palauttaminen iOS-tietojen varmuuskopiointi ja palautus
iOS-tietojen varmuuskopiointi ja palautus iOS-näytön tallennin
iOS-näytön tallennin MobieTrans
MobieTrans iPhone Transfer
iPhone Transfer iPhone Eraser
iPhone Eraser WhatsApp-siirto
WhatsApp-siirto iOS-lukituksen poistaja
iOS-lukituksen poistaja Ilmainen HEIC-muunnin
Ilmainen HEIC-muunnin iPhonen sijainnin vaihtaja
iPhonen sijainnin vaihtaja Android Data Recovery
Android Data Recovery Rikkoutunut Android Data Extraction
Rikkoutunut Android Data Extraction Android Data Backup & Restore
Android Data Backup & Restore Puhelimen siirto
Puhelimen siirto Data Recovery
Data Recovery Blu-ray-soitin
Blu-ray-soitin Mac Cleaner
Mac Cleaner DVD Creator
DVD Creator PDF Converter Ultimate
PDF Converter Ultimate Windowsin salasanan palautus
Windowsin salasanan palautus Puhelimen peili
Puhelimen peili Video Converter Ultimate
Video Converter Ultimate video Editor
video Editor Screen Recorder
Screen Recorder PPT to Video Converter
PPT to Video Converter Diaesityksen tekijä
Diaesityksen tekijä Vapaa Video Converter
Vapaa Video Converter Vapaa näytön tallennin
Vapaa näytön tallennin Ilmainen HEIC-muunnin
Ilmainen HEIC-muunnin Ilmainen videokompressori
Ilmainen videokompressori Ilmainen PDF-kompressori
Ilmainen PDF-kompressori Ilmainen äänimuunnin
Ilmainen äänimuunnin Ilmainen äänitys
Ilmainen äänitys Vapaa Video Joiner
Vapaa Video Joiner Ilmainen kuvan kompressori
Ilmainen kuvan kompressori Ilmainen taustapyyhekumi
Ilmainen taustapyyhekumi Ilmainen kuvan parannin
Ilmainen kuvan parannin Ilmainen vesileiman poistaja
Ilmainen vesileiman poistaja iPhone-näytön lukitus
iPhone-näytön lukitus Pulmapeli Cube
Pulmapeli Cube