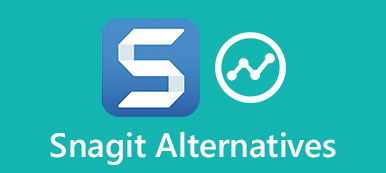Tämä viesti jakaa 5 tehokasta ratkaisua, jotka auttavat sinua ratkaisemaan ongelman AirPods ei muodosta yhteyttä Maciin ongelma. Jos AirPodit eivät pysty muodostamaan pariliitosta Maciin, katkaisemaan yhteyttä tai eivät pysy yhteydessä Maciin, voit käyttää niitä vianmääritykseen.

- Osa 1. AirPod-laitteiden liittäminen Maciin
- Osa 2. Korjaus AirPods ei saa yhteyttä Maciin
- Osa 3. AirPod-laitteiden usein kysytyt kysymykset eivät pysy yhteydessä Maciin
Osa 1. AirPod-laitteiden liittäminen Maciin
Ennen kuin näytämme sinulle, kuinka AirPods ei muodosta yhteyttä Maciin -ongelman korjaamista, haluamme opastaa sinua määrittämään ja yhdistämään AirPods Macisi kanssa.
Vaihe 1Jos haluat liittää AirPodit Maciin, aseta AirPodit koteloon ja avaa kansi. Etsi AirPods-kotelon takaosasta asetuspainike ja pidä sitä painettuna käynnistääksesi Bluetooth-pariliitostilan. Kun tilavalo vilkkuu valkoisena, voit vapauttaa asetuspainikkeen.

Vaihe 2Napsauta yläosaa omena Valitse Macin valikosta Järjestelmäasetukset vaihtoehto pudotusvalikosta. Etsi Järjestelmäasetukset-ikkunasta Bluetooth ja kaksoisnapsauta sitä.

Vaihe 3Uudessa Bluetooth-ikkunassa voit ottaa Bluetoothin käyttöön. Valitse sen jälkeen AirPodit Laitteet-luettelosta. Klikkaa kytkeä -painiketta AirPod-laitteiden yhdistämiseksi tähän Maciin.

Osa 2. Miksi AirPods ei muodosta yhteyttä Maciin ja 5 tapaa korjata se
Eri syistä AirPods ei välttämättä muodosta yhteyttä Maciin tai se ei pysy yhteydessä Maciin. Tämä osa antaa sinulle 5 tehokasta vihjettä AirPods ei muodosta yhteyttä Maciin -ongelman vianmääritykseen.
Lataa AirPods korjataksesi AirPods ei muodosta yhteyttä Maciin
Ensin sinun on varmistettava, että AirPodit latautuvat oikein. Voit laittaa AirPodit niiden latauskoteloon ladataksesi ne täyteen. Tämän vaiheen aikana voit tarkistaa AirPod-laitteiden ja latauskotelon nykyiset akut iPhonella tai iPadilla. Kun AirPodeissa on tarpeeksi akkua, voit yrittää yhdistää ne uudelleen Maciin.
Kytke Bluetooth pois päältä ja sitten päälle, jotta AirPods ei muodosta pariliitosta Maciin
Jotta voit muodostaa yhteyden AirPodien ja Macin välillä, sinun on varmistettava, että Macin Bluetooth on päällä. Jos sinulla on Bluetooth-vaihtoehto omenavalikossa, voit napsauttaa suoraan sen kuvaketta ja ottaa Bluetoothin käyttöön. Voit myös napsauttaa Omenavalikkoa ja siirtyä osoitteeseen Järjestelmäasetuksetja ota sitten Bluetooth käyttöön. Jos Bluetooth on jo käytössä Macissasi, voit sammuttaa sen, odottaa muutaman sekunnin ja kytkeä sen sitten uudelleen päälle.

Päivitä macOS korjataksesi AirPodit, jotka eivät yhdistä Maciin
Varmista, että macOS on ajan tasalla. AirPodit toimivat vain macOS Sierran ja uudempien versioiden kanssa. Voit napsauttaa Apple-logoa vasemmassa yläkulmassa ja valita sitten Tietoja tästä Mac vaihtoehto. Klikkaa ohjelmistopäivitys -painiketta, jos päivitys on saatavilla.

Voit noudattaa ohjeita päivittääksesi Macisi uusimpaan macOS-versioon ja liittää sitten AirPodit siihen uudelleen. Jos käytät uudempaa macOS:ää, voit käynnistää Macin uudelleen vianmäärityksen suorittamiseksi AirPods ei muodosta yhteyttä Maciin.
Nollaa AirPods ratkaistaksesi AirPodit jatkuvasti katkaisevat yhteyden Maciin
AirPod-laitteiden nollaaminen on toinen hyödyllinen tapa poistaa laitteen yhteyksiin vaikuttavia vikoja tai häiriöitä. Voit palauttaa AirPodin tehdasasetukset Mac- tai iOS-laitteessasi ja yrittää sitten yhdistää sen uudelleen Maciin.
Avaa AirPods-latauskotelon kansi. Napsauta takaisin Macissa vasemmassa yläkulmassa olevaa Omenavalikkoa. Napsauta sen avattavasta luettelosta Järjestelmäasetukset. Kun siirryt System Preferences -ikkunaan, etsi Bluetooth-vaihtoehto ja avaa se. Tämän jälkeen voit paikantaa AirPods-laitteesi ja poistaa sen.

Voit myös nollata AirPodit iOS-laitteissa, kuten iPhonessa tai iPadissa. Voit avata ensin AirPods-latauskotelon kannen. Siirry sitten kohtaan Asetukset sovellus iPhonessasi. Näpäytä Bluetooth:ja valitse sitten Lisätietoja -painiketta AirPod-laitteiden vieressä. Valita Unohda tämä laite nollata AirPods.

Kun olet nollannut AirPodit, voit yrittää yhdistää AirPodit uudelleen Maciin ja tarkistaa, onko ongelma ratkaistu.
Suorita Mac-siivous korjataksesi AirPod-laitteiden yhdistämisongelma
Joissakin tapauksissa AirPods ei muodosta yhteyttä Maciin johtuu vanhentuneista järjestelmätiedostoista, sovellusvälimuistista ja muista hyödyttömistä tiedoista. Voit siis puhdistaa Macin ongelman ratkaisemiseksi. Voit käyttää kaikkia ominaisuuksia Mac Cleaner Voit helposti poistaa turhat tiedot ja vapauttaa Mac-tilaa.

4,000,000 + Lataukset
Poista Macista turhat tiedot, kuten järjestelmäroska, kaksoiskappaleet, vanhat tiedostot jne.
Hallitse kaikentyyppisiä tietoja ja sovelluksia Macissa ja hanki lisää Mac-tilaa.
Korjaa macOS-ongelmat ja suojaa Macia eri viruksilta, mainosohjelmilta ja haittaohjelmilta.
Tarkkaile Macin nykyistä tilaa, suojaa yksityisyyttä ja henkilökohtaisia tietoja ja nopeuttaa Macia.
Vaihe 1 Lataa ja käynnistä tämä Mac Cleaner ilmaiseksi. Voit ensin napsauttaa Tila tarkistaaksesi Mac-suorittimen, grafiikkasuorittimen ja muistin.

Vaihe 2Voit puhdistaa Mac-tiedot siirtymällä siihen Siivooja ominaisuus. Voit valita tietotyypin ja poistaa aiheeseen liittyvät tiedostot Macistasi ohjeiden mukaan.

Vaihe 3Tämä suositeltu Mac Cleaner sisältää myös muita hyödyllisiä työkaluja Toolkit, kuten Poista, Optimoi, Piilota, Tiedostonhallinta, Tietosuoja ja paljon muuta.

Ihmiset kysyvät myös:
Sammuta ääniohjaus iPhonessa - Tässä on yksinkertainen opas, jonka sinun pitäisi tietää
Osa 3. Usein kysytyt kysymykset AirPod-laitteista, jotka eivät yhdistä Maciin
Kysymys 1. Kuinka vaihtaa AirPods automaattisesti MacBookiin?
Jos olet aiemmin liittänyt AirPodit Maciin, ne siirtyvät automaattisesti Mac-laitteeseesi aina, kun aloitat sen käytön. Jos ei, voit napsauttaa Bluetooth-ylävalikkoa ja valita sitten AirPod-laitteesi laiteluettelosta.
Kysymys 2. Voinko yhdistää kaksi AirPodia yhteen MacBookiin?
Joo. Applen avulla voit liittää yhden, kaksi tai useita Bluetooth-kuulokkeita Mac-laitteeseen. Voit siis liittää kaksi AirPodia yhteen MacBookiin. Mutta et voi käyttää kahta laitetta yhtä aikaa.
Kysymys 3. Kuinka yhdistää AirPods muuhun kuin Apple-laitteeseen?
Voit yhdistää AirPodit kätevästi muuhun kuin Apple-laitteeseen Bluetoothin kautta. Voit laittaa AirPodit niiden latauskoteloon ja avata kannen, painaa ja pitää kotelon takana olevaa asetuspainiketta painettuna, siirtyä Bluetooth-asetuksiin muussa kuin Apple-laitteessasi ja valita sitten AirPods-laitteen siinä.
Yhteenveto
Miksi AirPods ei muodosta yhteyttä Maciini?? Kun olet lukenut tämän viestin, voit oppia 5 hyödyllistä vinkkiä korjataksesi AirPods ei muodosta yhteyttä Maciin. Jos sinulla on vielä kysyttävää AirPods-liitännöistä, voit jättää meille viestin.



 iPhone Data Recovery
iPhone Data Recovery iOS-järjestelmän palauttaminen
iOS-järjestelmän palauttaminen iOS-tietojen varmuuskopiointi ja palautus
iOS-tietojen varmuuskopiointi ja palautus iOS-näytön tallennin
iOS-näytön tallennin MobieTrans
MobieTrans iPhone Transfer
iPhone Transfer iPhone Eraser
iPhone Eraser WhatsApp-siirto
WhatsApp-siirto iOS-lukituksen poistaja
iOS-lukituksen poistaja Ilmainen HEIC-muunnin
Ilmainen HEIC-muunnin iPhonen sijainnin vaihtaja
iPhonen sijainnin vaihtaja Android Data Recovery
Android Data Recovery Rikkoutunut Android Data Extraction
Rikkoutunut Android Data Extraction Android Data Backup & Restore
Android Data Backup & Restore Puhelimen siirto
Puhelimen siirto Data Recovery
Data Recovery Blu-ray-soitin
Blu-ray-soitin Mac Cleaner
Mac Cleaner DVD Creator
DVD Creator PDF Converter Ultimate
PDF Converter Ultimate Windowsin salasanan palautus
Windowsin salasanan palautus Puhelimen peili
Puhelimen peili Video Converter Ultimate
Video Converter Ultimate video Editor
video Editor Screen Recorder
Screen Recorder PPT to Video Converter
PPT to Video Converter Diaesityksen tekijä
Diaesityksen tekijä Vapaa Video Converter
Vapaa Video Converter Vapaa näytön tallennin
Vapaa näytön tallennin Ilmainen HEIC-muunnin
Ilmainen HEIC-muunnin Ilmainen videokompressori
Ilmainen videokompressori Ilmainen PDF-kompressori
Ilmainen PDF-kompressori Ilmainen äänimuunnin
Ilmainen äänimuunnin Ilmainen äänitys
Ilmainen äänitys Vapaa Video Joiner
Vapaa Video Joiner Ilmainen kuvan kompressori
Ilmainen kuvan kompressori Ilmainen taustapyyhekumi
Ilmainen taustapyyhekumi Ilmainen kuvan parannin
Ilmainen kuvan parannin Ilmainen vesileiman poistaja
Ilmainen vesileiman poistaja iPhone-näytön lukitus
iPhone-näytön lukitus Pulmapeli Cube
Pulmapeli Cube