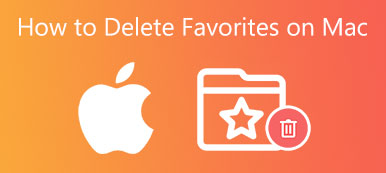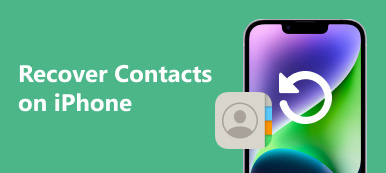iPhonesi suosikkiluettelon ansiosta usein käytettyjen asioiden, kuten verkkosivustojen ja yhteystietojen, tavoittaminen on helppoa. Tämä toimii kuin kirjanmerkki ja auttaa rakentamaan Fast Expressin puolestasi. Eli vastaamaan kysymykseen kuinka lisätä suosikkeja iPhoneen, tämä artikkeli sisältää vaiheittaisen oppaan, joka auttaa tallentamaan suosikkiyhteystietosi ja -sivustosi. Aloita selaaminen ja määritä nopea kaista päästäksesi suosikkisivustoihisi ja -yhteystietoihisi iPhonessa.
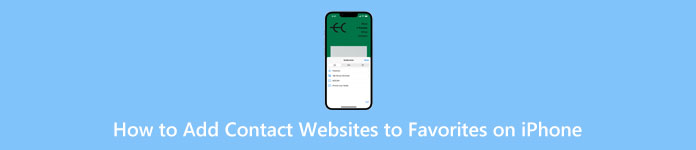
- Osa 1: Yhteystietojen lisääminen suosikkeihin iPhonessa
- Osa 2: Web-sivuston lisääminen suosikkeihin iPhonessa
- Osa 3: Usein kysytyt kysymykset suosikkien lisäämisestä iPhoneen
Osa 1: Yhteystietojen lisääminen suosikkeihin iPhonessa
Voit helposti lisätä yhteystiedon iPhonen suosikkeihin Puhelin sovellus. Sitten vastaava numero on selkeässä paikassa, jotta voit aloittaa FaceTimen, puhelun tai viestin. Lisäksi voit järjestää suosikkiluettelosi uudelleen poistamalla yhteystietoja tai lisäämällä yhden niistä aloitusnäyttöön. Tarvitset vain yksityiskohtaisen opetusohjelman alla.
Kuinka lisätä iPhone-suosikkiyhteystietoja
Vaihe 1Siirry Puhelin sovellus iPhonessasi. Napauta näytön alareunassa olevaa Suosikit -painiketta ja napauta sitten pluspainiketta yläreunassa.
Vaihe 2Etsi yhteystiedot, jotka haluat lisätä. Napauta vastaavia yhteystietoja, niin pieni ponnahdusikkuna tulee näkyviin.
Vaihe 3Lisää yhteystieto Viesti, Puhelu, Videotai posti Suosikkiin. Jos valitsemallasi henkilöllä on eri numerot, napauta tietyn numeron nuolta.
Vaihe 4Sillä välin voit etsiä yhteystiedon, jonka haluat lisätä, ja napauttaa i-painiketta. Napauta Lisää suosikkeihin -painiketta ja valitse luokka, jonka haluat lisätä.
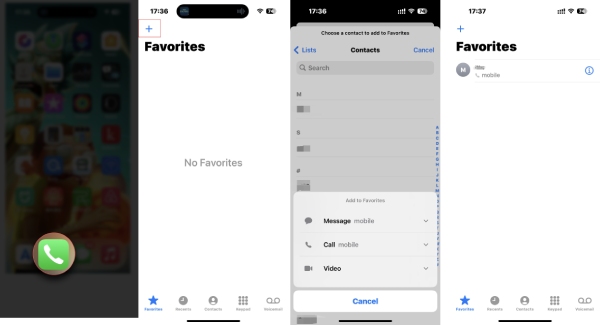
Suosikkiyhteystietojen lisääminen iPhonen aloitusnäyttöön
IOS 15:n ja uudempien käyttäjille hyödyllisten widgetien avulla voit laittaa tärkeitä tai suosikkiasioita iPhonesi aloitusnäyttöön. Tarkista, kuinka voit lisätä iPhonen suosikkiyhteystietoja aloitusnäyttöön widgetin avulla.
Vaihe 1Paina painiketta Koti näyttöä, kunnes sovelluskuvakkeet heiluvat. Napauta pluspainiketta.
Vaihe 2Tyyppi Yhteystiedot ja etsi sen widgetti. Napauta Yhteystiedot. Näyttöön tulee widget, jossa on yksi kontakti suosikeistasi.
Vaihe 3Pyyhkäise vasemmalle nähdäksesi lisää widget-tyylejä ja napauta Lisää widget -painiketta valitaksesi yhden. Sitten widget ja yhteystiedot ovat aloitusnäytössä.
Vaihe 4Voit myös vetää ja säätää sen sijaintia.
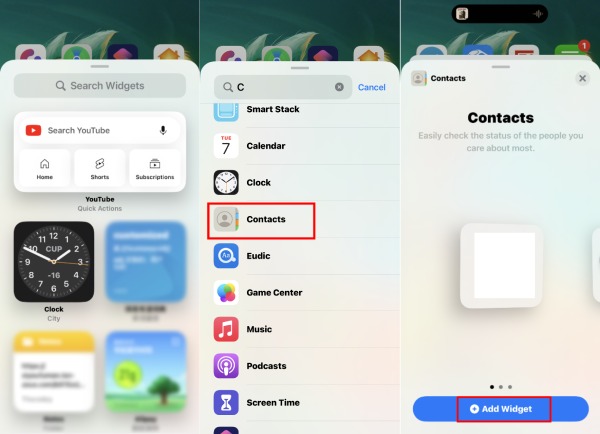
Huomautuksia: Käyttäjille, joilla on uusimmat iPhone-mallit, kuten iPhone 14, 13, 12 tai 11, voit lisätä yhteystietoja iPhonen suosikkeihin noudattamalla täsmällisiä yllä olevia ohjeita. Mutta käyttäjille, joilla on iPhone 8 tai vanhempi, sinun on päivitettävä iOS 15:een tai 16:een widgetejä varten, ja vaiheet voivat olla hieman erilaisia.
Kuinka poistaa yhteystieto iPhonen suosikeista
Vaihe 1Siirry Suosikit näytössä Puhelin sovellus ja napauta muokata painiketta yllä.
Vaihe 2Sitten voit järjestää yhteystiedot uudelleen. Tai napauta punaista painiketta poistaaksesi yhteystiedon suosikeista. Napauta valmis -painiketta vahvistaaksesi ja lopettaaksesi.
Vaihe 3Jos sinä synkronoi iPhone-yhteystiedot Maciin, suosikkiluettelosi on myös Macissa, ja voit aloittaa FaceTime-puhelun Macissa nopeasti yhdellä napsautuksella.
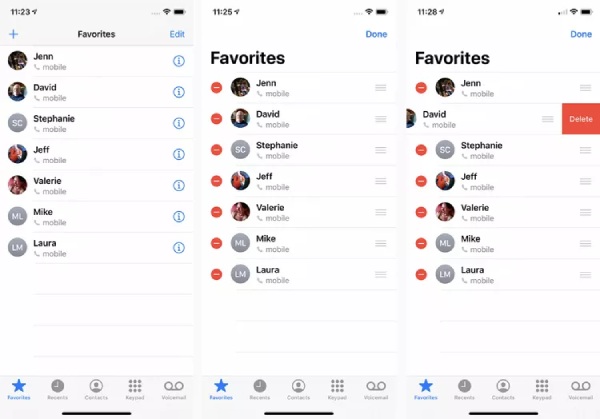
Bonusvinkki: Siirrä iPhonen suosikkiyhteystiedot Maciin
Jos haluat FaceTimen Macin Suosikit-luettelon yhteystietojen kanssa, yritä synkronoida iPhonen suosikkiyhteystiedot Maciin siirtämällä. Tällä tavalla sinun ei tarvitse käyttää iCloudia tai toistaa yhteystietojen lisäämistä Macin suosikkeihin. Saavuta tämä yhdellä napsautuksella iPhone Transfer. Tämä siirtävä avustaja tukee uusimpia iOS 17- ja iPhone 15 -sarjoja, ja se skannaa ja hallitsee kaikkia iPhonesi yhteystietoja järjestelmällisesti. Tämän jälkeen voit kopioida, poistaa, varmuuskopioida ja palauttaa suosikkiyhteystiedon Macissasi.

4,000,000 + Lataukset
Lisää yhteystietoja erissä CSV-, vCard- tai sähköpostitiedostoista.
Vie iPhone-yhteystiedot eri tiedostomuodoissa varmuuskopiointia varten.
Palauta uuden iPhonen suosikkiyhteystiedot yhdellä napsautuksella.
Jaa yhteystiedot eri luokkiin saadaksesi paremman esikatselun.
Kuinka siirtää iPhone-suosikkiyhteystietoja
Vaihe 1Lataa tämä siirtotyökalu ilmaiseksi ja asenna se Mac-tietokoneellesi. Tämän jälkeen käynnistä se ja liitä iPhone Maciin. Napsauta sitten Yhteystiedot vasemmassa valikossa skannataksesi kaikki iPhonesi yhteystiedot.
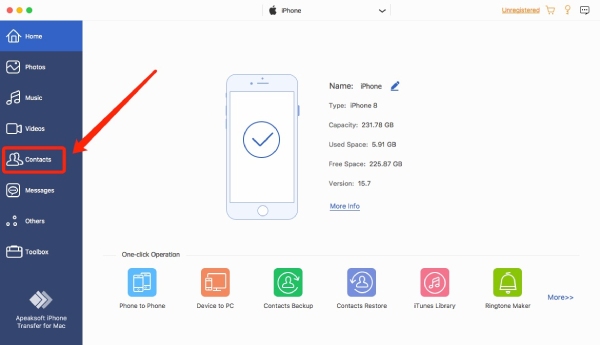
Vaihe 2Näet kaksi lataustilaa: Nopea lataus ja Syvä kuorma. Ensimmäisessä tilassa on nopea skannausnopeus, kun taas toinen tila varmuuskopioi yhteystiedot ensimmäistä kertaa skannausta varten. Sillä välin voit määrittää alla oletuslataustilan lopettaaksesi kysymisen.
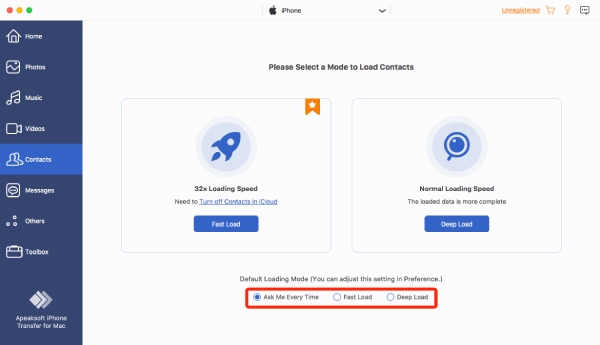
Vaihe 3Kun skannaus on päättynyt, näet kaikki yhteystietosi, mukaan lukien iPhonen suosikkiyhteystiedot. Napsauta niitä osoitteesta Suosikit luettelo nähdäksesi lisää. Voit myös lisätä yhteystietoihin muita tietoja, kuten sähköpostiosoitteen tai osoitteen.
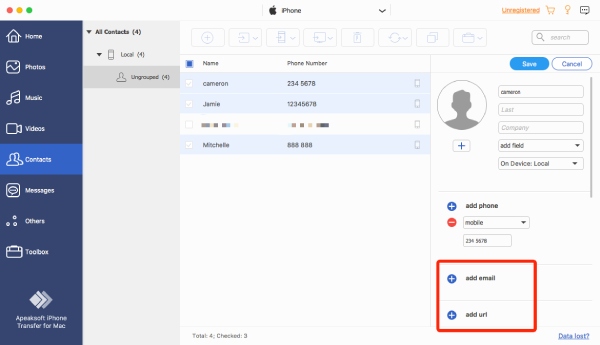
Vaihe 4Napsauta sitten Vie tietokoneeseen ja valitse vientimuoto. Näkyviin tulee ikkuna. Valitse kansio, johon yhteystiedot tallennetaan, ja napsauta avoin -painiketta vahvistaaksesi. Kun siirto on päättynyt onnistuneesti, ikkuna avautuu, ja voit tarkistaa ne napsauttamalla Avaa kansio painiketta.
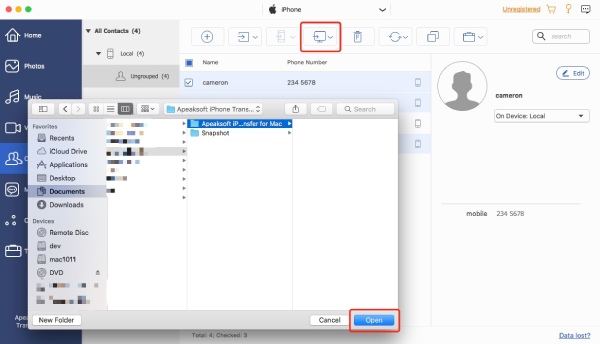
Osa 2: Web-sivuston lisääminen suosikkeihin iPhonessa
Saatat tietää aiheesta Kirjanmerkit toimivat Safarissa ja lisäävät usein usein vierailemasi sivustot tähän luokkaan. Mutta on olemassa nopeampi tapa päästä sivustoille. Voit lisätä verkkosivustoja iPhonen suosikkeihin, ja sivustot näkyvät kotisivulla aina, kun avaat Safarin.
Vaihe 1Siirry Safariin, kirjoita verkkosivusto, jonka haluat lisätä suosikkeihin, ja napauta Kirjanmerkki painiketta alla. Vieritä alas ja napauta Lisää suosikkeihin painiketta.
Vaihe 2Sitten voit nimetä verkkosivuston uudelleen ja napauttaa Säästä -painiketta tallentaaksesi sen. Löydät nettisivut nyt etusivulta.
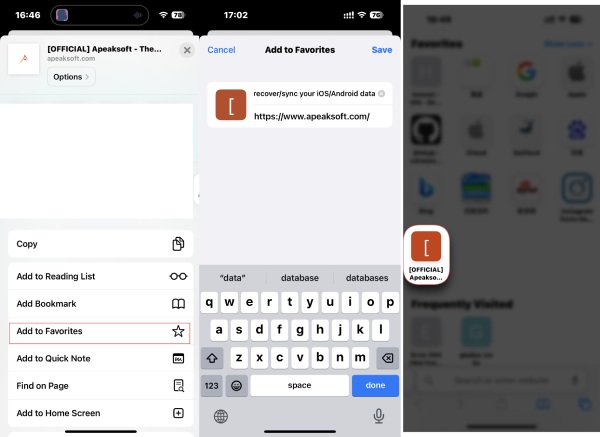
Osa 3: Usein kysytyt kysymykset suosikkien lisäämisestä iPhoneen
Kysymys 1. Miksi iPhone-suosikkien yhteystiedot katosivat?
Huono verkkoyhteys saattaa olla syynä siihen, miksi iPhonesi ei lataa kaikkia suosikkeja olevia yhteystietoja. Voit käynnistää iPhonen uudelleen nähdäksesi, palaavatko suosikit. Joskus myös satunnaiset järjestelmävirheet voivat aiheuttaa tällaisia tilanteita. Tämän jälkeen voit päivittää iPhonesi uusimpaan iOS-versioon korjataksesi sen.
Kysymys 2. Miksi en voi lisätä yhteystietoja iPhonen suosikkeihin?
Jos yhteystiedot synkronoidaan tai olet lisäämässä päällekkäistä yhteystietoa, et voi lisätä sitä. Voit odottaa, kunnes synkronointi on valmis. Lisäksi voit käyttää Etsi kaksoiskappaleita -ominaisuutta iCloudissa. Poista sitten kaksoiskappaleet.
Kysymys 3. Kuinka poistaa verkkosivustoja iPhonen suosikeista?
Avaa Safari ja napauta Kirjanmerkki-painiketta kotisivulla. Valitse Suosikit-kansio ja napauta Muokkaa-painiketta. Napauta poistopainiketta poistaaksesi verkkosivustot. Tai voit poistaa ne kotisivulta. Paina Suosikit-osion alla olevia, kunnes alivalikko tulee näkyviin, ja napauta Poista-painiketta.
Yhteenveto
Yhteystietojen lisääminen Suosikkeihin iPhonessa tai verkkosivustojen lisääminen nopeuttaa pääsyä, kun yrität puhua jonkun kanssa tai käydä suosikkisivustoillasi. Samaan aikaan voit oppia kaiken, mitä tarvitset iPhonen suosikkiluettelon hallintaan, lukuun ottamatta yhteystietojen lisäämistä.



 iPhone Data Recovery
iPhone Data Recovery iOS-järjestelmän palauttaminen
iOS-järjestelmän palauttaminen iOS-tietojen varmuuskopiointi ja palautus
iOS-tietojen varmuuskopiointi ja palautus iOS-näytön tallennin
iOS-näytön tallennin MobieTrans
MobieTrans iPhone Transfer
iPhone Transfer iPhone Eraser
iPhone Eraser WhatsApp-siirto
WhatsApp-siirto iOS-lukituksen poistaja
iOS-lukituksen poistaja Ilmainen HEIC-muunnin
Ilmainen HEIC-muunnin iPhonen sijainnin vaihtaja
iPhonen sijainnin vaihtaja Android Data Recovery
Android Data Recovery Rikkoutunut Android Data Extraction
Rikkoutunut Android Data Extraction Android Data Backup & Restore
Android Data Backup & Restore Puhelimen siirto
Puhelimen siirto Data Recovery
Data Recovery Blu-ray-soitin
Blu-ray-soitin Mac Cleaner
Mac Cleaner DVD Creator
DVD Creator PDF Converter Ultimate
PDF Converter Ultimate Windowsin salasanan palautus
Windowsin salasanan palautus Puhelimen peili
Puhelimen peili Video Converter Ultimate
Video Converter Ultimate video Editor
video Editor Screen Recorder
Screen Recorder PPT to Video Converter
PPT to Video Converter Diaesityksen tekijä
Diaesityksen tekijä Vapaa Video Converter
Vapaa Video Converter Vapaa näytön tallennin
Vapaa näytön tallennin Ilmainen HEIC-muunnin
Ilmainen HEIC-muunnin Ilmainen videokompressori
Ilmainen videokompressori Ilmainen PDF-kompressori
Ilmainen PDF-kompressori Ilmainen äänimuunnin
Ilmainen äänimuunnin Ilmainen äänitys
Ilmainen äänitys Vapaa Video Joiner
Vapaa Video Joiner Ilmainen kuvan kompressori
Ilmainen kuvan kompressori Ilmainen taustapyyhekumi
Ilmainen taustapyyhekumi Ilmainen kuvan parannin
Ilmainen kuvan parannin Ilmainen vesileiman poistaja
Ilmainen vesileiman poistaja iPhone-näytön lukitus
iPhone-näytön lukitus Pulmapeli Cube
Pulmapeli Cube