On helppo tallentaa yhteystietoja iPhoneen, jotta voit pitää yhteyttä viihteeseen tai liiketoimintaan.
Kun vaihdat iPhonen Maciin käsitellessäsi jotain, jota iPhone ei voi tehdä, miten yhteystietojen kanssa?
Tuo tietysti vain iPhone-yhteystieto Maciin.
Miten synkronoidaan iPhone-yhteystiedot Maciin?
Tämä on tänään.
Jaamme parhaita 4-tapoja siirtääksesi iPhone-yhteystietosi MacBookiin, MacBook Airiin, MacBook Pron, Mac Mini: iin, iMaciin, iMac Pro- ja Mac Pro -palveluihin.
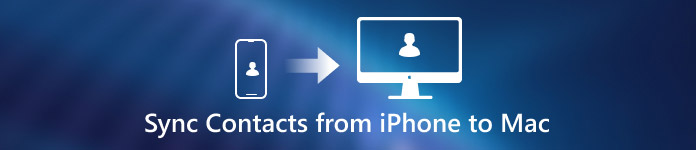
- Osa 1: iPhonen ja Macin yhteystietojen synkronointi iCloudin avulla
- Osa 2: iPhonen ja Macin yhteystietojen synkronointi AirDropin kautta
- Osa 3: iPhonen ja Macin yhteystietojen synkronointi iPhonen siirron avulla
- Osa 4: iPhonen ja Macin yhteystietojen synkronointi iTunesin kanssa
Osa 1: iPhonen ja Macin yhteystietojen synkronointi iCloudin avulla
iCloud on toinen palvelu, jonka Apple julkaisi käyttäjille varmuuskopioimaan ja jakamaan useita iPhone-yhteyksiä Maciin. Ja voit tehdä sen selaimen ja Macin iCloud-sovelluksen kautta.
Vaihe 1. Varmuuskopioi iPhone-yhteystiedot iCloudiin.
Avaa iPhonen lukitus, siirry kohtaan "Asetukset"> "iCloud" ja varmista, että kytket "Yhteystiedot" -vaihtoehdon päälle. Sitten yhteystiedot synkronoidaan iCloudiin, kun iPhone muodostaa yhteyden Wi-Fi-verkkoon.
Jos valitset "Kuvat", sitten valokuvat ja videot synkronoidaan iPhonesta Maciin kamerassa.

Vaihe 2. Lisää iCloud-tili Maciin
Avaa telakan "Yhteystiedot", napsauta valikossa "Yhteystiedot" ja valitse "Asetukset"> "Tilit"> "+"> Valitse "iCloud" syöttääksesi tilisi ja kirjautumistietosi> "Kirjaudu sisään" lisätäksesi iCloud-tilin Mac.
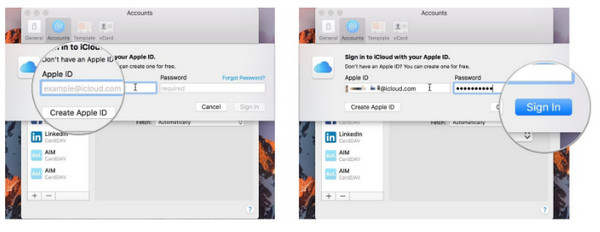
Vaihe 3. Synkronoi iPhone-yhteystiedot automaattisesti Maciin
Valitse Yhteystiedot-valintaruutu, iPhone-yhteystiedot synkronoidaan automaattisesti Macin Yhteystiedot-sovellukseen.
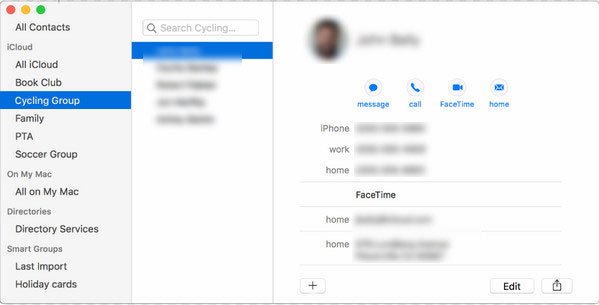
Osa 2: iPhonen ja Macin yhteystietojen synkronointi AirDropin kautta
AirDrop on Applen 2011issa julkaisema ad-hoc-palvelu. Se voi siirtää sisältöä iPhonen ja Macin välillä. Jos sinulla on useita iPhone-yhteystietoja, jotka siirretään Maciin manuaalisesti, AirDrop on parempi vaihtoehto.
AirDropin suurin etu on, että voit jakaa yhteystietoja iPhonesta Maciin langattomasti, vaikka Wi-Fi-verkkoa ei ole saatavilla. Lisäksi se on nopeampi kuin Bluetooth ja sillä ei ole rajoituksia tiedostomuotoon ja -kokoon.
Vaihe 1. Pyyhkäise ylöspäin iPhone-näytön alareunasta avataksesi "Ohjauskeskus". Ota Bluetooth käyttöön koskettamalla Bluetooth- ja Wi-Fi-kuvakkeita. Ota sitten "AirDrop" -ominaisuus käyttöön myös Control Centerissä. Sinulle esitetään kolme vaihtoehtoa: Pois, Vain yhteystiedot ja Kaikki. Suosittelemme, että valitset "Kaikki".

Avaa iPhonen X: ssä pyyhkäisy alaspäin loven oikeassa reunassa avataksesi Control Centerin ja painamalla pitkään Network-ruutua löytääksesi AirDrop-ominaisuuden. Sinun tarvitsee vain kytkeä Bluetooth- ja Wi-Fi-asetukset päälle, mutta älä muodosta yhteyttä toiseen laitteeseen tai Wi-Fi-verkkoon.
Vaihe 2. Seuraavaksi avaa Finder-sovellus Macissa, siirry kohtaan "Go"> "AirDrop" ja valitse "All" avattavasta valikosta "Salli minun löytää minut". Kun näet iPhonen ilmestyvän ikkunaan, se tarkoittaa, että AirDrop-yhteys on onnistunut.
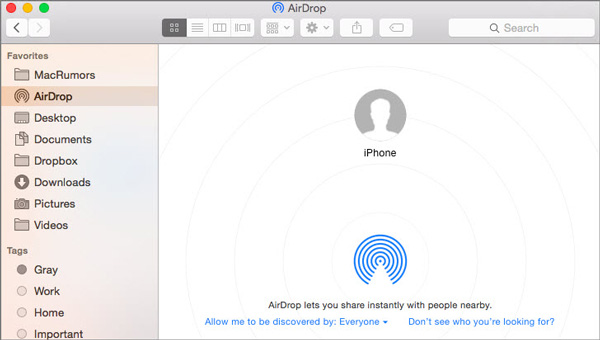
Vaihe 3. Käynnistä iPhone uudelleen, siirry iPhonen Yhteystiedot-sovellukseen. Valitse yhteystiedot, jotka haluat synkronoida Maciin, ja napauta "Jaa" -painiketta aktivoidaksesi valikkopalkin. Valitse sitten Mac-tietokoneesi AirDrop-luettelosta.
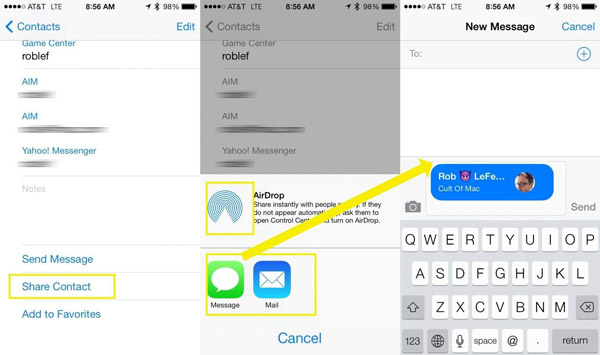
Vaihe 4. Siirry Mac-tietokoneeseen ja hyväksy yhteystiedot ja aloita synkronointi. Kun se on tehty, muista poistaa AirDrop käytöstä sekä iPhonessa että Macissa. Se voi suojata tietojasi ja estää vieraita pääsemästä laitteisiin.
Kuten aiemmin mainittiin, AirDrop soveltuu tuomaan useita yhteystietoja iPhonesta Maciin. Jos haluat synkronoida kaikki iOS- ja Mac-yhteystiedot, prosessin saattaminen loppuun saattaa kestää jonkin aikaa.
Kun haluat AirDropin iPhonesta iPhoneen, käy vain tällä sivulla: Miten AirDrop on iPhone iPhonesta
.Osa 3: iPhonen ja Macin yhteystietojen synkronointi iPhonen siirron avulla
Kuten paras vaihtoehto iExplorerille, Apeaksoft iPhone Transfer on ammattimainen iOS-laitteiden yhteystietojen siirtotyökalu. Verrattuna muihin työkaluihin voit nauttia enemmän etuja, kuten:

4,000,000 + Lataukset
Synkronoi yhteystiedot iPhonesta Maciin yhdellä napsautuksella.
Hallitse iPhone-yhteystietoja, kuten poistaa, lisätä, muokata, kopioida jne.
Pidä synkronoidut kontaktit ja alkuperäiset kontaktit ehjinä.
Yhteensopiva uusimpien macOS Sonoman ja iOS 17:n kanssa.
Vaihe 1. Asenna iPhone-yhteystiedonsiirtosovellus
Lataa iPhone Transfer for Mac tietokoneeseen. Windows-versiossa on oma versio. Kaksoisnapsauta asennustiedostoa ja noudata näytön ohjeita saadaksesi parhaan iPhonen siirtosovelluksen, joka on asennettu Maciin.
Liitä iPhone Maciin valokaapelilla. Sinun on parasta käyttää alkuperäistä kaapelia, joka tuli laatikkoon, kun ostit iOS-laitteen. Käynnistä sitten sovellus ja se tunnistaa iPhonen automaattisesti.

Vaihe 2. Esikatsele iPhone-yhteystietoja ennen synkronointia
Valitse "Yhteystiedot" -vaihtoehto vasemmasta nauhasta. Sitten kaikki iPhone-yhteystiedot näkyvät oikeassa paneelissa.
Valitse yhteystiedot, jotka haluat siirtää iPhonesta Maciin, valitsemalla niiden edessä oleva valintaruutu. Siirry sitten ikkunan yläosaan, napsauta "Tuo / Vie"> "Vie Maciin".
Täällä annetaan myös muita vaihtoehtoja, kuten mediatiedostoja, tekstiviestejä, kirjoja jne., Varmuuskopioida valokuvia, kopioida musiikkia, siirtää kirjoja ja synkronoi viestit Maciin.
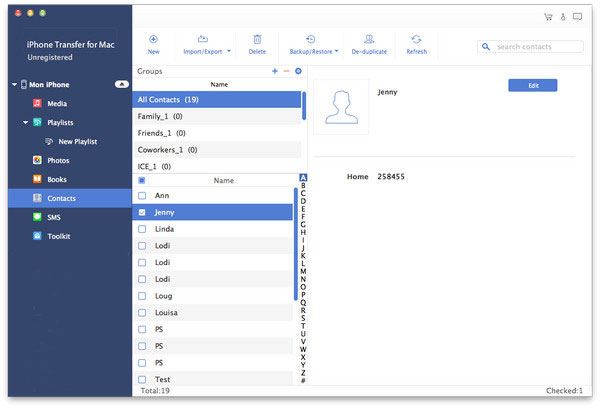
Lisäksi voit hallita niitä ennen synkronointia Maciin. Voit poistaa päällekkäisiä yhteystietoja ja yhdistää ne esimerkiksi napsauttamalla "Poista kopiointi" -valikkoa ikkunan yläosassa, valitsemalla vastaavuustyyppi ja painamalla "Yhdistä" yhdistää iPhone-yhteystiedostot. Jos haluat muokata yhteystietoja, valitse kuka tahansa sen avaamiseksi. Sitten voit lisätä valokuvan napsauttamalla valokuva-alueen alla olevaa "muokkaa" -painiketta tai muuttaa puhelinnumeroa ja muita tietoja haluamallasi tavalla.
Ihmiset lukivat myös:
- IPhone-tietojen varmuuskopiointi Maciin
- Synkronoi iPhone-yhteys tietokoneeseen
- Siirrä iPhone-äänimuistioita
Osa 4: iPhonen ja Macin yhteystietojen synkronointi iTunesin kanssa
Viimeisin tapa on valita iTunes, jonka avulla voit synkronoida yhteystiedot iPhoneen.
Vaihe 1. Liitä iPhone tietokoneeseen
Liitä iPhone ja tietokone Lightning-kaapelilla. Käynnistä iTunesin uusin versio ja odota, että se havaitsee laitteen.
Vaihe 2. Synkronoi iPhone-yhteystiedot iTunesiin
Napsauta vasemmassa yläkulmassa olevaa iPhone-kuvaketta ja selvitä Info-vaihtoehto vasemman sivupalkin Asetukset-osiosta. Jos se ei näy vasemmalla puolella, napsauta "Yhteenveto" ja osoita sitten "Tämä tietokone" kohdassa "Varmuuskopiot"> ja "Varmuuskopioi nyt" kohdassa "Varmuuskopioi ja palauta manuaalisesti", jos haluat varmuuskopioida yhteystiedot iPhonesta Maciin.
Saatat tarvita: Miten synkronoi iPhone iTunes Wi-Fi Sync -sovelluksella
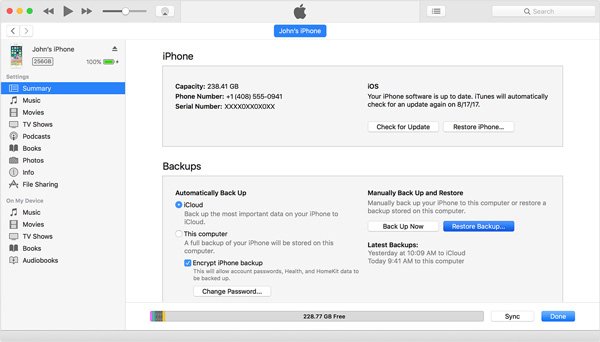
Poimi yhteystietoja iTunes-varmuuskopiosta
ITunesin varmuuskopiot tallennetaan Maciin kirjastotiedostona, eikä niitä voi tarkastella tai avata suoraan. Tarvitset kolmannen osapuolen työkalun palauta iTunes-varmuuskopio Macissa sen käyttöä varten.
Yhteenveto
Tässä opetusohjelmassa olemme jakaneet useita tapoja synkronoida yhteystiedot iPhonesta Maciin yksinkertaisesti ja nopeasti. Näillä tavoilla on ainutlaatuisia etuja, jotka tekevät niistä sopivia eri tilanteisiin. Ensinnäkin iCloud on hyvä tapa synkronoida iOS: n ja Macin väliset yhteydet ilmaiseksi, mutta se korvaa Mac-yhteystiedot iPhonen varmuuskopioinnilla. iTunes ei näytä olevan hyvä vaihtoehto. AirDrop on langaton tapa, ja sinun täytyy kantaa hidas nopeus. Vain iPhonen siirto toimii hyvin, kun haluat tuoda yhteystietoja iPhoneista Maciin.



 iPhone Data Recovery
iPhone Data Recovery iOS-järjestelmän palauttaminen
iOS-järjestelmän palauttaminen iOS-tietojen varmuuskopiointi ja palautus
iOS-tietojen varmuuskopiointi ja palautus iOS-näytön tallennin
iOS-näytön tallennin MobieTrans
MobieTrans iPhone Transfer
iPhone Transfer iPhone Eraser
iPhone Eraser WhatsApp-siirto
WhatsApp-siirto iOS-lukituksen poistaja
iOS-lukituksen poistaja Ilmainen HEIC-muunnin
Ilmainen HEIC-muunnin iPhonen sijainnin vaihtaja
iPhonen sijainnin vaihtaja Android Data Recovery
Android Data Recovery Rikkoutunut Android Data Extraction
Rikkoutunut Android Data Extraction Android Data Backup & Restore
Android Data Backup & Restore Puhelimen siirto
Puhelimen siirto Data Recovery
Data Recovery Blu-ray-soitin
Blu-ray-soitin Mac Cleaner
Mac Cleaner DVD Creator
DVD Creator PDF Converter Ultimate
PDF Converter Ultimate Windowsin salasanan palautus
Windowsin salasanan palautus Puhelimen peili
Puhelimen peili Video Converter Ultimate
Video Converter Ultimate video Editor
video Editor Screen Recorder
Screen Recorder PPT to Video Converter
PPT to Video Converter Diaesityksen tekijä
Diaesityksen tekijä Vapaa Video Converter
Vapaa Video Converter Vapaa näytön tallennin
Vapaa näytön tallennin Ilmainen HEIC-muunnin
Ilmainen HEIC-muunnin Ilmainen videokompressori
Ilmainen videokompressori Ilmainen PDF-kompressori
Ilmainen PDF-kompressori Ilmainen äänimuunnin
Ilmainen äänimuunnin Ilmainen äänitys
Ilmainen äänitys Vapaa Video Joiner
Vapaa Video Joiner Ilmainen kuvan kompressori
Ilmainen kuvan kompressori Ilmainen taustapyyhekumi
Ilmainen taustapyyhekumi Ilmainen kuvan parannin
Ilmainen kuvan parannin Ilmainen vesileiman poistaja
Ilmainen vesileiman poistaja iPhone-näytön lukitus
iPhone-näytön lukitus Pulmapeli Cube
Pulmapeli Cube





