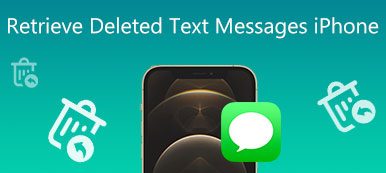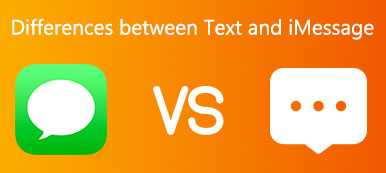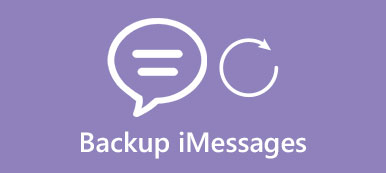Tekstiviestien edelleenlähetys iPhonessa voit jakaa vastaanottamasi/lähettämäsi viestit muille yhteyshenkilöille ilman kuvakaappauksia. Tämä on erityisen hyödyllistä viesteissä, jotka sisältävät linkkejä tai verkkosivustoja. Tällä tavalla myös muut voivat olla vuorovaikutuksessa sisällön kanssa. Samaan aikaan on myös automaattinen tapa lähettää tekstiviestejä iPhonessa muille Apple-laitteille keskustelun jatkamiseksi. Puhu paholaisesta, tässä on vaiheittaiset ohjeet käyttäjille, jotka etsivät oikeaa alkua.
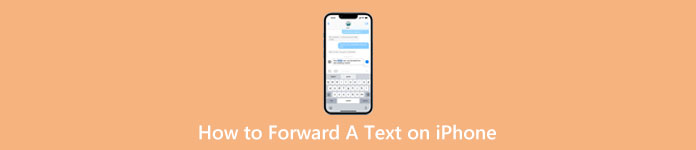
- Osa 1: [Yksityiskohtaiset vaiheet] Tekstiviestin lähettäminen edelleen iPhonessa
- Osa 2: Tekstiviestien automaattinen edelleenlähetys toiseen puhelimeen iPhonessa
- Osa 3: Usein kysyttyä tekstin edelleenlähettämisestä iPhonessa
Osa 1: [Yksityiskohtaiset vaiheet] Tekstiviestin lähettäminen edelleen iPhonessa
Tekstiviestin edelleenlähetys iPhonessa on melko helppoa seuraavasti:
Vaihe 1Etsi viestit tai tekstit, jotka haluat lähettää eteenpäin Viesti App.
Vaihe 2Napauta ja paina yhtä niistä. Pieni valikko avautuu ja valitse Lisää: vaihtoehto.
Vaihe 3Valitsemasi tekstin viereen tulee sininen rasti. Voit jatkaa muiden tekstien valitsemista.
Vaihe 4Napauta alla olevassa kulmassa nuolipainiketta, valitse yhteystieto, jonka haluat lähettää edelleen, ja lähetä napauttamalla vihreää nuolta.
Vaihe 5Lopeta tekstien edelleenlähetys napauttamalla Peruuttaa painiketta yllä.
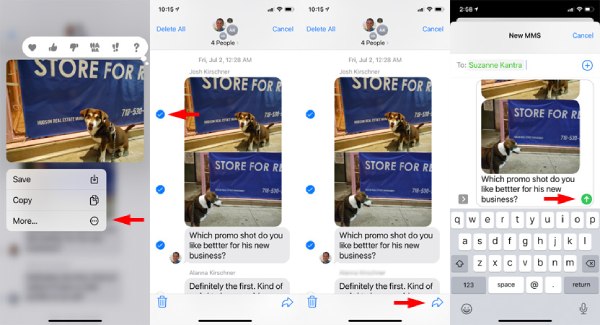
Osa 2: Tekstiviestien automaattinen edelleenlähetys toiseen puhelimeen iPhonessa
Automaattinen tekstin edelleenlähetys iPhonessa on erinomainen jatkuvaan keskusteluun Apple-laitteidesi välillä. Kun lähetät tekstiviestejä iPhonella, mutta tarvitset latauksen, voit jatkaa siitä, mihin jäit toisella iPhonella, Macilla, iPadilla tai muilla Continuity-järjestelmävaatimukset täyttävillä laitteilla.
Vaihe 1Riippumatta siitä, mihin laitteisiin haluat lähettää edelleen, muista kirjautua sisään samalla Apple ID:llä iMessagea varten.
Vaihe 2Avaa iPhone, mene osoitteeseen Asetukset ja viestit. Vieritä alas ja löydä Tekstiviestien edelleenlähetys.
Vaihe 3Napauta sitä. Näet muita laitteita, joilla voit vastaanottaa/lähettää viestejä iPhonestasi. Napauta seuraavaksi laitetta ottaaksesi sen käyttöön.
Vaihe 4Sinun on ehkä annettava iPhonessa näkyvä vahvistuskoodi. Tästä eteenpäin kaikki tällä iPhonella lähettämäsi/vastaanotetut viestit välitetään automaattisesti myös valitsemaasi laitteeseen.
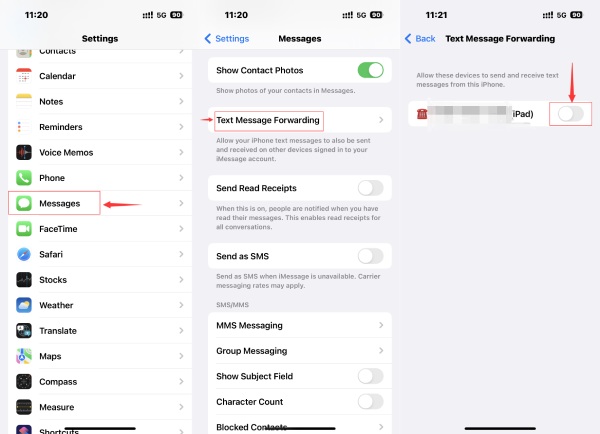
Ylimääräinen vinkki: Lähetä iPhonen tekstiviestit PC:lle manuaalisesti
Vaikka Continuity-järjestelmä ei sovellu muille kuin Applen laitteille, voit silti edelleen lähettää iPhonen tekstiviestejä manuaalisesti PC:lle ja määrittää varmuuskopion iPhone Transfer. Edelleenlähetyksen jälkeen nämä tekstiviestit pysyvät turvassa tietokoneellasi, ja voit tuoda ne uuteen iPhoneen milloin tahansa.
Samaan aikaan iPhonen viestien hallinta on myös helppoa ennen siirtoa. Voit nähdä tekstiviestejä muista sovelluksista, kuten WhatsApp, Viber, Line jne. Kun viet viestejä iPhonesta iPhone Transferin avulla, voit käyttää useita muotoja, mukaan lukien TXT, CSV ja HTML.

4,000,000 + Lataukset
Lajittele kaikki viestit eri luokkiin.
Valitse viesteistä tietyt tekstit vietäväksi.
Hae tiettyjä tietoja viestipinosta.
Palauta viestit uuteen iPhoneen, jossa on aiemmat varmuuskopiot.
Tekstiviestien siirtäminen iPhonesta tietokoneeseen
Vaihe 1Lataa, asenna ja käynnistä iPhone Transfer tietokoneellasi. Liitä sitten iPhone tietokoneeseen. Klikkaa viestit -painiketta vasemmalla, ja ohjelma alkaa skannata viestejä. Skannausprosessin aikana se myös varmuuskopioi viestit tietojen häviämisen estämiseksi ja vaatii sinua syöttämään iPhonesi näytön salasanan.
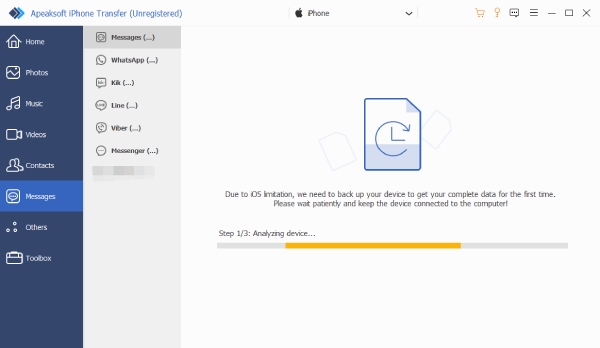
Vaihe 2Valitse viestit haluat siirtää. Esikatselu näkyy oikealla, ja voit valita haluamasi tekstit kyseisestä viestistä. Jos et löydä haluamiasi viestejä, napsauta yllä olevaa päivityspainiketta skannataksesi iPhonesi uudelleen.
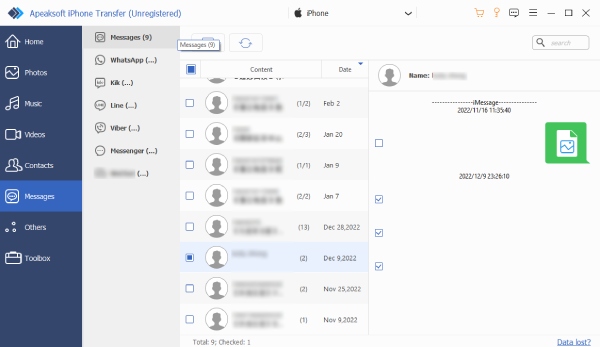
Vaihe 3Napsauta ikkunan yläosassa Vie PC-painiketta ja valitse vientimuoto. Valitse sen jälkeen kansio, johon nämä viestit sijoitetaan ponnahdusikkunaan. Klikkaa Valitse kansio -painiketta vahvistaaksesi. Siirto päättyy, kun muistutus tulee näkyviin.
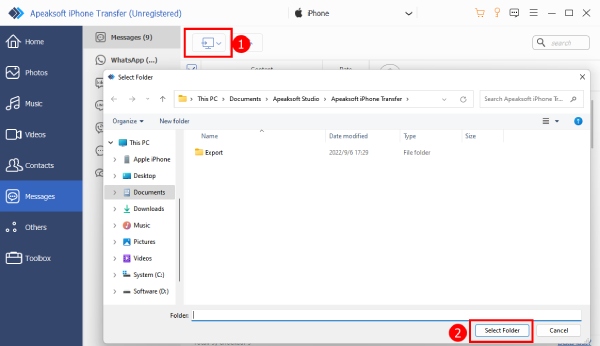
Osa 3: Usein kysyttyä tekstin edelleenlähettämisestä iPhonessa
Kysymys 1. Voinko lähettää edelleen tekstiviestejä salaa (iPhone)?
Kyllä sinä voit. Tekstin edelleenlähetyksen opetusohjelman yllä olevien vaiheiden avulla voit lähettää viestejä muille yhteyshenkilöille ilmoittamatta siitä muille.
Kysymys 2. Miksi iPhone-viesteissä on erilaisia kuplan värejä?
iPhonen viestikuplat näyttävät usein olevan kaksivärisiä: sininen tai vihreä. Siniset edustavat iMessagesia, ja myös kontakti, jolle lähetät tekstiviestin, käyttää iMessagea. Nämä viestit ovat salattuja, kun taas vihreät kuplat ovat salaamattomia SMS/MMS-viestejä.
Kysymys 3. Kuinka lähettää tekstiä osittain eteenpäin iPhonessa?
Jos haluat vain muutaman sanan tekstiviestistä, voit kopioida, valita tekstit, liittää ne ja lähettää uuden viestin muille yhteyshenkilöille. Paina tekstikuplaa nähdäksesi Kopioi-vaihtoehdon. Paina sitten kirjoituskenttää liittääksesi.
Yhteenveto
Kaiken kaikkiaan siihen on helppo vastata kuinka lähettää tekstiä edelleen iPhonessa. Tästä eteenpäin voit käydä saumattomia keskusteluja eri kontaktien ja laitteiden välillä manuaalisella tai automaattisella edelleenlähetyksellä. Lisäksi, jopa ilman iCloudia, voit silti varmuuskopioida iMessages-viestisi iPhonesta tietokoneella sen sijaan iPhone Transferin avulla.



 iPhone Data Recovery
iPhone Data Recovery iOS-järjestelmän palauttaminen
iOS-järjestelmän palauttaminen iOS-tietojen varmuuskopiointi ja palautus
iOS-tietojen varmuuskopiointi ja palautus iOS-näytön tallennin
iOS-näytön tallennin MobieTrans
MobieTrans iPhone Transfer
iPhone Transfer iPhone Eraser
iPhone Eraser WhatsApp-siirto
WhatsApp-siirto iOS-lukituksen poistaja
iOS-lukituksen poistaja Ilmainen HEIC-muunnin
Ilmainen HEIC-muunnin iPhonen sijainnin vaihtaja
iPhonen sijainnin vaihtaja Android Data Recovery
Android Data Recovery Rikkoutunut Android Data Extraction
Rikkoutunut Android Data Extraction Android Data Backup & Restore
Android Data Backup & Restore Puhelimen siirto
Puhelimen siirto Data Recovery
Data Recovery Blu-ray-soitin
Blu-ray-soitin Mac Cleaner
Mac Cleaner DVD Creator
DVD Creator PDF Converter Ultimate
PDF Converter Ultimate Windowsin salasanan palautus
Windowsin salasanan palautus Puhelimen peili
Puhelimen peili Video Converter Ultimate
Video Converter Ultimate video Editor
video Editor Screen Recorder
Screen Recorder PPT to Video Converter
PPT to Video Converter Diaesityksen tekijä
Diaesityksen tekijä Vapaa Video Converter
Vapaa Video Converter Vapaa näytön tallennin
Vapaa näytön tallennin Ilmainen HEIC-muunnin
Ilmainen HEIC-muunnin Ilmainen videokompressori
Ilmainen videokompressori Ilmainen PDF-kompressori
Ilmainen PDF-kompressori Ilmainen äänimuunnin
Ilmainen äänimuunnin Ilmainen äänitys
Ilmainen äänitys Vapaa Video Joiner
Vapaa Video Joiner Ilmainen kuvan kompressori
Ilmainen kuvan kompressori Ilmainen taustapyyhekumi
Ilmainen taustapyyhekumi Ilmainen kuvan parannin
Ilmainen kuvan parannin Ilmainen vesileiman poistaja
Ilmainen vesileiman poistaja iPhone-näytön lukitus
iPhone-näytön lukitus Pulmapeli Cube
Pulmapeli Cube