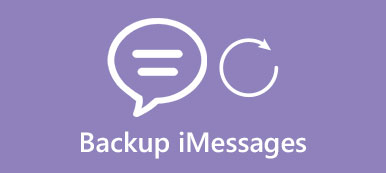Tekstiviestistä tulee tärkeä osa elämäämme. IPhonen käyttäjille ei kuitenkaan ole riittävästi tallennustilaa näiden viestien tallentamiseen. Siksi, jos haluat tallentaa nämä ainutlaatuiset tekstiviestit ja arvokkaat muistit, sinun täytyy varmuuskopioida tekstiviestejä iPhoneen. Tiedätkö, miten varmuuskopioida tekstiviestejä helposti? Artikkelissa luetellaan 5-ratkaisut, joilla opetetaan iPhone-tekstiviestien varmuuskopiointi.
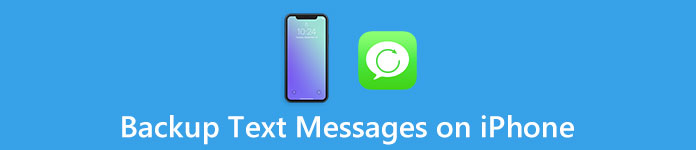
- Osa 1. Suosituin 3-ohjelmisto tekstiviestien varmuuskopioimiseksi iPhonessa
- Osa 2. IPhone-tekstiviestien varmuuskopiointi iTunesin kanssa
- Osa 3. IPhone-tekstiviestien varmuuskopiointi iCloudin avulla
Osa 1. Suosituin 3-ohjelmisto tekstiviestien varmuuskopioimiseksi iPhonessa
Top 1: iPhone Transfer - Varmuuskopioi tekstiviestit iPhonessa
Jos haluat varmuuskopioida tekstiviestejä helposti iPhonessa, iPhone Transfer on hyvä tiedonsiirto- ja hallintatyökalu, jota sinulle suositellaan. Lisäksi ohjelmistosta on kaksi versiota: Macille ja Windowsille. Tämä tarkoittaa, että sekä Mac- että Windows-käyttäjät voivat ladata tämän tehokkaan työkalun varmuuskopioida tekstiviestejä iPhonessa.
Vaihe 1. Lataa iPhone Tranfer tietokoneesta
Lataa iPhone Tranfer tietokoneesta ja asenna ohjelma ohjeiksi. Käynnistä sitten ohjelma tietokoneellasi.
Vaihe 2. Valitse varmuuskopiointiin tekstiviestit
Varmista ensinnäkin, että iPhone on liitetty hyvin tietokoneeseen. Kun tämä työkalu havaitsee iPhonen, napsauta sen jälkeen tekstiviestiä vasemmassa luettelossa. Ja sitten tekstiviestit näkyvät käyttöliittymässä.
Vaihe 3. Varmuuskopioi tekstiviestejä iPhonessa
Valitse valintaruutu ennen varmuuskopioitavia viestejä. Napsauta sitten "Vie kohteeseen". Täällä voit viedä ne tietokoneellesi tai iTunes-kirjastoon. Napsauta "Vie Maciin" ja valitse sitten kansio, johon haluat tallentaa. Odota muutama sekunti, napsauta "OK" ja varmuuskopioi iPhonen tekstiviestit.
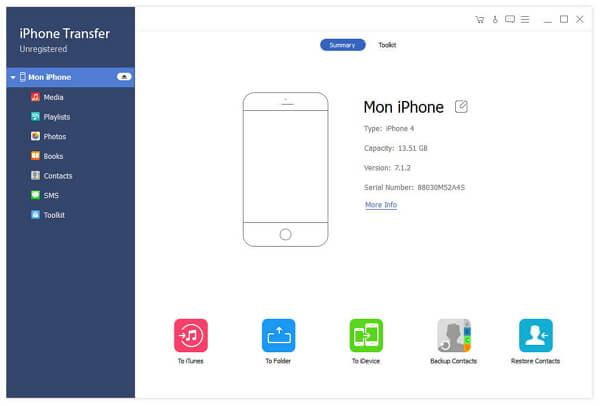
Top 2: CopyTrans - Varmuuskopioi tekstiviestit iPhonessa
Turvallisuus on tärkeä tekijä käyttäjien harkitsemiseksi. Tässä suosittelemme turvallista ja helppokäyttöistä siirtotyökalua, jonka avulla voit varmuuskopioida iPhonen tekstiviestejä CopyTrans. Sen avulla voit kopioida kuvia, videoita ja muita tiedostoja iPhonesta ja tietokoneesta yhdellä napsautuksella. Tämä tehokas työkalu tukee kaikkia Apple-laitteita.
Vaihe 1. Lataa CopyTrans tietokoneesta
Lataa CopyTrans viralliselta verkkosivustolta ja asenna ohjelma tietokoneesi ohjeiksi. Ja sitten voit käynnistää CopyTransin varmuuskopioteksteihin iPhonessa.
Vaihe 2. Liitä iPhone tietokoneeseen
Voit valita iPhone-yhteystietoja, kalentereita, tekstiviestejä, muistiinpanoja jne. Valitsemalla Yhteystiedot. Kytke iPhone tietokoneeseen. Ohjelma alkaa ladata kaikki tiedot iPhonesta.
Vaihe 3. Valitse varmuuskopioitavat viestit
Napsauta vasemmalla olevaa Viestit-välilehteä. Kun kaikki tekstiviestit on ladattu, valitse SMS lähteistä. Sitten voit nähdä kaikki alla luetellut tulokset. Voit myös valita tarkan ajan ja löytää varmuuskopiot.
Vaihe 4. Varmuuskopioi tekstiviestejä iPhonessa
Valitse varmuuskopioitava muunnos ja valitse jokaisen viestin vieressä oleva valintaruutu. Jos haluat valita kaikki tulokset kerralla, napsauta yläreunassa olevaa Viestit-kohtaa. Napsauta sitten "Vie valittu" -painiketta.
Vaihe 5. Valitse tulostusmuoto ja -kansio
Tulosviestit voidaan tallentaa PDF-, Word-, CSV-tiedostoina jne. Sitten voit etsiä varmuuskopiointiviestit tietokoneellasi.
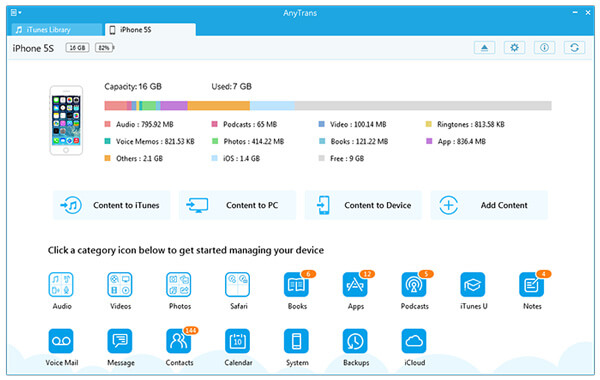
Saatat myös haluta tietää: Miten tallenna Kik-viestit iPhonessa tai Androidissa
Suosituin 3: iExplorer - varmuuskopiotekstiviestit iPhonessa
Jos etsit älykkäästi siirtoa, voit kokeilla iExploreria Macissa. IExplorer SMS -asiakkaalla on käyttäjäystävällinen käyttöliittymä ja se voi toimia ryhmäviestien, kuvien jne. Kanssa. Sen avulla voit säilyttää kaikki tekstiviestit muistaa ainutlaatuisen muistin. Löydät niin kätevän varmuuskopioinnin iPhonessa olevista tekstiviesteistä.
Vaihe 1. Lataa iExplorer
Lataa iExplorer viralliselta verkkosivustolta ja asenna se tietokoneen ohjeiden mukaan.
Vaihe 2. Käynnistä iExplorer
Käynnistä tämä ohjelmisto Macissa. Varmista, että iPhone on liitetty Maciin. Kun olet havainnut iPhonen automaattisesti, valitse vasemmassa luettelossa varmuuskopio.
Vaihe 3. Varmuuskopioi tekstiviestejä
Valitse laajennetusta luettelosta Viestit. Sitten näet tekstiviestisi käyttöliittymässä. Viejäsi on neljä muotoa, mukaan lukien PDF, CSV, TXT ja kuvat. Voit myös valita viestit, jotka haluat varmuuskopioida, tai napsauttaa "Vie kaikki ketjut".
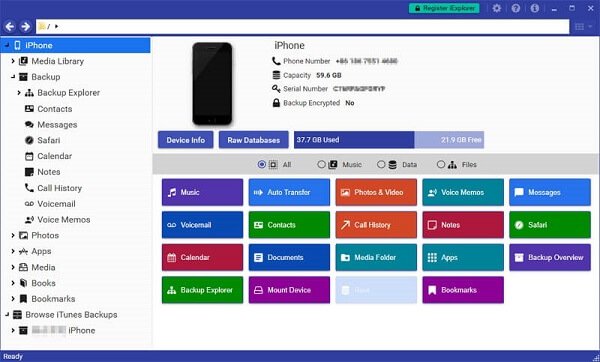
Etkö halua käyttää yllä olevia varmuuskopiointityökaluja? Tarkista vain lisää iPhone-tiedostojen varmuuskopiointiohjelma tästä.
Osa 2. IPhone-tekstiviestien varmuuskopiointi iTunesin kanssa
Kuten tiedät, iTunes voi varmuuskopioida melkein kaikki Apple-laitteiden tiedostot, mukaan lukien tekstiviestien varmuuskopiointi iPhonessa. Jos etsit helppoa työkalua viestien varmuuskopiointiin, mutta et halua ladata ohjelmistoja Internetistä, voit valita varmuuskopiotiedot iTunesin kautta. Tällä tavalla varmuuskopioinnin suurin haitta on kuitenkin se, että iTunesin varmuuskopiotiedostot eivät ole luettavissa. Varmuuskopioi tekstiviestit iPhonessa noudattamalla ohjeita.
Vaihe 1. Liitä iPhone Maciin.
Suorita iTunes tietokoneellasi. Liitä iPhone sitten tietokoneeseen USB-kaapelilla.
Vaihe 2. Tunnista iPhone
Kun se on kytketty Maciin, se tunnistaa iPhonen automaattisesti ja iPhonen tiedot näkyvät käyttöliittymässä.
Vaihe 3. Etsi painike
Napsauta iPhone-kohtaa LAITTEET -kohdassa ja valitse sitten Yhteenveto vasemmasta luettelosta. Vieritä ikkunaa alaspäin, kun näet painikkeen "Varmuuskopioi nyt".
Vaihe 4. Varmuuskopioi tekstiviestejä
Valitse "Tämä tietokone" ja napsauta sitten "Varmuuskopioi nyt". ITunes varmuuskopioi kaikki tietosi tietokoneellesi.
Sitten voit katsella iTunesin varmuuskopiointia ja käyttää iPhonen varmuuskopiota palauttamalla iPhone tai iPhone-varmuuskopiointiohjelmisto.
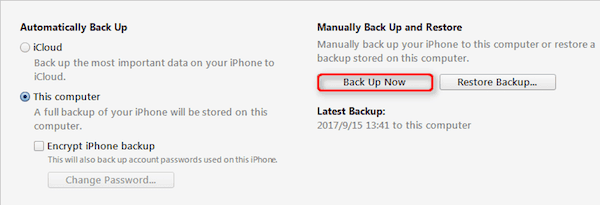
Osa 3. IPhone-tekstiviestien varmuuskopiointi iCloudin avulla
Jos olet innokas helpoin tapa varmuuskopioida iPhonen tiedot, voit yrittää varmuuskopioida iCloudin kautta vain iPhonessa. Jotkut ihmiset saattavat sekoittaa, voiko iCloud varmuuskopioida tekstiviestejä iPhonessa, vastaus on kyllä. Mutta iCloudin vapaa tallennus on rajoitettu. Sinulla on vain 5 GB varmuuskopioida tietoja vapaasti. Jos haluat lisää tallennustilaa, sinun on maksettava ylimääräistä rahaa.
Vaihe 1. Ota iCloud käyttöön
Avaa iPhone ja napauta Asetukset pääikkunassa. Siirry Asetukset-näytössä alas ja etsi luettelosta iCloud. Napauta sitten iCloud.
Vaihe 2. Anna iCloud
Varmista ensinnäkin, että laite on liitetty Wi-Fi-verkkoon. Syötä sitten iCloud-tilisi.
Vaihe 3. Napauta Varmuuskopiointi
Kun olet iCloud-näytössä, vieritä alaspäin ja etsi luettelosta Varmuuskopiointi vihreällä painikkeella. Napauta sitten Varmuuskopioi.
Vaihe 4. Varmuuskopioi tekstiviestejä
Ota iCloud-varmuuskopio käyttöön Varmuuskopio-näytössä. Napauta "Varmuuskopioi nyt" aloittaaksesi varmuuskopioida tekstiviestejä iPhonessa.
Napauta Lue lisää, voit tietää lisätietoja iCloud-varmuuskopiosta. Voit peruuttaa varmuuskopion ennen varmuuskopioinnin prosessia napauttamalla Peruuta varmuuskopio.
iCloud tarjoaa vain ilmaisen 5GB-tallennuksen tietojen varmuuskopiointiin. Jos ilopudissa on monia ei-toivottuja varmuuskopioita, käy vain tällä sivulla poistaa tiedot iCloudista tästä.
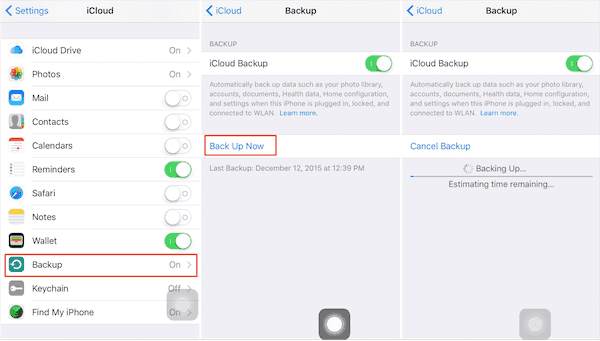
Yhteenveto
Suosittelemme tässä artikkelissa 5-menetelmiä tekstiviestien varmuuskopioimiseksi iPhonessa. Voit ladata 3-ohjelmiston varmuuskopioinnin helpottamiseksi. Voit myös varmuuskopioida iTunesin ja iCloudin tekstiviestejä. Valitse sopivin tapa ja pidä arvokkaat muistosi.
Jos olet epäonnistunut menettämään iMessagesin ennen niiden varmuuskopiointia, voitko palauttaa poistetut iMessages-tiedostot? Tietysti ja löydä vastaus täällä: Onko mahdollista poistaa poistetut iMessages-toiminnot.