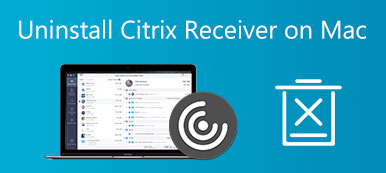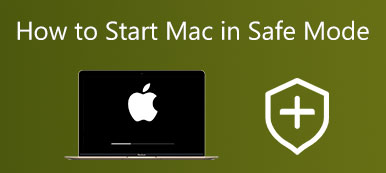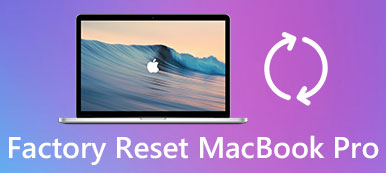Oletko tilanteessa, jossa Mac-hakukoneesi siirtyy jatkuvasti Yahoolle? Kuinka päästä eroon Yahoo-haun uudelleenohjauksesta Safarissa tai Chromessa?
Kun Yahoo-uudelleenohjausvirus kaappaa Macisi, hakukone, kuten Safari, Chrome tai Firefox, ohjaa aina Yahoolle. Itse asiassa Yahoo-haun uudelleenohjaus on haittaohjelma eikä virus.
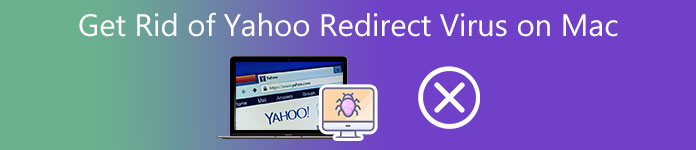
Tämä viesti kertoo 3 tehokkaasta ratkaisusta päästä eroon Yahoo-uudelleenohjausviruksesta Macissa. Saitpa Yahoo-hakuviruksen Safarissa, Chromessa, Firefoxissa tai muussa verkkoselaimessa, voit käyttää niitä uudelleenohjausviruksen poistamiseen Macista helposti.
- Osa 1. Paras tapa päästä eroon Yahoo Redirect -viruksesta Macissa
- Osa 2. Poista Yahoo Search Virus Safarista
- Osa 3. Poista Yahoo Search Chrome Macista
- Osa 4. Usein kysytyt kysymykset Yahoo Redirect -viruksen poistamisesta Macissa
Osa 1. Paras tapa päästä eroon Yahoo Search Redirect -viruksesta Macissa
Ensinnäkin haluamme jakaa ammattimaisen tavan poistaa Yahoo Search Redirect -virus perusteellisesti Macista. Monipuolinen Mac Cleaner voi suojata Mac-laitettasi haittaohjelmilta, mainosohjelmilta, viruksilta ja muilta uhilta. Voit ladata sen ilmaiseksi päästäksesi eroon Yahoo-hausta helposti.

4,000,000 + Lataukset
Poista Yahoo-haun uudelleenohjausvirus Mac Safarista, Chromesta ja Firefoxista.
Suojaa Macia erilaisilta viruksilta, mainosohjelmilta, haittaohjelmilta ja muilta.
Poista käyttämättömät ja haitalliset sovellukset ja poista kaikki sovellusjäämät.
Näytä Macin nykyinen tila, vapauta Mac-tilaa ja optimoi Macin suorituskyky.
Vaihe 1 Kaksoisnapsauta yllä olevaa latauspainiketta ja asenna tämä Mac Cleaner ilmaiseksi seuraamalla ohjeita. Kun avaat sen, voit käyttää sen kolmea päävaihtoehtoa, Status, Cleaner ja ToolKit. Voit yksinkertaisesti valita Tila tarkistaaksesi Macin tilan, kuten suorittimen, levyn ja muistin.

Kun Yahoo-selaimen kaappaaja kaappaa Macisi, sinua pyydetään poistamaan se Macistasi. Seuraa ohjeita päästäksesi eroon Yahoo-uudelleenohjausviruksesta Macissa.
Vaihe 2Kun haluat poistaa järjestelmäroskaa, vanhat tiedostot, välimuistin, lokit, kaksoiskappaleet ja muut hyödyttömät tiedot, voit luottaa sen Siivooja ominaisuus.

Vaihe 3 Voit poistaa Yahoo-selaimen kokonaan siirtymällä ToolKitiin ja valitsemalla sitten Uninstall työkalu. Tämä Mac Cleaner sisältää myös joitain muita hyödyllisiä työkaluja, kuten Optimize, File Manager, Privacy ja paljon muuta, jotta voit hallita Mac-tietojasi paremmin ja optimoida sen suorituskykyä.

Osa 2. Selaimen asetusten palauttaminen Yahoo Search Virusin poistamiseksi Safarista
Voit poistaa Yahoo-haun Mac Safari -sovelluksesta nollaamalla selaimen asetukset. The Tyhjennä historia ominaisuuden avulla voit nopeasti nollata Safari-asetukset ja päästä eroon Yahoo-uudelleenohjausviruksesta. Voit tehdä sen noudattamalla alla olevia ohjeita.
Vaihe 1Käynnistä Macissa Safari-sovellus, napsauta Safari-ylävalikkoa vasemmassa yläkulmassa ja siirry sitten Asetukset sen pudotusvalikosta.
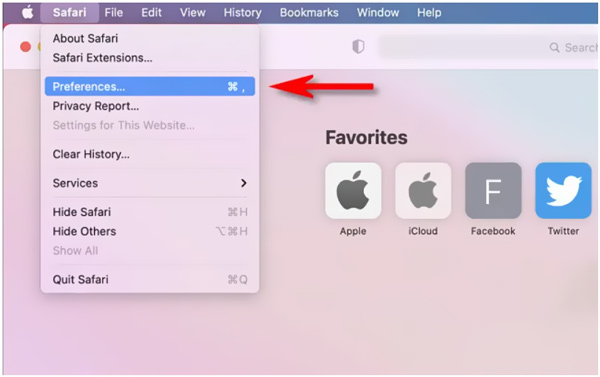
Vaihe 2Klikkaa Lisää -välilehti Safari Preferences -ikkunassa. Valitse sitten edessä oleva ruutu Näytä Kehitä-valikko valikkopalkissa vaihtoehto. Näin tekemällä Kehittää valikko lisätään Safarin päävalikkoon.
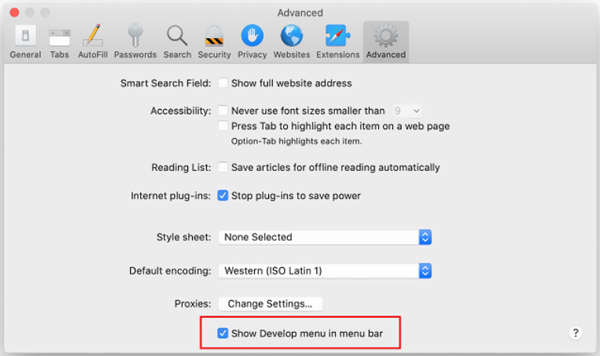
Vaihe 3Klikkaa Kehittää -valikko ja valitse sitten Tyhjät välimuistit vaihtoehto. Sen jälkeen sinun tulee napsauttaa Historia valikosta ja valitse Tyhjennä historia.
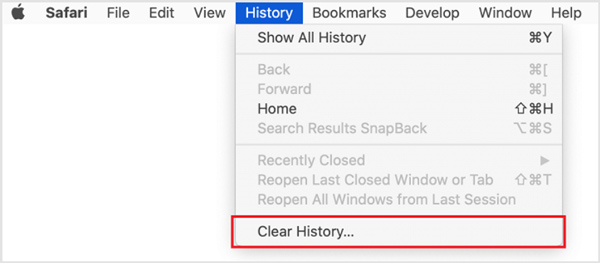
Vaihe 4Siirry Safari-asetukset ikkuna uudelleen ja napsauta yksityisyys -välilehti. Nyt sinun on napsautettava Hallinnoi verkkosivustojen tietoja -painiketta nollataksesi Safari-selainasetukset. Sen avulla pääset kätevästi eroon Yahoo-uudelleenohjausviruksesta Macissa.
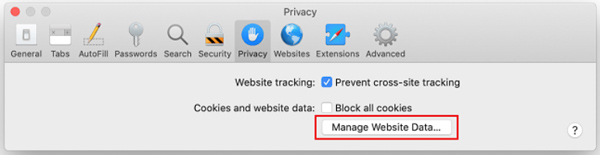
Osa 3. Yahoo Redirect Virus -viruksen poistaminen Macin Chromesta
Jos Yahoo-uudelleenohjausvirus vaikuttaa Chrome-selaimesi, voit tyhjentää selaushistoriasi ja poistaa laajennukset päästäksesi eroon Yahoo-hausta.
Vaihe 1Avaa Chrome Macillasi ja siirry sen asetussivulle. Voit tulla sisään chrome: // settings osoitepalkissa päästäksesi sinne nopeasti.
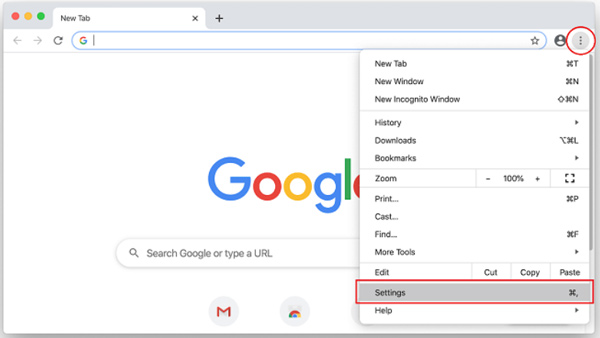
Vaihe 2Napsauta ja valitse Käynnistyksessä vasemmasta sivupalkista. Tämän vaiheen aikana voit määrittää haluamasi kotisivun tarpeidesi mukaan.
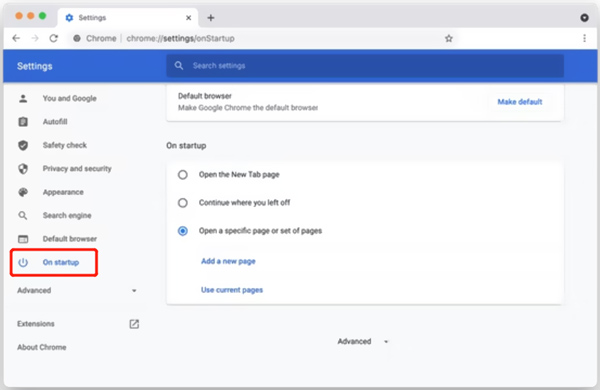
Vaihe 3Napauta Search Engine vasemmalla ja hallitse sitten erilaisia hakukoneita oikealla. Tässä sinun pitäisi poistaa Yahoo luettelosta. Aseta haluamasi selain oletushakukoneeksi.
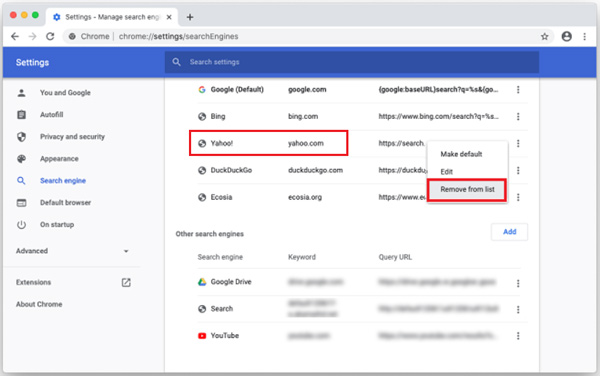
Vaihe 4Voit mennä Tietosuoja ja turvallisuus tyhjentääksesi selaushistoriasi ja muut suoratoistotiedot. Voit myös siirtyä osoitteeseen chrome://extensions ja poistaa kaikki Yahoo-liittyvät laajennukset.
Ihmiset kysyvät myös:
Tiedostojen kopiointi ja purkaminen Macissa
3 Ratkaisuja lepotilan sammuttamiseen Macissa
Osa 4. Yahoo Search Virus Removalin usein kysytyt kysymykset Macissa
Kysymys 1. Kuinka piilottaa keskustelu Facebookissa?
Käynnistä Chrome-sovellus Macissasi. Napsauta 3-pisteen painiketta oikeassa yläkulmassa ja valitse sitten Asetukset sen avattavasta valikosta. Napsauta Lisäasetukset-osiota vasemmassa paneelissa ja valitse sitten Palauta asetukset. Voit nollata Chromen asetukset poistaaksesi Yahoo-haun Macista.
Kysymys 2. Tietävätkö lähettäjät, että heidän viestinsä on lähetetty viestipyyntöihin?
Avaa Firefox Macissa ja siirry sen selainasetusikkunaan napsauttamalla 3 vaakaviivaa -painiketta. Siirry Ohje-valikkoon ja valitse sitten Vianmääritystiedot. Täällä voit käyttää sen Refresh Firefox -ominaisuutta nollataksesi selainasetukset ja poistaaksesi Yahoo-haun Mac Firefox -selaimestasi.
Kysymys 3. Kuinka voin estää jonkun ja viestit Facebookissa?
Ei. Kuten edellä mainittiin, Yahoo-uudelleenohjausvirus ei ole virus, eikä Yahoo ole sitä luonut. Yahoo redirect virus on selaimen kaappaaja, joka ohjaa oletushakukonetta ja ohjaa lopulta Yahoolle.
Yhteenveto
Tämä viesti kertoo 3 tehokkaasta menetelmästä päästä eroon Yahoo-uudelleenohjausviruksesta Macilla. Kun Yahoo-hakuvirus vaikuttaa Mac-selaimeesi, kuten Safariin, Chromeen tai Firefoxiin, voit luottaa siihen, että ne poistavat sen.



 iPhone Data Recovery
iPhone Data Recovery iOS-järjestelmän palauttaminen
iOS-järjestelmän palauttaminen iOS-tietojen varmuuskopiointi ja palautus
iOS-tietojen varmuuskopiointi ja palautus iOS-näytön tallennin
iOS-näytön tallennin MobieTrans
MobieTrans iPhone Transfer
iPhone Transfer iPhone Eraser
iPhone Eraser WhatsApp-siirto
WhatsApp-siirto iOS-lukituksen poistaja
iOS-lukituksen poistaja Ilmainen HEIC-muunnin
Ilmainen HEIC-muunnin iPhonen sijainnin vaihtaja
iPhonen sijainnin vaihtaja Android Data Recovery
Android Data Recovery Rikkoutunut Android Data Extraction
Rikkoutunut Android Data Extraction Android Data Backup & Restore
Android Data Backup & Restore Puhelimen siirto
Puhelimen siirto Data Recovery
Data Recovery Blu-ray-soitin
Blu-ray-soitin Mac Cleaner
Mac Cleaner DVD Creator
DVD Creator PDF Converter Ultimate
PDF Converter Ultimate Windowsin salasanan palautus
Windowsin salasanan palautus Puhelimen peili
Puhelimen peili Video Converter Ultimate
Video Converter Ultimate video Editor
video Editor Screen Recorder
Screen Recorder PPT to Video Converter
PPT to Video Converter Diaesityksen tekijä
Diaesityksen tekijä Vapaa Video Converter
Vapaa Video Converter Vapaa näytön tallennin
Vapaa näytön tallennin Ilmainen HEIC-muunnin
Ilmainen HEIC-muunnin Ilmainen videokompressori
Ilmainen videokompressori Ilmainen PDF-kompressori
Ilmainen PDF-kompressori Ilmainen äänimuunnin
Ilmainen äänimuunnin Ilmainen äänitys
Ilmainen äänitys Vapaa Video Joiner
Vapaa Video Joiner Ilmainen kuvan kompressori
Ilmainen kuvan kompressori Ilmainen taustapyyhekumi
Ilmainen taustapyyhekumi Ilmainen kuvan parannin
Ilmainen kuvan parannin Ilmainen vesileiman poistaja
Ilmainen vesileiman poistaja iPhone-näytön lukitus
iPhone-näytön lukitus Pulmapeli Cube
Pulmapeli Cube