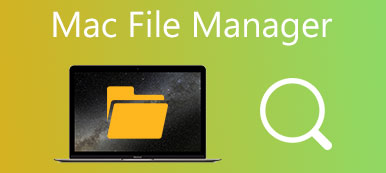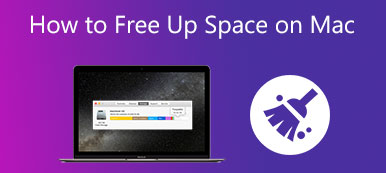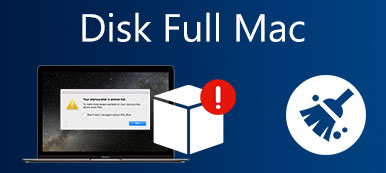Kun ihmiset aikovat myydä vanhan MacBook Pron tai yrittävät korjata ongelmia MacBook Prossa tekemällä puhtaan ohjelmiston asennuksen, heidän on ensin palautettava tietokone tehdasasetuksiin. Se on paras tapa pyyhkiä Mac ja poistaa kaikki tiedot ja sisältö Macista. Se on helppo sanoa kuin tehty. MacBook Pro muodostaa yleensä yhteyden iCloudiin, iTunesiin ja muihin Apple-palveluihin. MacBook Pron tehdasasetusten palauttaminen edellyttää muutakin kuin älypuhelimen palauttamista. Älä huoli! Tämän opetusohjelman avulla voit suorittaa moitteettoman tehdasasetusten palauttaminen MacBook Prolle.
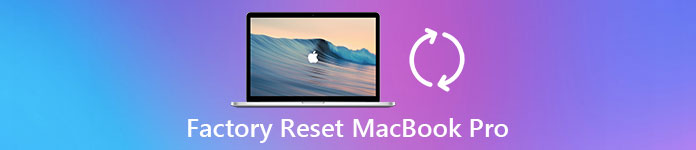
- Osa 1: Mikä on tehdasasetusten palauttaminen MacBook Prolle?
- Osa 2: Valmistelu ennen tehdasasetusten palauttamista MacBook Prolle
- Osa 3: Käynnistä MacBook Pron tehdasasetukset
- Osa 4: Paras tapa puhdistaa Mac turvallisesti ja pysyvästi
- Osa 5: Usein kysytyt kysymykset MacBook Pron nollaamisesta
Osa 1: Mikä on tehdasasetusten palauttaminen MacBook Prolle?
Ennen kuin palautat MacBook Pron tehdasasetukset, saatat silti hämmentyä siitä, mitä tehdasasetukset palautetaan ja miksi se tehdään. Lyhyesti, tehdasasetusten nollaaminen poistaa kaikki henkilökohtaiset tiedot ja sisällön laitteesta pysyvästi ja palauttaa sen tehdasolosuhteisiin laatikossa.
Ihmiset haluavat tallentaa valokuvia, asiakirjoja, iTunes-tiliä ja muita tietoja Mac-tietokoneissa. Tehdasasetusten palauttaminen on paras tapa suojata yksityisyyttäsi ja tietojasi, kun haluat myydä MacBook Pron tai laittaa sen toiseen käteen.
Toisaalta MacBook Pron tehdasasetusten palauttaminen on lopullinen ratkaisu erilaisten ongelmien ratkaisemiseen. Ongelmat ja valitukset ilmenevät jatkuvasti, koska MacBook Pro on käynnistetty, kuten sininen näyttö, joka vastaa virheellisesti ja enemmän. Tehdasasetusten palauttaminen on uusin tapa korjata MacBook Pro ennen kuin se luovutetaan kokonaan.
Osa 2: Valmistelu ennen tehdasasetusten palauttamista MacBook Prolle
Kuten aiemmin sanottiin, tehdasasetusten palauttaminen MacBook Pro on hieman monimutkaisempi kuin muut laitteet, osittain siksi, että valmistelua, varmuuskopiointia, iTunesia, iCloudia ja muita tilejä on enemmän.
Vaihe 1. Luo varmuuskopio MacBook Prolle
Tietojen häviämisen välttämiseksi varmuuskopioi kaikki Macissa on tarpeen ennen MacBook Pron palauttamista. Voit luoda varmuuskopion MacBook Prolle kahdella tavalla.
Jos haluat varmuuskopioida laitteen, liitä tarpeeksi suuri USB-muistitikku tai ulkoinen asema, siirry kohtaan Järjestelmäasetukset-> Aikakone, valitse Varmuuskopiointilevy ja alusta asema noudattamalla näytön ohjeita ja siirrä kaikki varmuuskopioitavat tiedostot.
Toinen tapa on kloonata koko kiintolevy. Ohjelmat, kuten Carbon Copy Cloner ja SuperDuper, voivat kopioida kaikki kiintolevyn tiedot ja tiedot ulkoiselle kiintolevylle.
Aikakoneen varmuuskopioinnin ja kloonauksen välinen ero on se, että edellinen tukee valikoivasti kopiointia. Kiintolevyn kloonaus tarkoittaa, että kopioit kaikki tiedot, mukaan lukien virheet, toimintahäiriöt, määritysongelmat ja jopa virukset.
Vaihe 2. Kirjaudu ulos kaikista Macin tilistä ja palveluista
Tämä vaihe sisältää iTunesin, iCloudin, FileVaultin ja muiden sovellusten linkin poistamisen laitteellesi. iTunes tukee enintään viiden Mac-laitteen asettamista yhdellä tilillä. ICloudin poistaminen käytöstä voi poistaa osan henkilökohtaisesta sisällöstä Macista. FineVault on suunniteltu salaamaan tiedostosi kiintolevyllä. Joten on parempi sammuttaa nämä palvelut ennen kuin tehdasasetukset palautetaan MacBook Prolle.
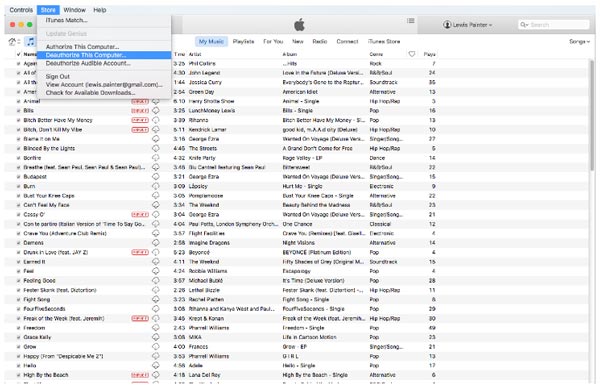
- 1. Poista iTunes käytöstä. Käynnistä iTunes, napsauta Store ja sitten Poista tämän tietokoneen valtuutus, syötä Apple-tunnuksesi ja salasanasi ja vahvista se poistamalla valtuutus. Jos käytät vanhaa iTunes-versiota, Poista tämän tietokoneen valtuutus on kohdassa Tili> Valtuutukset.
- 2. Sammuta iCloud. Avaa iCloud Järjestelmäasetuksissa, napsauta Kirjaudu ulos ja osoita sitten Poista Macista jokaisesta ponnahdusikkunasta.
- 3. Kirjaudu ulos FileVaultista. Siirry kohtaan Järjestelmäasetukset-> Suojaus ja yksityisyys-> FileVault ja sammuta File Vault. Sinua pyydetään antamaan salasanasi sen vahvistamiseksi.
Kolmen yllä olevan palvelun lisäksi saatat joutua kirjautumaan ulos muista sovelluksista, kuten Adobe Photoshopista, Facebookista ja muista. Ja jos MacBook Prossasi on kosketuspalkki, sinun on myös poistettava kaikki Apple Pay -korttitiedot.
Osa 3: Käynnistä MacBook Pron tehdasasetukset
Kun olet varmuuskopioinut ja kirjautunut ulos eri palveluista, voit aloittaa tehdasasetusten palauttamisen MacBook Prolle
Vaihe 1. Käynnistä MacBook Pro palautustilassa
Napsauta näytön vasemmassa yläkulmassa olevaa Apple-logoa ja valitse Käynnistä uudelleen ja pidä Komento- ja R-näppäimiä painettuna, kunnes Apple-logo tulee näyttöön.
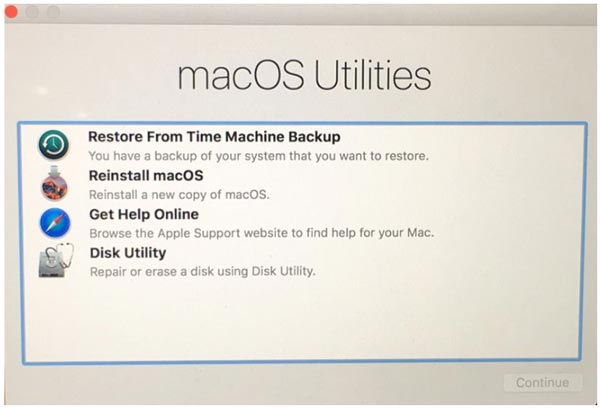
Mac OS Recovery -ohjelman kolme yhdistelmää ovat: Command + R, Vaihtoehto + Komento + Rja Vaihto + Vaihtoehto + Komento + R. Ensimmäinen asentaa uusimman Mac OS-version ilman päivitystä. Toinen päivittää uusimman Mac OS -käyttöjärjestelmän. Ja jälkimmäinen asentaa MacBook Pron mukana tulleen Mac OS: n.
Vaihe 2. Poista MacBook Pron kiintolevy
Kun Palautustilan apuohjelmat ikkuna avautuu, valitse levy Utility ja valitse jatkaa. Valitse pääkiekko, jota yleensä kutsutaan Macintosh HD.
Valitse pyyhkiä Levyn apuohjelman yläreunan painike käynnistää kiintolevyn poistamisen tehdasasetusten palauttamiseksi MacBook Prolle. Kun se on valmis, sulje sovellus napsauttamalla levy Utility ja sitten Lopeta levytyökalu.
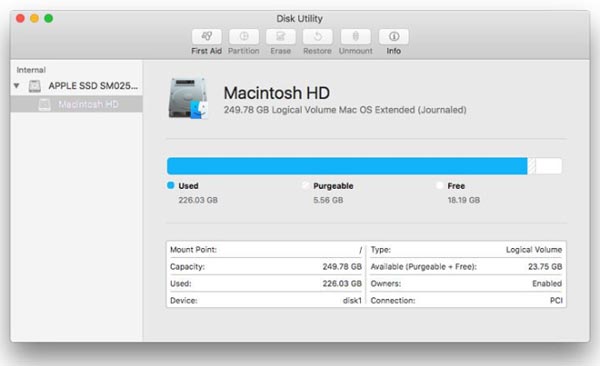
Kun valitset kiintolevyn, sinun pitäisi etsiä levyn nimeä, mutta ei äänen nimeä.
Vaihe 3. Asenna Mac uudelleen MacBook Prolle
Kun levytyökalu on suljettu, Mac OS: n uudelleenasennusikkuna tulee näkyviin. Valita Asenna MacOS uudelleen or Asenna OS X, MacBook Pro aloittaa yhteyden Apple-palvelimiin ja lataa Mac-käyttöjärjestelmän automaattisesti Wi-Fi-verkon tai Ethernetin kautta. Asennettu Mac OS -versio riippuu vaiheessa 1 käytetyistä näppäinyhdistelmistä. Kun uudelleenasennus on valmis, MacBook Pro käynnistyy uudelleen. Jos haluat käyttää tietokonettasi jatkuvasti, kirjaudu sisään Apple ID: n ja salasanasi avulla. Muussa tapauksessa pidä Komento + Q painettuna ohita asennusprosessi.
Yllä olevat oppaat ovat yleinen MacBook Pron tehdasasetusten palautusprosessi. Yksityiskohtaiset valikot saattavat vaihdella hieman käyttämäsi iTunesin, Mac OS: n ja MacBook Pron version mukaan. Vaikka se ei välttämättä täsmää tarkalleen, se on ok, koska merkitys on sama.
Saatat olla kiinnostunut:
10 parasta tietojen palautusohjelmistoa Macille
Tiedostojen siirtäminen Macista Maciin
Osa 4: Paras tapa puhdistaa Mac turvallisesti ja pysyvästi
Toistaiseksi olemme näyttäneet sinulle, kuinka Macin tehdasasetukset palautetaan. Mutta entä jos sinun ei tarvitse poistaa kaikkia asetuksia ja sisältöä? Ehkä sinun on vain poistettava tietyt tiedot Macistasi. Siinä tapauksessa sinun ei tarvitse palauttaa Macin tehdasasetuksia. Voit yksinkertaisesti käyttää ammattimaista Mac-puhdistinta suorittamaan työn puolestasi.
Apeaksoft Mac Cleaner, paras työkalu ei-toivottujen tietojen puhdistamiseen Macistasi, voi auttaa poistamaan järjestelmäroskapostin, valokuvat, sähköpostit, suuret tiedostot, kaksoiskappaleet ja paljon muuta. Voit käyttää sitä myös roskakorin tyhjentämiseen. Ja mikä parasta, sinun ei tarvitse huolehtia yksityisten tietojen menettämisestä, koska muut eivät voi palauttaa kaikkia poistettuja tietoja.

4,000,000 + Lataukset
Tarkista kaikki roskapostitiedostot yhdellä napsautuksella roskapostit/isot/vanhat/tarpeettomat tiedostot Macissasi.
Poista välimuistit, roskatiedostot, järjestelmälokit, sähköpostin liitteet, iTunes-varmuuskopiot jne.
Tarkkaile järjestelmän suorituskykyä, kuten levyn käyttöä, akun tilaa ja suorittimen käyttöä.
Työskentele iMac, iMac Pro, MacBook, MacBook Air / Pro, Mac mini jne.
Osa 5: Usein kysytyt kysymykset MacBook Pron nollaamisesta
Mitä tapahtuu, kun palautat Macin tehdasasetukset?
Se poistaa kaikki tiedot Macistasi ja palauttaa sen tehdastilaan, mikä tarkoittaa, että Macisi asetukset määritetään samalla tavalla kuin se oli ostohetkellä.
Kuinka tyhjentää roskakori MacBook Prossa?
Jos haluat tyhjennä Roskakori Macissa, voit käyttää Apeaksoft Mac Cleaneria työn suorittamiseen. Se on nopea, yksinkertainen ja turvallinen.
Nopeuttaako Macin pyyhkiminen?
Pyyhi tarpeettomat tiedot Macistasi säännöllisesti auttaa pitämään Macisi terveempänä. Nopeuden pitäisi olla suurempi kuin se on ollut.
Yhteenveto
Olemme kertoneet sinulle tässä opetusohjelmassa kuinka tehdasasetukset palautetaan MacBookiin Pro. On useita syitä, miksi sinun on palautettava MacBook Pron tehdasasetukset. Ehkä myyt sen ja pyyhit tietosi pois siitä. Ehkä se ei toimi kunnolla tai se on viruksen saastuttama. Joka tapauksessa huomaat, että MacBook Pron tehdasasetusten palauttaminen ei ole niin vaikeaa kuin luulit, jos noudatat yllä olevia oppaitamme. Jos haluat palauttaa MacBook Pron tehdastilaan, sinun on parasta varmuuskopioida se ensin. Ja viimeinen vaihe, Mac OS:n uudelleenasentaminen, vaatii Internet-yhteyden. Jos sinulla on kysyttävää MacBook Pron tehdasasetusten palauttamisesta, jätä viesti tämän viestin alle.



 iPhone Data Recovery
iPhone Data Recovery iOS-järjestelmän palauttaminen
iOS-järjestelmän palauttaminen iOS-tietojen varmuuskopiointi ja palautus
iOS-tietojen varmuuskopiointi ja palautus iOS-näytön tallennin
iOS-näytön tallennin MobieTrans
MobieTrans iPhone Transfer
iPhone Transfer iPhone Eraser
iPhone Eraser WhatsApp-siirto
WhatsApp-siirto iOS-lukituksen poistaja
iOS-lukituksen poistaja Ilmainen HEIC-muunnin
Ilmainen HEIC-muunnin iPhonen sijainnin vaihtaja
iPhonen sijainnin vaihtaja Android Data Recovery
Android Data Recovery Rikkoutunut Android Data Extraction
Rikkoutunut Android Data Extraction Android Data Backup & Restore
Android Data Backup & Restore Puhelimen siirto
Puhelimen siirto Data Recovery
Data Recovery Blu-ray-soitin
Blu-ray-soitin Mac Cleaner
Mac Cleaner DVD Creator
DVD Creator PDF Converter Ultimate
PDF Converter Ultimate Windowsin salasanan palautus
Windowsin salasanan palautus Puhelimen peili
Puhelimen peili Video Converter Ultimate
Video Converter Ultimate video Editor
video Editor Screen Recorder
Screen Recorder PPT to Video Converter
PPT to Video Converter Diaesityksen tekijä
Diaesityksen tekijä Vapaa Video Converter
Vapaa Video Converter Vapaa näytön tallennin
Vapaa näytön tallennin Ilmainen HEIC-muunnin
Ilmainen HEIC-muunnin Ilmainen videokompressori
Ilmainen videokompressori Ilmainen PDF-kompressori
Ilmainen PDF-kompressori Ilmainen äänimuunnin
Ilmainen äänimuunnin Ilmainen äänitys
Ilmainen äänitys Vapaa Video Joiner
Vapaa Video Joiner Ilmainen kuvan kompressori
Ilmainen kuvan kompressori Ilmainen taustapyyhekumi
Ilmainen taustapyyhekumi Ilmainen kuvan parannin
Ilmainen kuvan parannin Ilmainen vesileiman poistaja
Ilmainen vesileiman poistaja iPhone-näytön lukitus
iPhone-näytön lukitus Pulmapeli Cube
Pulmapeli Cube